 Capita spesso di avere qualcuno che ha dei problemi con il computer, a volte anche urgenti, e di non avere la possibilità di andare personalmente a controllare magari perché troppo lontani. E se, magari, l’altra persona non è in grado di spiegare propriamente il problema che ha riscontrato nel suo pc oppure non è tanto brava a seguire per telefono le nostre indicazioni c’è sempre la possibilità di collegarsi direttamente al loro computer e controllarlo dal nostro terminale via controllo remoto.
Capita spesso di avere qualcuno che ha dei problemi con il computer, a volte anche urgenti, e di non avere la possibilità di andare personalmente a controllare magari perché troppo lontani. E se, magari, l’altra persona non è in grado di spiegare propriamente il problema che ha riscontrato nel suo pc oppure non è tanto brava a seguire per telefono le nostre indicazioni c’è sempre la possibilità di collegarsi direttamente al loro computer e controllarlo dal nostro terminale via controllo remoto.
Il necessario è una connessione internet. L’accesso remoto ci permette non solo di connetterci ad un altro computer ma anche a smartphone o tablets: una volta effettuati i vari passaggi che spiegherò, quindi, potremo vedere dal terminale sul quale stiamo lavorando lo schermo dell’altro computer, o device, ed interagire con esso. La persona dall’altra parte potrà osservare cosa stiamo facendo sul suo computer, vedendo il cursore del proprio mouse muoversi e finestre aprirsi.
Windows e Linux hanno entrambi la possibilità di effettuare l’accesso remoto senza scaricare ulteriori programmi ma, dopo aver spiegato i due metodi per questi due sistemi operativi, mi soffermerò su uno dei tanti software usati per facilitare il controllo remoto: ulteriormente semplice se dall’altra parte abbiamo qualcuno che non ama interagire col computer. Vi ricordo che la connessione di controllo remoto può essere fatta sia da/a smartphone, tablet e qualsiasi altro strumento che ha una connessione internet.
Per i telefonini vi sono tre applicazioni in particolare, ovvero TeamViewer (di cui si parlerà a fine articolo), Microsoft Remote Connection e Chrome Remote Connection. Nel caso, invece, voleste semplicemente connettere il vostro smartphone al computer senza prendere il completo controllo di uno dei due e quindi semplicemente per poter accedere da entrambi ad e-mail, ricevere ed inviare messaggi whatsapp, inviare file da pc a telefonino, seguire notifiche di varie applicazioni che vi interessano vi consiglio di utilizzare, semplicemente, Pushbullet (qui il link https://www.pushbullet.com/).
CONTROLLO REMOTO SU WINDOWS
 PER ABILITARE IL CONTROLLO REMOTO DEL COMPUTER A CUI CI SI VUOLE CONNETTERE:
PER ABILITARE IL CONTROLLO REMOTO DEL COMPUTER A CUI CI SI VUOLE CONNETTERE:
- Andare su Start in basso all’estrema sinistra nella barra delle applicazioni e selezionare il Control Panel (Pannello di Controllo).
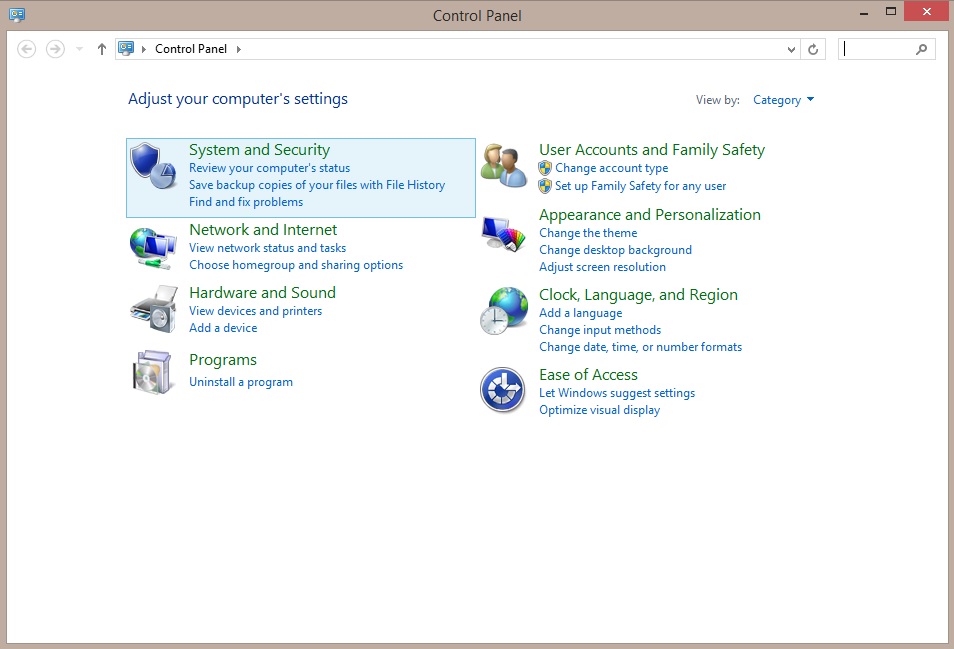
- Dal Pannello di Controllo selezionare System and Security (Sistema e sicurezza).
- Cliccare, quindi, su Allow remote access (Concedi Accesso Remoto) o Opzioni Remoto. Si aprirà così una nuova finestra.
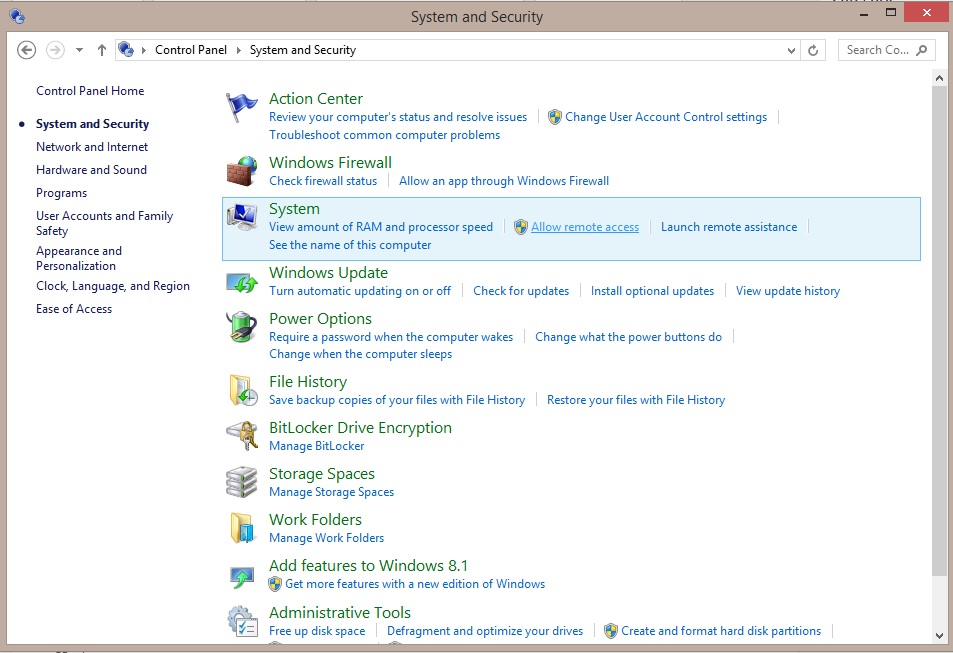
- Selezionare Allow remote assistence connections to this computer (Consenti connessioni di Assistenza remota al computer) e Allow connections only from computers running Remote Desktop with Network Level Authentication (Consenti connessioni solo dai computer che eseguono Desktop remoto con Autenticazione a livello di rete), opzione più sicura.
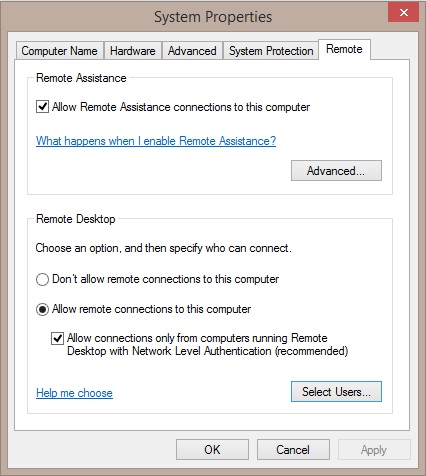
- Cliccare, ora su Select users (Seleziona utenti) e controllare se si è riconosciuti come Administrator (Amministratore): se sì chiudete la finestra che si è aperta e denominata Remote Desktop Users (Utenti desktop remoto) potete proseguire al numero 8, altrimenti seguite anche i punti 6 e 7.
- Su Remote Desktop Users cliccare su Add (Aggiungi).
- Selezionare Enter the objects name to select (Immettere i nomi degli oggetti da selezionare) digitare il nome dell’utente che si desidera aggiungere, quindi fare clic su OK. Il nome, quindi, verrà visualizzato nella finestra di dialogo soprastante. Fare clic su OK per altre due volte.
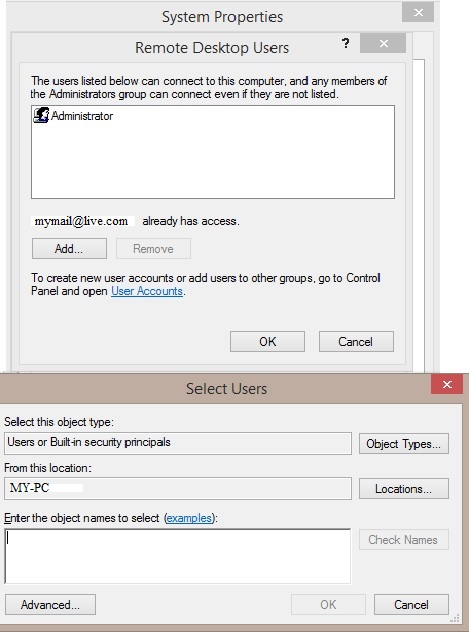
- Sul Pannello di controllo, sempre sotto Sistema e sicurezza vicino a Concedi accesso remoto c’è un’altra opzione che, ora, dovrete cliccare: Launch remote assistence (Lancia assistenza remota).
- Si aprirà una nuova finestra che vi chiederà di scegliere tra due opzioni Invite someone you trust to help you (Invita qualcuno di cui ti fidi per aiutarti) o Help someone who has invited you (Aiuta qualcuno che ti ha invitato). Ovviamente selezionate la prima opzione: invita qualcuno di cui ti fidi per aiutarti.
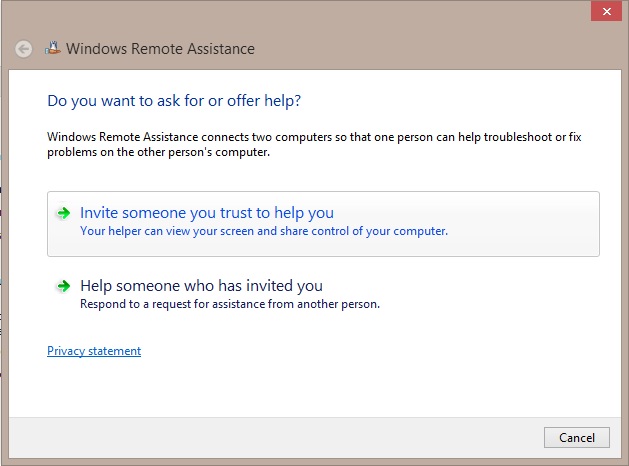
- Potrete ora scegliere l’opzione che preferite per inviare la richiesta d’aiuto: Save this invitation as a file (Salva l’invito come file), questo significa che dovrete inviare in qualche modo il file al vostro amico per potergli dare accesso al vostro computer; Use email to send an invitation (Usa l’email per inviare l’invito) in tal caso l’invito sarà inviato via email con tutti gli estremi del caso e dovrete, logicamente, fornire l’indirizzo email del vostro amico; oppure, infine, la scelta che mi sento di consigliarvi Use Easy Connect (Usa connessione facile) questa aprirà una nuova finestra di dialogo in cui vi verrà fornito un codice alfanumerico da dare al vostro amico perché possa connettersi a voi.

NB: se il computer si trova in stato di sospensione o ibernazione il controllo remoto non funzionerà.
PER CONNETTERSI DAL PROPRIO AD UN ALTRO COMPUTER
Qui darò un po’ per scontato che sappiate usare il computer senza dilungarmi troppo dato che se decidete di connettervi al computer di qualcun altro dovete sapere bene o male come muovervi anche da soli.
- Andate su Start > Control Panel < Launch remote assistance (Lancia assistenza remota)
- Help someone who has invited you (Aiuta qualcuno che ti ha invitato)
- A seconda di come vi siete messi d’accordo con il vostro amico a cui volete connettervi selezionate Use an invitation file (Usa file d’invito) oppure Use Easy Connect (Usa connessione facile).
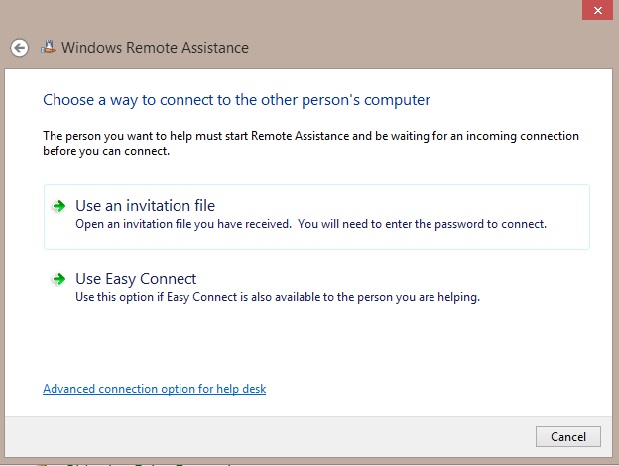
- Inserite la password e potrete connettervi allo schermo dell’altro pc.
CONTROLLO REMOTO SU LINUX: REMMINA E VINO: cliccare su questo link.
TEAMVIEWER
Questo programma è supportato da tutti i sistemi operativi (Linux, Windows, Mac, Android, iOS, Windows Phone 8) e scaricabile anche su smartphone e tablets. Per i privati il software è completamente gratuito e scaricabile al link:
https://www.teamviewer.com/it/download/windows.aspx.
Dopo aver segui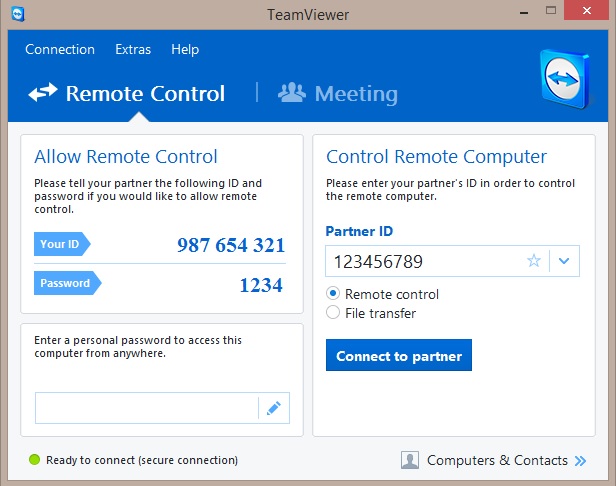 to le istruzioni per l’installazione, stando sempre attenti a deselezionare le opzioni che non ci interessano, possiamo iniziare subito ad usare il programma.
to le istruzioni per l’installazione, stando sempre attenti a deselezionare le opzioni che non ci interessano, possiamo iniziare subito ad usare il programma.
Appena avuto accesso al programma troveremo sull’estrema sinistra Allow Remote Control (concedi controllo remoto) con Your ID (il tuo identificativo), ovvero un numero composto da nove cifre, e sotto la password di accesso di quattro cifre. Questi sono i numeri che dovremo chiedere al nostro amico per poterci connettere al suo computer, una volta recuperati potremo scrivere nella parte destra, sotto la scritta Control Remote Computer (controllo remoto del computer), nella sezione Partner ID il numero identificativo di nove cifre del nostro amico e, poi, cliccare Connect to partner. Ci verrà, quindi, richiesta la password (quella di quattro cifre) e, finalmente, potremo utilizzare dal nostro temrinale il computer del nostro amico.
Il programma ha anche l’opzione (spazio bianco in basso a sinistra) di aggiungere una personale password per poter accedere al vostro computer da qualsiasi altro pc: l’importante è che esso sia acceso e connesso ad internet. Consiglio di usare questa possibilità solo nel caso ne abbiate veramente bisogno e non di lasciare il vostro computer “aperto” a possibili intrusioni.
Grandissimo articolo, come sempre!
Grazie mille 🙂