 Avete fatto un video ma il suono è troppo basso persino alzando il volume al massimo sul vostro computer? Ci sono vari programmi che potete utilizzare per aumentarlo stando però attenti a non esagerare altrimenti si sentirà quel fastidioso e tipico suono metallico ronzare attorno ogni suono emesso.
Avete fatto un video ma il suono è troppo basso persino alzando il volume al massimo sul vostro computer? Ci sono vari programmi che potete utilizzare per aumentarlo stando però attenti a non esagerare altrimenti si sentirà quel fastidioso e tipico suono metallico ronzare attorno ogni suono emesso.
Tra i vari software gratuiti che ho provato quello che fin’ora ho trovato più comodo è stato HandBrake, un open source video transcoder il quale, non solo, vi dà la possibilità di aumentare il volume del vostro video ma anche di cambiarne il formato ed altre specifiche che vedremo. Inoltre è compatibile sia con Windows che Linux che Mac. Il programma è scaricabile gratuitamente a questo link https://handbrake.fr/downloads.php.
L’interfaccia, lo ammetto, non è tra le mie preferite ma fa il suo dovere.
- Prima di tutto dovete selezionare il video che volete modificare. Potete trascinarlo all’interno del programma in alto a sinistra (sotto lo Start) oppure cliccare su Source (fonte) e scegliere Folder se volete modificare un’intera cartella oppure File se si tratta di un singolo video. Da lì cercate quello che vi interessa ed una volta trovato cliccate su OK.
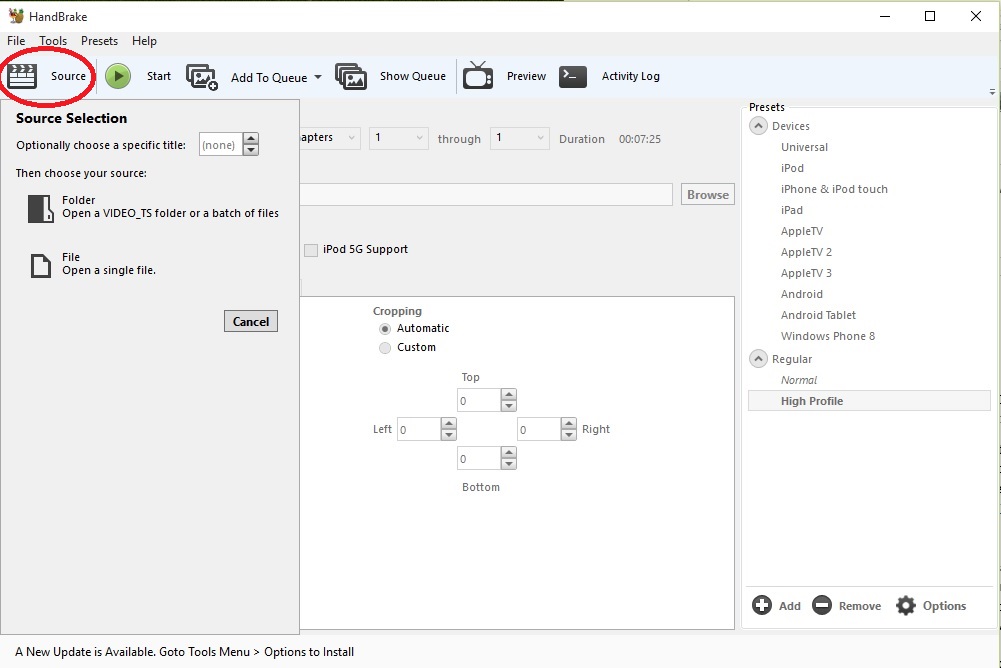
- Ora, dovreste essere in grado di leggere il nome del file da voi selezionato (nell’immagine sottostante Dishonored), il numero di capitoli (nel mio caso 1 perché il file è singolo), la sua durata (qui 00:07:25). Sotto, su Destination, dovrete scegliere la destinazione del file ovvero dove volete salvarlo: cliccando su Browse, quindi, potrete decidere in quale cartella volete il vostro prodotto finale.
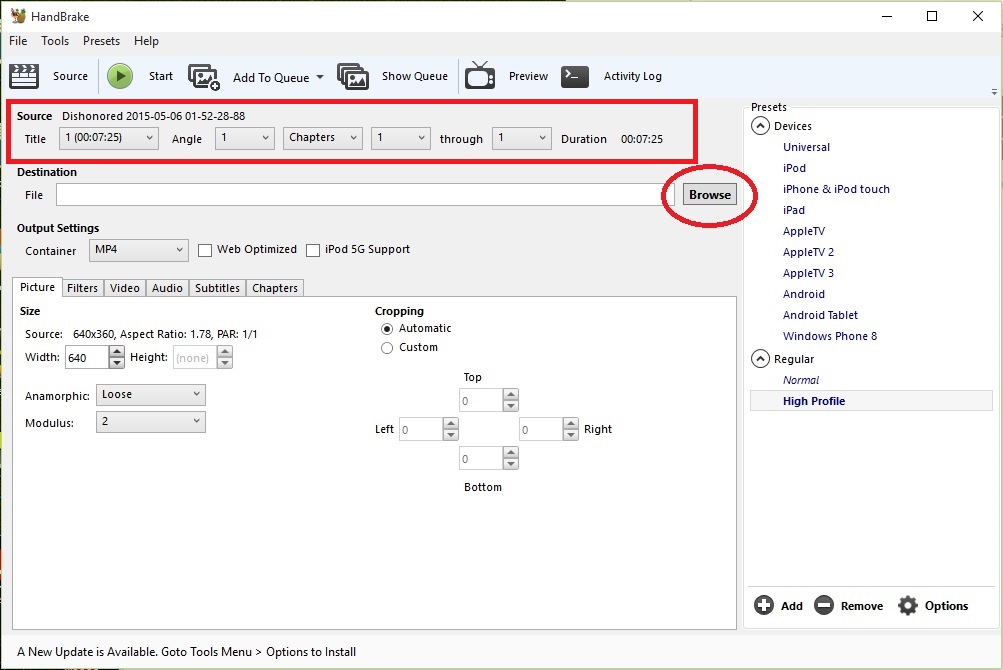
- Per MODIFICARE L’AUDIO e alzarlo (o anche diminuirlo): cliccare su Audio e, successivamente, su Show (mostra).
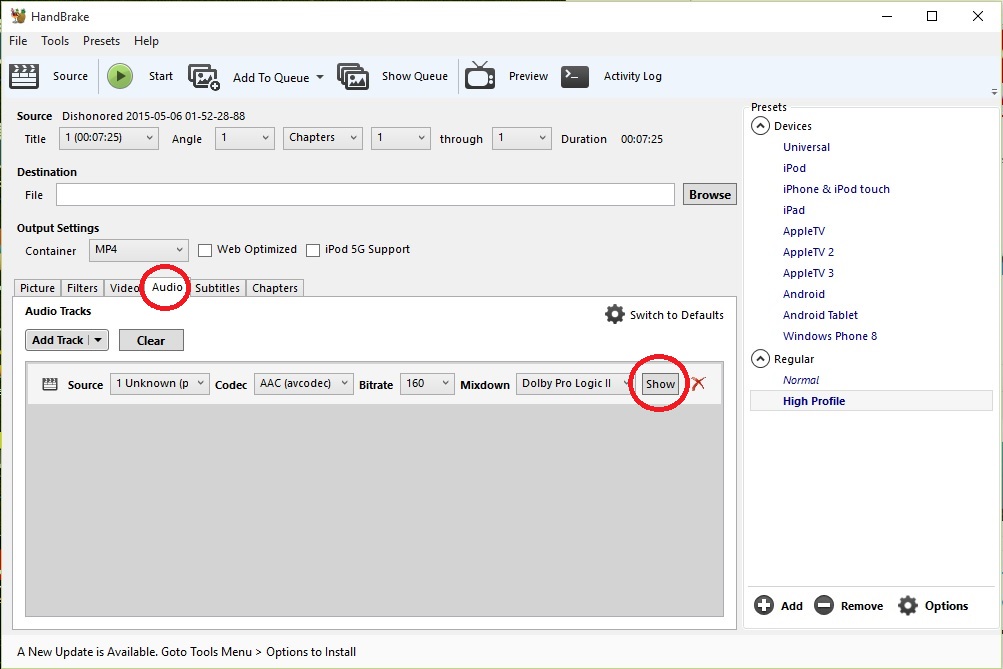
- Cambiare il valore di Gain provando, inizialmente, con un +10 o +12 (se volete diminuirlo, logicamente -10): logicamente la resa del volume cambia da video in video quindi vi consiglio di fare una prova se risulterà troppo metallico potrete sempre riprovare con un numero più basso.
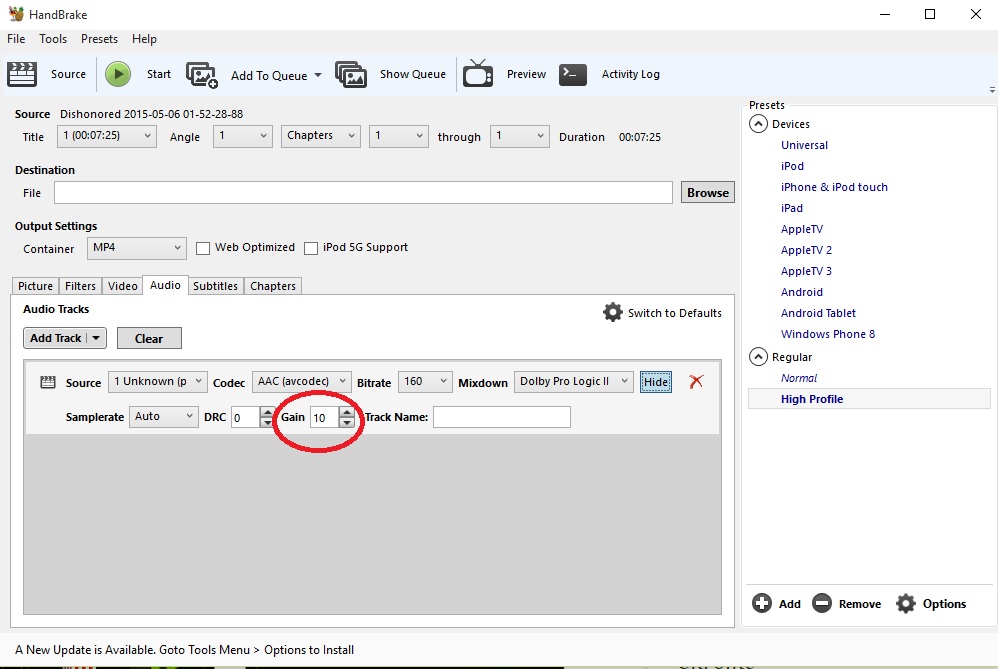
- Come potete vedere dall’immagine in alto ci sono tante altre opzioni. Vediamo allora quali sono nella sezione Audio e, poi, passiamo alle altre nel caso vi servissero per altri tipi di modifica. Su Add Track, logicamente potete aggiungere un altra traccia di suono: magari, volete mettere una canzone di sottofondo.
Il Codec (nel nostro caso AAC) è il tipo di formato di compressione audio: l’ACC ha una qualità superiore a quella dell’MP3 effettuando la stessa compressione del file ma volendo potete scegliere anche MP3 oppure se volete strafare DTS (Digital Theater System).
Il Bitrate è la velocità di trasmissione del suono quindi aumentandola verranno trasmessi più suoni in meno tempo: di norma si dovrebbe lasciare invariata a meno ché non abbiate problemi, per esempio, di sincronizzazione tra labiale e suono nel video-fonte.
Il Mixdown si riferisce alla resa delle casse, o meglio a come il suono uscirà da destra e da sinistra, in questa opzione potete, infatti, scegliere se volete utilizzare il mono, il dolby o lo stereo.
Il Samplerate è il numero di campioni audio per secondo: normalmente si lascia invariato su Auto ma potete modificarlo tenendo conto che, normalmente in un CD si imposta su 44.1KHz corrispondenti ad una frequenza massima di 22KHz.
Il DRC (Dynamic Rage Compression) è la compressione del livello di audio utilizzato per ridurre le distorsioni di suono ma questo può incidere sulla qualità del registrato audio. - Nella sezione Picture (Immagine) si può SCEGLIERE IL FORMATO E TAGLIARE IL VIDEO attraverso le varie opzioni. Source vi dice semplicemente le reali dimensioni del vostro video, in questo caso 640×360, volendo potete variarle cambiando i valori in Width (larghezza) ed Height (altezza): per fare ciò liberamente dovrete selezionare nel menu a discesa Anamorphic (anamorfo) l’opzione Custom (su misura). La stessa cosa avverrà nel caso vogliate tagliare: in Cropping selezionate di nuovo Custom e potrete decidere come ritagliare il vostro video a destra (right). Sinistra (left), in alto (top) ed in basso (bottom).
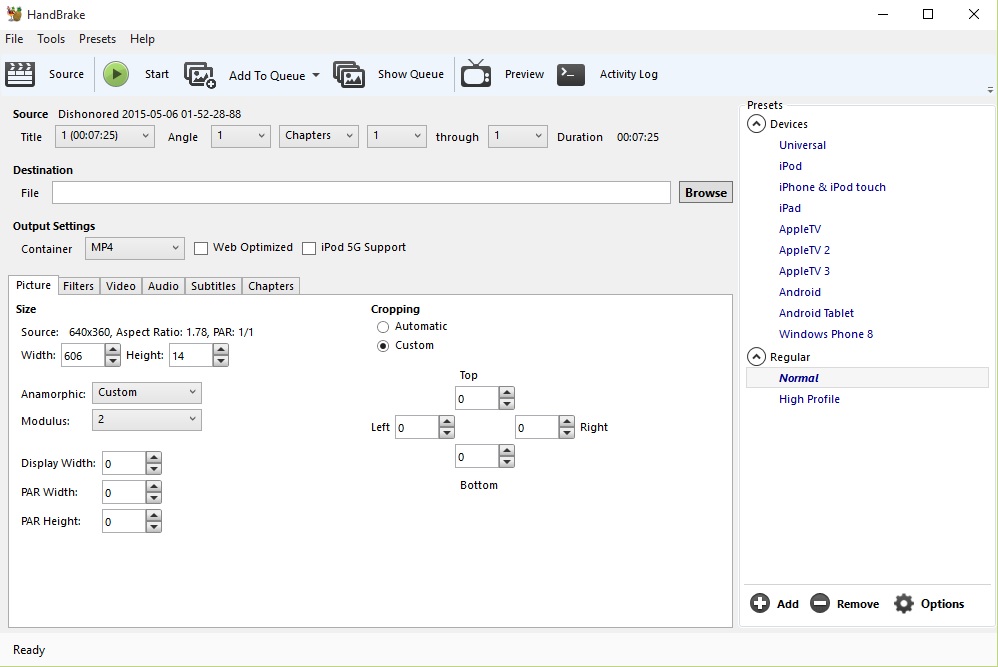
- Nella sezione Filters, invece, potremo ELIMINARE ALCUNI EFFETTI SPIACEVOLI SUL VIDEO. A volte quando facciamo un video con la nostra piccola telecamera oppure abbiamo un vecchio DVD notiamo
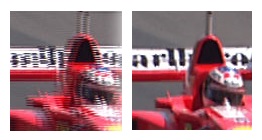 delle alterazioni nelle immagini che fanno un effetto di “ronzio dell’immagine” (v. i due fotogrammi accanto). Per eliminare automaticamente questi fastidiosi difetti basta selezionare su Detelecine e Decomb (ricordate di selezionarlo) l’opzione Default. Nel caso il difetto non venisse corretto propriamente al posto di Decomb dovrete selezionare Deinterlace ricordatevi, però, che così facendo la qualità dell’immagine ne soffrirà notevolmente! Denoise e Deblock, invece, si occupano della “grana” dell’immagine: non è necessario utilizzarle ma se notate che i fotogrammi risultano particolarmente squadrettati potete farne buon uso.
delle alterazioni nelle immagini che fanno un effetto di “ronzio dell’immagine” (v. i due fotogrammi accanto). Per eliminare automaticamente questi fastidiosi difetti basta selezionare su Detelecine e Decomb (ricordate di selezionarlo) l’opzione Default. Nel caso il difetto non venisse corretto propriamente al posto di Decomb dovrete selezionare Deinterlace ricordatevi, però, che così facendo la qualità dell’immagine ne soffrirà notevolmente! Denoise e Deblock, invece, si occupano della “grana” dell’immagine: non è necessario utilizzarle ma se notate che i fotogrammi risultano particolarmente squadrettati potete farne buon uso. - Nella sezione Video vi sono altre opzioni inerenti la QUALITÀ DEL VIDEO. Per prima cosa assicuratevi che come Video Codec (codificatore video) sia selezionato H.264 (x264) che risulta essere la soluzione più fluida nella resa del vostro video. Su Framerate (FPS) dovremo, invece, controllare che sia selezionata l’opzione Same as source (Come da fonte). Gli FPS sono i Frame Per Second, ovvero il numero di fotogrammi che si susseguono per ogni secondo. Su Quality (Qualità) a destra, nel caso volessimo rendere il file di qualità superiore senza però tener conto delle sue dimensioni finali, selezionare Avg Bitrate (kbps), scrivetevi accanto il valore 1600 (Una pellicola di 1h30min si aggirerà attorno ad 1.2Gb) e spuntate le caselle sottostanti, ovvero, 2-Pass Encoding e Turbo first pass. Se, invece, non volete un file troppo grosso lasciare selezionato Constant Quality (Qualità costante). Ricordatevi comunque di non superare i valori di 1300 o 1900 per quanto riguarda Avg Bitrate poiché altrimenti non daranno alcun risultato degno di nota se non prendere troppo spazio nel vostro disco.
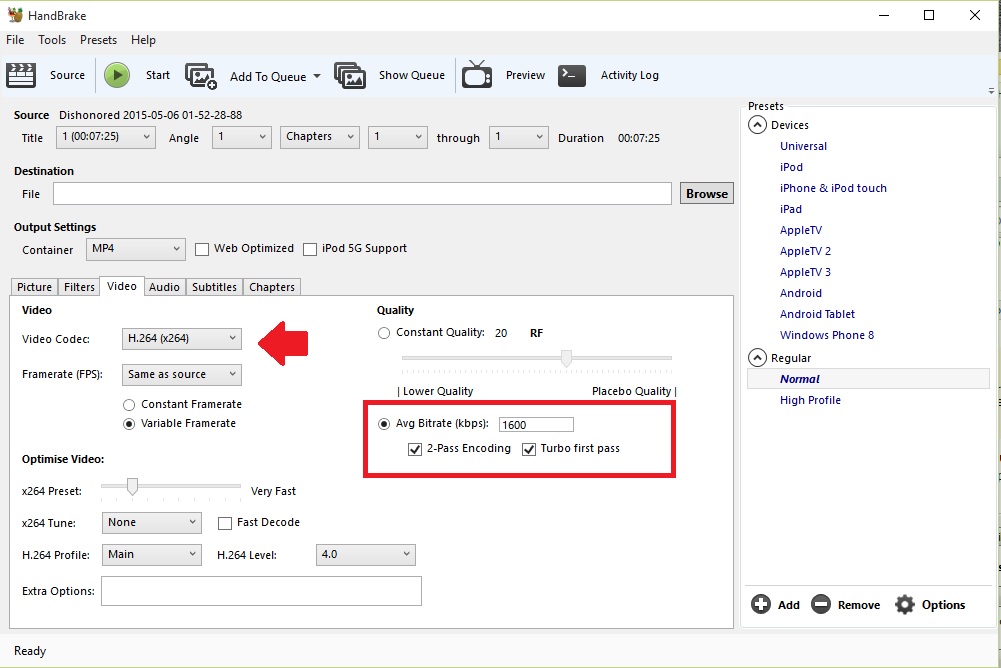
- Nella sezione Audio troverete le varie tracce audio del vostro video. Potete aggiungerne di nuove se volete metterci, per esempio, una musica di sottofondo (cliccando su Add track) o levare completamente il suono (cliccando sulla X rossa all’estrema destra).
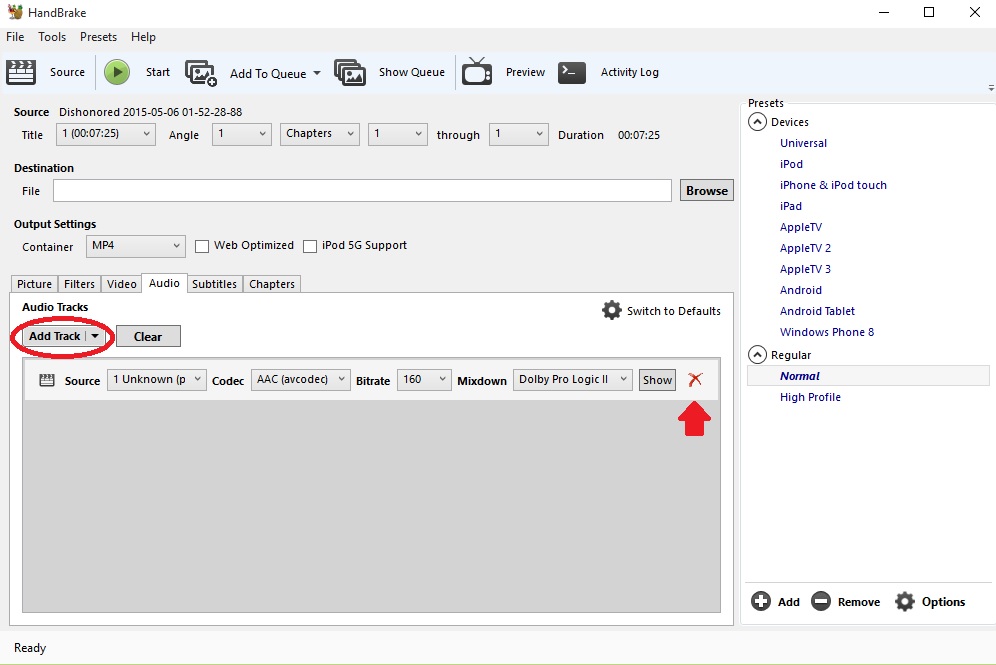
- Nella sezione Subtitles potete aggiungere i sottotitoli al vostro video. Cliccando su Add Track (Aggiungi traccia) comparirà sotto di essa una nuova riga in cui dovrete scegliere nel menu a tendina dove c’è scritto Foreign Audio Scan la lingua che volete utilizzare. Forced Only (Solo obbligato): nel caso abbiate un video in cui si parla per la maggior parte italiano ma in alcuni momenti vi sono dei dialoghi in un’altra lingua si utilizza questa opzione per tentare di localizzare e automaticamente posizionare i sottotitoli solo in quelle date situazioni. Burned In: questa opzione imprime in modo definitivo i sottotitoli facendoli divenire tutt’uno con il video, ciò significa che non potrà mai essere possibile disabilitarli per cui ricordatevi di togliere la selezione! Per quando riguarda Default, invece, indica al player multimediale se lasciare l’opzione nascosta e attivabile manualmente oppure mostrarla in automatico durante la riproduzione. Ricordatevi di premere il pulsante Add (Aggiungi) per concludere l’operazione.
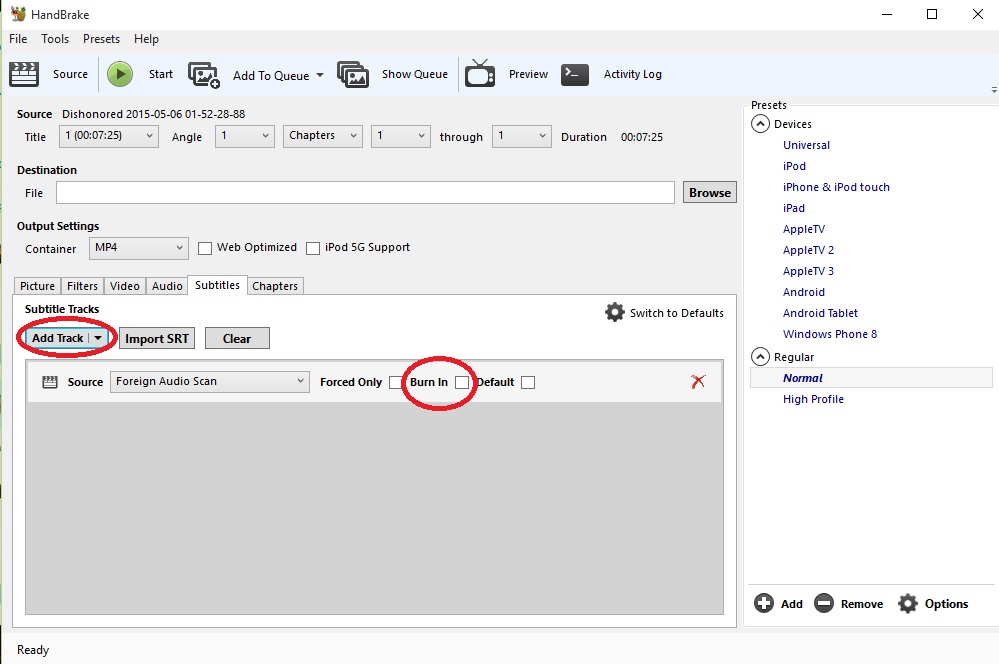
- Per finire, la sezione Chapters (Capitoli) in cui potrete scegliere se mantenere una divisione in capitoli o meno e, cliccandoci sopra, cambiargli il nome manualmente.
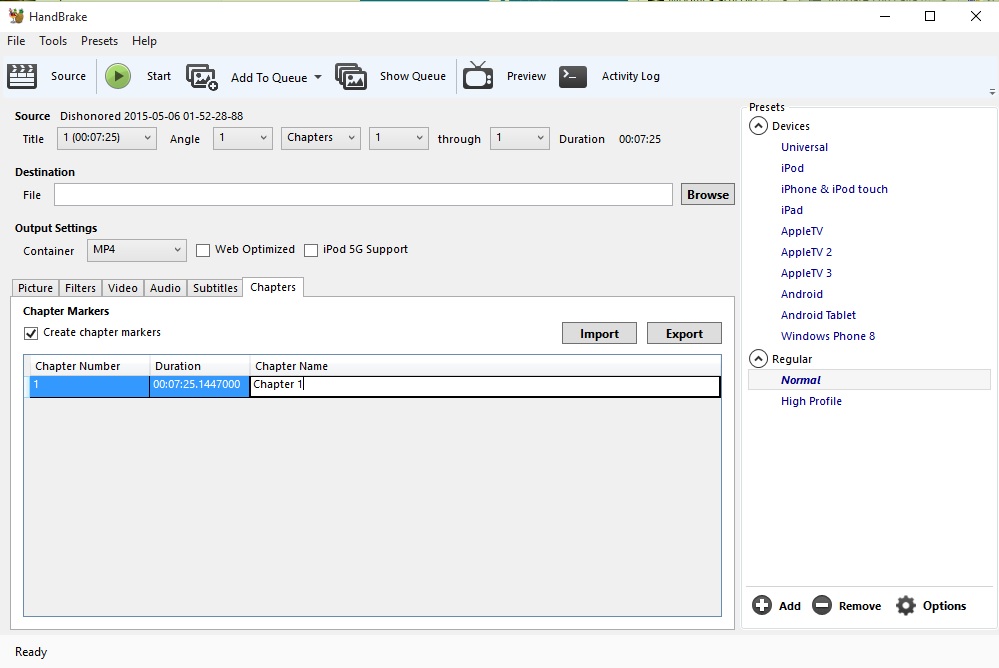
Come avrete probabilmente già notato in alto al centro c’è l’opzione Preview: cliccandoci potrete controllare il vostro video in anteprima ed, eventualmente, cambiare le vostre scelte. Si aprirà una nuova piccola finestra su cui dovrete selezionare, in Duration, il numero di secondi che volete vedere in anteprima dopodiché cliccate su Play.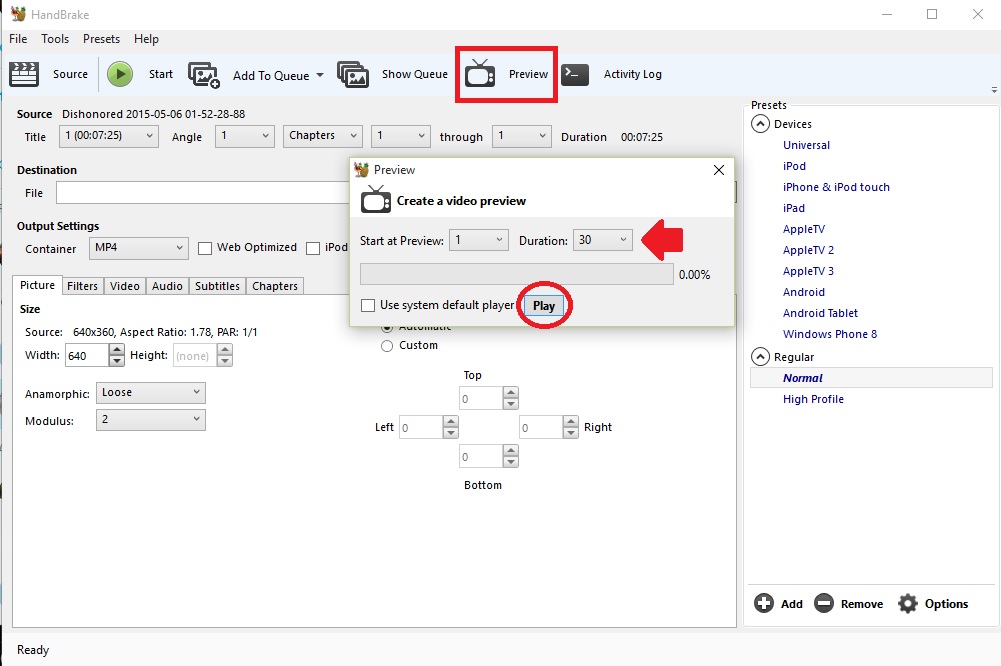
Se, invece, al contrario il video risulta essere di vostro gradimento cliccate sull’icona verde in alto a sinistra Start (Inizia). In pochi minuti il vostro video sarà pronto con tutte le modifiche che gli avete apportato!
scusate,potreste approfondire sulla funzione denoise…..in quali casi puo essere usato?
usando il denoise la qualita video generale ne risente?
Delle immagini di esempio sarebbero utili….grazie
Ciao ajaxx,
la funzione Denoise viene usata quando la grana dei fotogrammi non è particolarmente buona, il che significa la presenza di piccoli puntini che rendono l’immagine poco compatta.
Usando il Denoise propriamente e, soprattutto, dove serve la qualità del video migliora se invece utilizzato indiscriminatamente andrà a cancellare alcuni dettagli come, per esempio, le rughe d’espressione dei volti verranno ammorbidite o cancellate (un po’ come accade con quei selfie su facebook dove la gente si liscia talmente tanto il volto da sembrare finta).
Un altro esempio, di fallimento dell’uso del Denoise può avvenire con dei filmati in cui vi è molto movimento: utilizzando questa opzione infatti si creerebbe un “effetto alla Bragaglia”, ovvero la comparsa di un’immagine “fantasma” secondaria che segue quella primaria.
In questo momento non abbiamo immagini disponibili da presentarti ma, appena possibile, provvederemo a scrivere un articolo a parte proprio sulla funzione Denoise con relativi fotogrammi dei vari effetti e delle diverse opzioni così da venire incontro alla tua richiesta in modo più approfondito.
Buona giornata!
Ciao di nuovo ajaxx,
eccoti il link dell’articolo che ti avevamo promesso: https://codexsprawl.wordpress.com/2017/08/08/editing-video-cose-il-denoise-e-come-usarlo-con-handbrake/
Troverai le immagini che avevi chiesto. In particolare dai un’occhiata a quella con i tre diversi filtri applicati così da comprendere meglio cosa effettivamente sia il noise e quando, effettivamente, migliori le immagini video.
Buona giornata!
scusate,potreste approfondire sulla funzione denoise…..in quali casi puo essere usato?
usando il denoise la qualita video generale ne risente?
Delle immagini di esempio sarebbero utili….grazie
Ciao ajaxx,
la funzione Denoise viene usata quando la grana dei fotogrammi non è particolarmente buona, il che significa la presenza di piccoli puntini che rendono l’immagine poco compatta.
Usando il Denoise propriamente e, soprattutto, dove serve la qualità del video migliora se invece utilizzato indiscriminatamente andrà a cancellare alcuni dettagli come, per esempio, le rughe d’espressione dei volti verranno ammorbidite o cancellate (un po’ come accade con quei selfie su facebook dove la gente si liscia talmente tanto il volto da sembrare finta).
Un altro esempio, di fallimento dell’uso del Denoise può avvenire con dei filmati in cui vi è molto movimento: utilizzando questa opzione infatti si creerebbe un “effetto alla Bragaglia”, ovvero la comparsa di un’immagine “fantasma” secondaria che segue quella primaria.
In questo momento non abbiamo immagini disponibili da presentarti ma, appena possibile, provvederemo a scrivere un articolo a parte proprio sulla funzione Denoise con relativi fotogrammi dei vari effetti e delle diverse opzioni così da venire incontro alla tua richiesta in modo più approfondito.
Buona giornata!
Ciao di nuovo ajaxx,
eccoti il link dell’articolo che ti avevamo promesso: https://codexsprawl.wordpress.com/2017/08/08/editing-video-cose-il-denoise-e-come-usarlo-con-handbrake/
Troverai le immagini che avevi chiesto. In particolare dai un’occhiata a quella con i tre diversi filtri applicati così da comprendere meglio cosa effettivamente sia il noise e quando, effettivamente, migliori le immagini video.
Buona giornata!
Ciao Anairesis una domanda ma se non si attiva il denoise esterno di handbrake si può usare solo quello interno ovvero il tune? Ovvio se ho un film uso film, se ho un cartone animato uso animation, mentre se ho un film con molta grana uso grain.. detto questo forse provo a immaginare perché i dvd o bluray non hanno artefatti, proprio perché hanno la grana al massimo.. poi quando si vanno a rippare escono tutti i difetti fuori perché noi c’è la togliamo. Dal mio parere anche se sbaglio il denoise dovrebbe allisciare (liscio) la pellicola togliendo la grana, mentre il tune appunto dovrebbe riportare uguale al dvd.
Su questa guida
https://mattgadient.com/2012/06/25/a-rundown-of-handbrake-settings-0-9-6/
ho letto che il deblocker interno (Tune) sarebbe uguale al denoise esterno, che quello esterno non è migliore di quello interno che appunto e migliore.
Deblock…. this is supposed to remove “blocking” that exists in your SOURCE. It really smoothes out video to the point where it probably causes more damage than it fixes (I can’t stand it). If your source has heavy blocking for some reason, it may be worth the trade-off to use it.
Note that the Deblocker in handbrake has a similar effect to high de-noise settings. Because it drastically smoothes, it tends to destroy grain and other noise. That means you could effectively use it as a denoiser. In some cases it will do a better job denoising than the denoiser.
Quindi se vogliamo usare solo il tune per evitare il denoise si potrebbe fare?
Ho letto anche su una pagina di internet che se un film e molto movimentato ed ha il denoise acceso può accadere un effetto fantasma, cioè la seconda faccia segue la prima che è davanti. Ora vi linko la pagina 😉
https://codexsprawl.wordpress.com/2015/09/09/handbrake-come-modificare-video-e-audio/comment-page-1/#comment-355
Spero di aver risolto qualche dubbio 😊
Ciao Riccardo,
il deblocker interno non è uguale al denoise sebbene entrambi cerchino di rendere l’immagine più omogenea: come fa infatti notare la guida che tu hai giustamente linkato, il deblocker interno può dare una resa simile all’utilizzo di un denoise settato sull’opzione strong (ovvero forte) ma il blocking indica una sorta di quadrettatura nell’immagine, mentre il noise riguarda la grana. Tecnicamente parlando anche gli algoritmi utilizzati per togliere questi due effetti sono diversi.
Quello che hai letto sull’effetto “fantasma”, o “alla Bragaglia”, a causa del denoise può in effetti accadere in filmati con sequenze molto veloci. Per quanto riguarda il discorso sul rippare un film non è che noi togliamo grana al dvd ma piuttosto tendiamo a copiarlo comprimedolo per un fattore di spazio e, così facendo, perdiamo la qualità del filmato: se lo duplicassimo in alta qualità, ovvero fedelmente dall’originale, questo non accadrebbe.
Detto ciò, puoi provare ad usare solo il deblocker se vuoi e vederne l’effetto: non sono in grado di garantirtene la resa, né dirti che funzionerà allo stesso modo del denoise strong, perché non ho visto che tipo di filmato vuoi correggere. Di certo non ti riporterà mai il filmato alla qualità originale del dvd copiato.
Ti ringrazio per il tuo commento e ti auguro un buon weekend 🙂
ciaoo Anairesis, volevo ringraziarti per la tua risposta che mi hai dato.
Io prima di tutto per creare il file ho inserito i vari settaggi per farlo apparire simile al dvd
Decomb / Detelecine / Denoise (Weak)
Video codec. H.264 (x264)
Framerare constante su 25
x264 Preset. Slower (8 re-frame)
H.264 Profile. High
H.264 Level. 4.1
Avg (Kbps) più 2 passate compreso turbo first pass a 1024 (cosi il programma si prende i mb che vuole).
ora ricapitolando su ciò che ho imparato e su quello che mi hai scritto: dal mio punto di vista Denoise liscia il video, se si setta su medium o strong si perdono i dettagli faccia, viso etc, mentre il tune interno aggiunge un pò di grana; ora secondo me non ha senso tenere attivi sia denoise che il tune perché fanno lavori opposti, magari rovinando il video (tipo se bevi il vino non bere anche la birra che fai mischia e stai male) 😅 dico bene? io provo a fare delle prove con le caratteristiche che ho messo, ma stavolta senza denoise attivo cosi non ho problemi se esce la seconda immagine dietro e non sto a sbattermi per vedere se c’è o no e in quale puntata sia, ma in cambio del denoise metto il tune interno magari anche se non verrà proprio uguale al dvd sarà quasi identico in modo da nascondere gli artefatti.
detto questo provo a mettere degli esempi che ho fatto con delle puntate ma non so se si riescono a vedere e notare appunto gli artefatti, anche perché pure su alcune stagioni nuove ci sono sempre i difetti ma di meno.
Ciao di nuovo Riccardo,
mi scuso se lo sottolineo di nuovo ma lo faccio per un fattore di precisione tecnica: denoise e tune non fanno due lavori opposti ma diversi. Sul fatto che non abbia senso tenerli entrambi attivi, invece, ci troviamo perfettamente d’accordo nello specifico caso in cui tu stai lavorando soprattutto perché tu stai cercando di modificare un video già di per sé di buona qualità.
Inoltre, dalle immagini che hai postato (putroppo difficili da ingrandire), e che logicamente non rendono quanto un video in movimento, quelli che tu indichi come artefatti non mostrano un noise o una grana nell’immagine ma piuttosto una sfocatura di alcuni dettagli che è tutt’altra cosa e che richiede l’uso dell’effetto sharpen.
ciaoo Anairesis, volevo ringraziarti per la tua risposta che mi hai dato.
Io prima di tutto per creare il file ho inserito i vari settaggi per farlo apparire simile al dvd
Decomb / Detelecine / Denoise (Weak)
Video codec. H.264 (x264)
Framerare constante su 25
x264 Preset. Slower (8 re-frame)
H.264 Profile. High
H.264 Level. 4.1
Avg (Kbps) più 2 passate compreso turbo first pass a 1024 (cosi il programma si prende i mb che vuole).
ora ricapitolando su ciò che ho imparato e su quello che mi hai scritto: dal mio punto di vista Denoise liscia il video, se si setta su medium o strong si perdono i dettagli faccia, viso etc, mentre il tune interno aggiunge un pò di grana; ora secondo me non ha senso tenere attivi sia denoise che il tune perché fanno lavori opposti, magari rovinando il video (tipo se bevi il vino non bere anche la birra che fai mischia e stai male) 😅 dico bene? io provo a fare delle prove con le caratteristiche che ho messo, ma stavolta senza denoise attivo cosi non ho problemi se esce la seconda immagine dietro e non sto a sbattermi per vedere se c’è o no e in quale puntata sia, ma in cambio del denoise metto il tune interno magari anche se non verrà proprio uguale al dvd sarà quasi identico in modo da nascondere gli artefatti.
detto questo provo a mettere degli esempi che ho fatto con delle puntate ma non so se si riescono a vedere e notare appunto gli artefatti, anche perché pure su alcune stagioni nuove ci sono sempre i difetti ma di meno.
Ciao di nuovo Riccardo,
mi scuso se lo sottolineo di nuovo ma lo faccio per un fattore di precisione tecnica: denoise e tune non fanno due lavori opposti ma diversi. Sul fatto che non abbia senso tenerli entrambi attivi, invece, ci troviamo perfettamente d’accordo nello specifico caso in cui tu stai lavorando soprattutto perché tu stai cercando di modificare un video già di per sé di buona qualità.
Inoltre, dalle immagini che hai postato (putroppo difficili da ingrandire), e che logicamente non rendono quanto un video in movimento, quelli che tu indichi come artefatti non mostrano un noise o una grana nell’immagine ma piuttosto una sfocatura di alcuni dettagli che è tutt’altra cosa e che richiede l’uso dell’effetto sharpen.
eccomi Anairesis, scusa se rispondo ora ma ero impegnato, allora io avevo messo il denoise su off e in alternativa mettere il tune su film con le impostazioni che avevo detto nei mex, sinceramente me ne sono risentito perché credo che la qualità non migliora, cosi ho lasciato perdere usando qualcosa di diverso ovvero non handbrake che fa codifiche o ricodifiche non mantenendo la qualità originale del dvd o del bluray, ma ho usato MakeMKV che diciamo non codifica ma smonta il video, poi il file creato lo aperto con subtitle edit cercando di capire quale è il sottotitolo che mi interessava, ho aperto MKVtoolnix, aggiungendo il video modificando sia la traccia che preferivo sia il sottotitolo forzato entrambe messo su si, e come procedura finale ho avviato il multiplexing: la qualità che si ottiene e molto diversa da handbrake, infatti è identica al dvd, appunto perché non fa codifiche o ricodifiche, una seccatura e il peso ma va bene 😀
per carità handbrake è sempre il migliore però da come ho provato la qualità e diversa come i programmi che ho detto io.
ciao Anaireis grazie per il tuo tempo speso per me 😀 sei stata molto gentile e poi volevo informarmi perciò avevo chiesto. ultima cosa se potevi togliermi il link di photobucket cosi se rientravo magari qualcuno mi cancellava le cose ahah. ciao ciao 🙂
Ciao Riccardo,
come da te richiesto ho tolto il link di photobucket.
Handbrake e MakeMKV sono due software totalmente diversi nati per differenti fini. Handbrake serve ad editare i video e non a copiarli. Infatti, come ti avevo già accennato “non ti riporterà mai il filmato alla qualità originale del dvd copiato”. MakeMKV invece masterizza DVD; non per nulla, l’atto di MakeMKV di smontare/rimontare i file del video, che tu hai sottolineato è proprio ciò che permette di superare le protezioni dei DVD originali (è lo stesso principio base che esisteva già anni fa per la masterizzazione dei CD audio).
Buon weekend e grazie per i tuoi commenti: si sono rivelati un buono spunto per approfondire l’argomento! 🙂
eccomi Anairesis, scusa se rispondo ora ma ero impegnato, allora io avevo messo il denoise su off e in alternativa mettere il tune su film con le impostazioni che avevo detto nei mex, sinceramente me ne sono risentito perché credo che la qualità non migliora, cosi ho lasciato perdere usando qualcosa di diverso ovvero non handbrake che fa codifiche o ricodifiche non mantenendo la qualità originale del dvd o del bluray, ma ho usato MakeMKV che diciamo non codifica ma smonta il video, poi il file creato lo aperto con subtitle edit cercando di capire quale è il sottotitolo che mi interessava, ho aperto MKVtoolnix, aggiungendo il video modificando sia la traccia che preferivo sia il sottotitolo forzato entrambe messo su si, e come procedura finale ho avviato il multiplexing: la qualità che si ottiene e molto diversa da handbrake, infatti è identica al dvd, appunto perché non fa codifiche o ricodifiche, una seccatura e il peso ma va bene 😀
per carità handbrake è sempre il migliore però da come ho provato la qualità e diversa come i programmi che ho detto io.
ciao Anaireis grazie per il tuo tempo speso per me 😀 sei stata molto gentile e poi volevo informarmi perciò avevo chiesto. ultima cosa se potevi togliermi il link di photobucket cosi se rientravo magari qualcuno mi cancellava le cose ahah. ciao ciao 🙂
Ciao Riccardo,
come da te richiesto ho tolto il link di photobucket.
Handbrake e MakeMKV sono due software totalmente diversi nati per differenti fini. Handbrake serve ad editare i video e non a copiarli. Infatti, come ti avevo già accennato “non ti riporterà mai il filmato alla qualità originale del dvd copiato”. MakeMKV invece masterizza DVD; non per nulla, l’atto di MakeMKV di smontare/rimontare i file del video, che tu hai sottolineato è proprio ciò che permette di superare le protezioni dei DVD originali (è lo stesso principio base che esisteva già anni fa per la masterizzazione dei CD audio).
Buon weekend e grazie per i tuoi commenti: si sono rivelati un buono spunto per approfondire l’argomento! 🙂