 Ci sono vari motivi per cui decidiamo di avere delle videocamere di sorveglianza come, per esempio, controllare la nostra casa, o la nostra postazione a lavoro, oppure monitorare un bebé o un animale o, persino, fare uno scherzo a qualche amico o familiare, fatto sta che possiamo utilizzare il nostro computer che esso sia un laptop o meno per tale scopo a patto di avere una webcam integrata.
Ci sono vari motivi per cui decidiamo di avere delle videocamere di sorveglianza come, per esempio, controllare la nostra casa, o la nostra postazione a lavoro, oppure monitorare un bebé o un animale o, persino, fare uno scherzo a qualche amico o familiare, fatto sta che possiamo utilizzare il nostro computer che esso sia un laptop o meno per tale scopo a patto di avere una webcam integrata.
Personalmente ho sempre avuto la mia piccola Logitech comprata in offerta anni orsono. Di questa marca il costo ufficiale della più economica, Logitech Webcam C170, si aggira attorno ai 26,00 euro. Vi è anche un’altra soluzione, molto più costosa, e creata appositamente per la videosorveglianza sempre da Logitech e chiamata Circle (costo attuale attorno ai 209,00 euro) già preimpostata per connettersi ai nostri vari dispositivi, compreso lo smartphone, con visione notturna, portatile (quindi non serve connetterla al contrario delle normali webcam al proprio pc), girevole e con possibilità di montaggio a parete.
Ma, vediamo come mettere in atto la soluzione più economica utilizzando la nostra piccola webcam fissa, integrata o non, e il nostro computer.
Il programma su cui ho deciso di soffermarmi non è il più conosciuto iSpy ma Netcam Studio per un motivo preciso: entrambi funzionano solo su Windows e ci permettono di connettere più webcam ma il primo menzionato è gratuito solo per uso locale mentre se, per esempio, vogliamo avere accesso remoto alle nostre registrazioni dobbiamo pagare un abbonamento mensile.
Netcam Studio, scaricabile cliccando qui, come anticipato è un open-source, completamente gratuito (anche per uso professionale), che permette di collegare anche più webcam insieme dandoci accesso remoto, solo per Windows ed è il successore di un altro software chiamato Webcam XP ancora scaricabile ed utilizzabile gratuitamente ma che, al contrario del nuovo Netcam, offre meno opzioni ed un supporto più limitato.
Installare Netcam Studio è molto semplice, il software supporta tutte le versioni da Windows XP in poi e richiede la presenza di .Net Framework 4 eventualmente scaricabile qui. Durante l’installazione ci verrà richiesto se preferiamo la versione Typical (con le specifiche più comuni presenti), Custum (personalizzata dall’utente) oppure Complete (ovvero completa): per utenti inesperti o chi ha qualche dubbio su cosa scegliere consiglio di selezionare la prima opzione.
Netcam Studio è composto da due diversi software che verranno installati sul nostro pc. Il primo che andremo ad utilizzare sarà Netcam Studio X (Server) per poter connettere le nostre fonti per registrare i video e configurare il sistema.
AVVIO ED INTERFACCIA
Andiamo, allora, nel nostro Start menu  in basso all’estrema sinistra del nostro schermo oppure, se abbiamo Windows 10 scriviamo il nome del programma direttamente sulla barra accanto ad esso, e cerchiamo su Programmi, Netcam Studio ed, infine, clicchiamo su Netcam Studio X (Server).
in basso all’estrema sinistra del nostro schermo oppure, se abbiamo Windows 10 scriviamo il nome del programma direttamente sulla barra accanto ad esso, e cerchiamo su Programmi, Netcam Studio ed, infine, clicchiamo su Netcam Studio X (Server).
Una volta avviato si aprirà una finestra: lasciamole il tempo di caricarsi. Inoltre in basso a destra, accanto all’orologio, comparirà un’icona che ci informerà se il ![]() server è on-line o meno: se il mappamondo accanto all’uccellino di Netcam è colorato come nell’icona mostrata qui accanto, il server sarà on-line se, invece, è grigio sarà spento.
server è on-line o meno: se il mappamondo accanto all’uccellino di Netcam è colorato come nell’icona mostrata qui accanto, il server sarà on-line se, invece, è grigio sarà spento.
Ora, nella finestra che si è aperta ci troveremo davanti l’interfaccia, che personalmente trovo semplice da utilizzare anche per utenti poco esperti, come quella mostrata nell’immagine sottostante con varie icone che ho personalmente numerato in rosso per poter descriverne il significato:
- Multiview, cambia il modo in cui le immagini vengono mostrate dalle varie webcam connesse.
- Source Selection (Seleziona fonte), seleziona e mostra le fonti di una singola camera.
- Add Source (Aggiungi fonte), aggiunge fonti video.
- Sources ordering, per ordinare le fonti.
- Library (Libreria), permette di vedere tutti i video ed i fotogrammi catturati dall’applicazione e salvati nella libreria.
- Connected Users (Utenti connessi), permette di vedere tutti gli utenti connessi all’applicazione e verificarne l’identità.
- Event Logs (Registro degli eventi), per monitorare Netcam Studio e verificare che non vi siano errori.
- Configuration (Configurazione), per impostare le libreria, registrare e controllare tutto il processo di streaming.
- Notifications & Synchronization (Notificazioni e sincronizzazione), permette di impostare il nostro indirizzo e-mail per ricevere messaggi ogni qualvolta l’applicazione registra dei movimenti. Inoltre, ci da la possibilità di sincronizzare la nostra libreria con Dropbox, Icloud o Google Drive.
- Access Control (Controllo accessi), per vedere gli utenti e/o aggiungere un nuovo utente.
- Rule Manager (Gestione), per selezionare azioni rilevanti che verranno eseguite dopo un evento specifico.
- Global Variables (Variabili globali), si occupa come suggerisce il titolo stesso di entità variabili, ovvero che possono cambiare il proprio valore. Quindi, è possibile aggiungere un oggetto dinamico sullo schermo per poterlo registrare anche nei video come, per esempio, un watermark.
- Generate HTML (Genera HTML), permette di incorporare i video direttamente su una vostra eventuale pagina web un po’ come per esempio accade con i video streaming registrati sulle piste da sci e visibili sui rispettivi siti.
- Enter Licence (Inserire licenza), serve per registrare ed aggiungere una licenza per usare l’applicazione.
- About (Riguardo), per controllare tutte le informazioni necessarie e relative all’applicazione.
- Exit (Uscita), per spegnere il programma.
COME CONNETTERE LA WEBCAM E REGISTRARE
Per aggiungere nel nostro programma, quindi, una webcam locale (ovvero connessa al nostro computer tramite connessione USB o PCI) dovremo semplicemente andare a cliccare sull’icona numero 3, ovvero Add Source. Netcam, comunque, supporta anche parecchie videocamere network ed anche in tal caso dovremo andare su Add Source. Ovviamente non dimentichiamoci di controllare che la videocamera sia connessa al nostro computer!
Comparirà allora una nuova finestra. Nel caso in cui volessimo connettere la nostra webcam USB selezioniamo la quarta icona in alto come mostrato nell’immagine sottostante, altrimenti rimaniamo sulla pagina dedicata alla Network Camera. Selezioniamo, quindi, nel menu a tendina sotto a Source (Fonte) la nostra Webcam, in questo caso Logitech HD Webcam C270, e ancor sotto, in Resolution (Risoluzione) ciò che preferiamo. Per chi non lo sapesse gli FPS sono i Frame per Second che indicano, come il loro nome suggerisce, la velocità di fotogrammi per secondo. Ricordiamoci, anche, se vogliamo registrare l’audio di selezionarne la fonte in Audio Source (Fonte audio) dopodiché clicchiamo in basso a destra su Save (Salva). Apparirà così l’immagine in tempo reale che la nostra webcam sta osservando.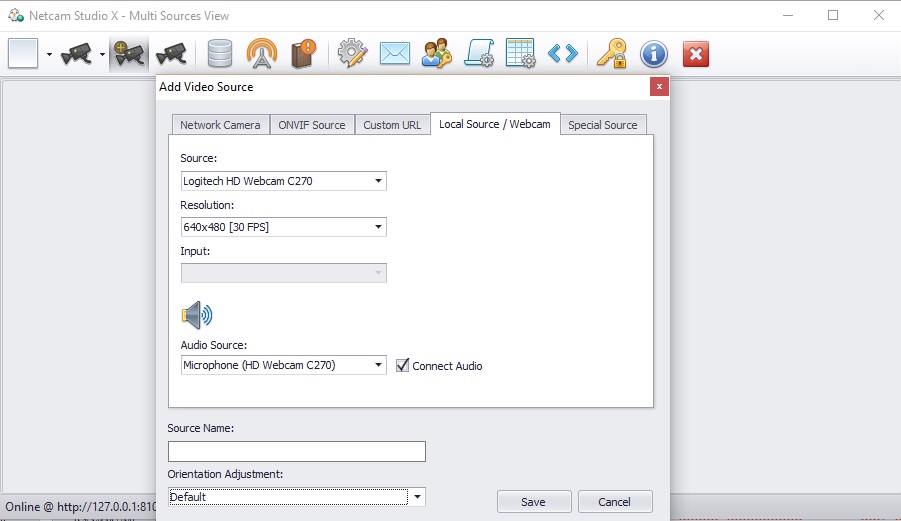
Per iniziare la registrazione spostiamo il cursore del nostro mouse sull’immagine, compariranno due icone un cerchio bianco con una R, appunto, per poter iniziare la registrazione ed uno per scegliere se ascoltare o meno l’audio.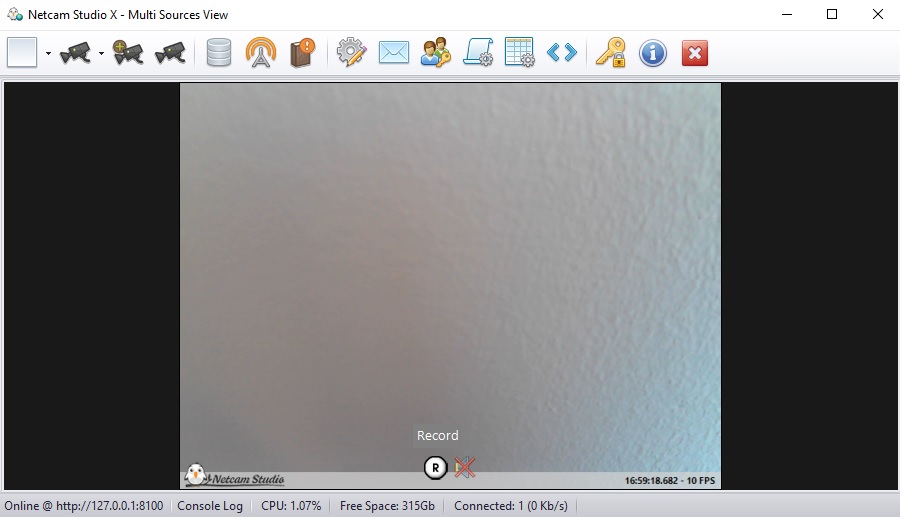
Se, invece, vogliamo aggiungere una videocamera network, ovvero di rete, restiamo sulla pagina appena aperta ed aggiungiamo tutti i dettagli ad essa inerenti. Su Brand selezioniamo la marca della nostra camera dopodiché selezioniamone, sotto, il modello (Model). Poi, selezioniamo Video Preset/Resolution e Audio Preset per impostarne video ed audio. In Server IP/Host dovremo indicare l’indirizzo IP su cui la camera è ospitata aggiungendo poi, su HTTP Port il numero della sua porta e nel caso fosse protetta da password e nome utente aggiungere anche questi sotto. E, quindi, clicchiamo su Test Connection per provare la connessione.
CONFIGURARE IL RILEVAMENTO DI MOVIMENTO E SUONI
Se abbiamo più telecamere connesse, andando sul numero 2 dell’interfaccia, Source Selection, potremo selezionare ad una ad una le camere. Una volta fatto ciò se cliccheremo con il tasto destro del mouse sul video prescelto potremo avviare la selezione di rilevamento del movimento (Motion Detection) e di audio (Audio Detection) che faranno comparire rispettivamente un limite giallo e blu nella finestra per avvertirci che sono attivi. Se verrà notato del movimento il contorno diverrà rosso. Per disabilitare tali opzioni basterà ricliccarvi sopra. Per ottimizzare il rilevamento di movimento dovremo andare su Configure Features (Configura caratteristiche). 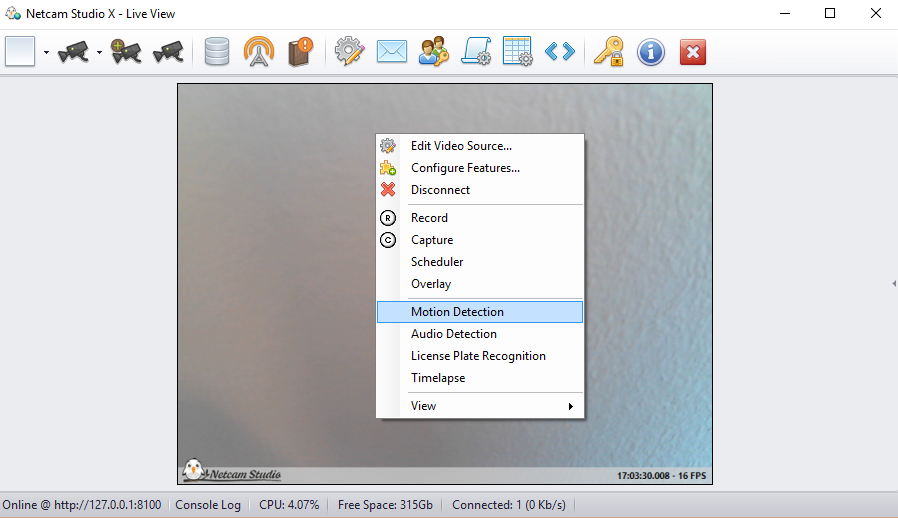
Andando, invece, su Configure Features (presente nel menu mostrato qui sopra assieme a Motion Detection ed Audio Detection) si aprirà una nuova finestra in cui potremo selezionare tutte le opzioni che ci interessano sia per il rilevamento dell’audio che per del movimento.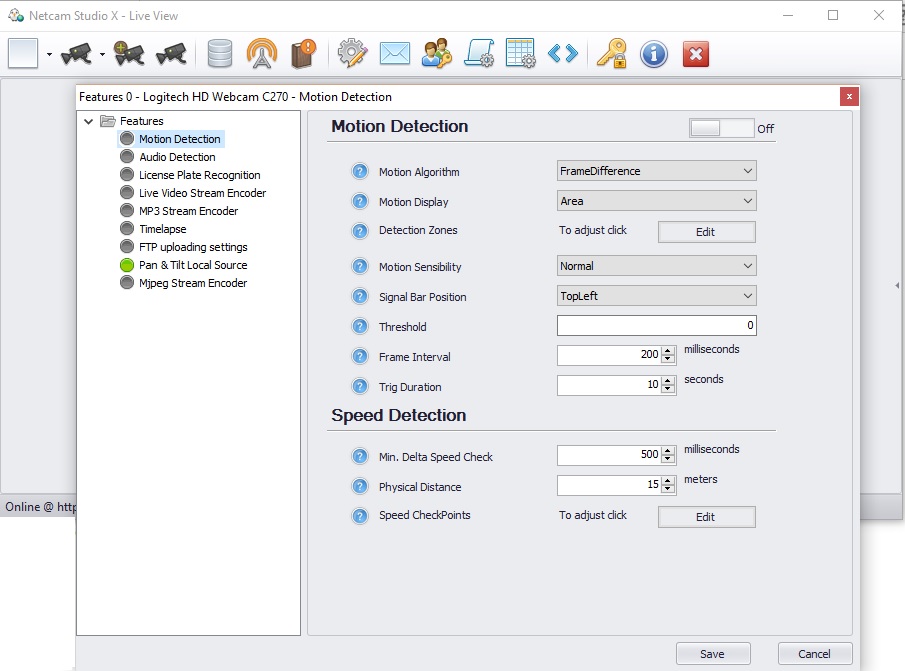
Il primo parametro da configurare è Motion Algorithm (Algoritmo del movimento) che ci permette di ottimizzare la rilevazione del movimento basandosi su cosa vogliamo effettivamente registrare. In questo caso le scelte sono tre:
- Framework Difference che indica la differenza tra due conseguenti fotogrammi: maggiore sarà la differenza maggiore sarà il livello di movimento.
- Background Modelling indica il movimento basato su una media del movimento normalmente sullo sfondo durante i 10 secondi precedenti.
- Speed Detection rileva la velocità di un oggetto tra specifici punti del punto di vista della camera.
Per quanto riguarda la sezione Motion Display troviamo altre cinque opzioni:
- None, quindi nessuna indicazione del movimento.
- Area, indica la differenza tra l’immagine ed il suo sfondo: l’indicazione del movimento è molto chiara e quindi è l’opzione che andremo a scegliere.
- Border, questo algoritmo evidenzia solo i bordi relativi agli oggetti in movimento.
- Blob, questo conta gli oggetti in movimento e li sottolinea con un rettangolo rosso.
- Grid, divide lo schermo in celle: quelle che mostrano maggiore movimento vengono evidenziate.
La sezione sotto, Detection Zones (Rilevamento zone), permette di definire specifiche zone per il rilevamento del movimento. Cliccando su Edit button (Modifica) sulla destra dello schermo la schermata del video presenterà una griglia su cui potremo premete con il bottone sinistro del mouse per definire l’area dove ci interessa catturare il movimento. Ripassandoci sopra col mouse e mantenendo cliccato sempre il tasto del mouse potremo, invece, cancellare la selezione.
La piccola barra bianca in alto a sinistra del video nell’immagine soprastante indica il livello di Threshold (soglia) che si occupa della sensibilità di rilevamento del movimento: se di colore giallo il movimento sarà basso mentre se rossa alto.
L’opzione seguente è appunto Threshold ed è impostata per dafault al livello 0 il che significa che il programma aggiusta la propria sensibilità di rilevamento del movimento in automatico. Se vogliamo aumentare la sensibilità del sensore dovremmo impostare il threshold ad un livello più basso.
Per finire, Frame interval è l’intervallo dei fotogrammi espresso in millisecondi mentre Trig duration determina per quanto tempo l’allerta e la registrazione dovrà continuare il momento in cui il rilevamento di movimento avrà innescato la registrazione.
NETCAM STUDIO MOBILE E NETCAM STUDIO SMART CAMERA
 Questa è un’applicazione gratuita creata apposta per monitorare tutte le nostre videocamere attraverso l’accesso remoto da smartphone: per poterla utilizzare Netcam Studio X oppure Netcam Studio Server devono essere aperti sul nostro computer.
Questa è un’applicazione gratuita creata apposta per monitorare tutte le nostre videocamere attraverso l’accesso remoto da smartphone: per poterla utilizzare Netcam Studio X oppure Netcam Studio Server devono essere aperti sul nostro computer.
La versione per Android è scaricabile a questo link: https://play.google.com/store/apps/details?id=com.moonware.netcamstudio.
La versione per iOS è scaricabile a questo link: https://itunes.apple.com/us/app/netcam-studio-web-client/id687248169.
Inoltre, è possibile far diventare il nostro stesso smartphone una videocamera di sorveglianza con Netcam Studio Smart Camera scaricabile per Android qui e per iOS qui.
Vi sono ovviamente molte altre opzioni nel software di cui, qui, non ho parlato poiché ho preferito limitarmi semplicemente alla descrizione della prima parte del programma, come per esempio il riconoscimento delle targhe dell’auto, per motivi di spazio e perché, dopo aver impostato le basi del programma sarà più semplice per chiunque, anche i meno esperti, giocare un po’ con Netcam Studio e capire come funziona attraverso piccoli tentativi. Nel caso vi fossero dubbi o domande potrete comunque lasciare un commento qui sotto e vi risponderò.
Per chi utilizza come sistema operativo Linux consiglio di dare un’occhiata ad un programma di cui parlerò in un futuro articolo, ovvero Zone Minder: https://www.zoneminder.com/.
Ciao, se è attiva la registrazione perpetua , il motion detection funziona ugualmente o si inibisce ? fatemi sapere, ciao grazie
Ciao Andrea, avevamo già risposto in giornata ma il commento era stato postato sotto anziché direttamente in risposta al tuo così ho cancellato quello vecchio e l’ho reinserito propriamente…
In teoria se lo imposti e lasci netcam girare sempre, la motion detection funzionerà per tutto il tempo.
Ti ricordo solo un paio di cose:
1. Se spegni e riavvii Netcam Studio dovrai re-impostare la motion detection.
2. Se vuoi che la motion detection si avii automaticamente comunque basta che definisci i giorni ed i periodi in cui vuoi far funzionare l’opzione usando lo Scheduler così da rendere le impostazioni permanenti (cosa che, personalmente, ti consiglierei di fare per comodità).
– Per importare lo Scheduler, ovvero il Planner, clicca col tasto destro del mouse sulla vista dello schermo e seleziona Scheduler: comparirà una sorta di calendario con, in alto, cinque icone (nessuna azione, movimento, audio, registra, timelapse).
– Dovrai, quindi, scegliere la modalità che vuoi monitorare cliccando sull’icona che ti interessa (puoi usare più opzioni per lo stesso giorno).
– Per selezionare i giorni ed i periodi in cui ti interessa monitorare la situazione con la tua webcam clicca, semplicemente, sulle celle della tabella del calendario.
– Per confermare il tutto ricordati di cliccare sull’icona verde in basso all’estrema sinistra chiamata Check.
Per vedere un esempio del calendario eccoti un’immagine:
Come vedi qui sopra le caselle gialle ti mostrano quando funzionerà la motion detection (ovvero dalle 8 alle 18 la domenica); le caselle blu, invece, concernono l’audio che funzionerà dalle 22.30 del lunedì all’1.30 del martedì successivo; la registrazione, invece, colorata di rosso è impostata dalle 2.30 alle 7.30 di giovedì; ed, infine il timelapse è la parte in verde che va dalle 2.30 di domenica alle 7 del lunedì successivo).
Ciao, se è attiva la registrazione perpetua , il motion detection funziona ugualmente o si inibisce ? fatemi sapere, ciao grazie
Ciao Andrea, avevamo già risposto in giornata ma il commento era stato postato sotto anziché direttamente in risposta al tuo così ho cancellato quello vecchio e l’ho reinserito propriamente…
In teoria se lo imposti e lasci netcam girare sempre, la motion detection funzionerà per tutto il tempo.
Ti ricordo solo un paio di cose:
1. Se spegni e riavvii Netcam Studio dovrai re-impostare la motion detection.
2. Se vuoi che la motion detection si avii automaticamente comunque basta che definisci i giorni ed i periodi in cui vuoi far funzionare l’opzione usando lo Scheduler così da rendere le impostazioni permanenti (cosa che, personalmente, ti consiglierei di fare per comodità).
– Per importare lo Scheduler, ovvero il Planner, clicca col tasto destro del mouse sulla vista dello schermo e seleziona Scheduler: comparirà una sorta di calendario con, in alto, cinque icone (nessuna azione, movimento, audio, registra, timelapse).
– Dovrai, quindi, scegliere la modalità che vuoi monitorare cliccando sull’icona che ti interessa (puoi usare più opzioni per lo stesso giorno).
– Per selezionare i giorni ed i periodi in cui ti interessa monitorare la situazione con la tua webcam clicca, semplicemente, sulle celle della tabella del calendario.
– Per confermare il tutto ricordati di cliccare sull’icona verde in basso all’estrema sinistra chiamata Check.
Per vedere un esempio del calendario eccoti un’immagine:
Come vedi qui sopra le caselle gialle ti mostrano quando funzionerà la motion detection (ovvero dalle 8 alle 18 la domenica); le caselle blu, invece, concernono l’audio che funzionerà dalle 22.30 del lunedì all’1.30 del martedì successivo; la registrazione, invece, colorata di rosso è impostata dalle 2.30 alle 7.30 di giovedì; ed, infine il timelapse è la parte in verde che va dalle 2.30 di domenica alle 7 del lunedì successivo).
Ciao
la mia telecamera non rientra nell’elenco di Netcam Studio e di essa non conosco tutti
quei parametri che mi richiede, ad esempio, ISPY.
Se l’impostazione della telecamera fosse un’operazione agevole, passerei a Netcam Studio.
In altre parole, che parametri della telecamera devo conoscere?
Ti ringrazio Giorgio
Ciao Giorgio,
Netcam Studio cerca di facilitare il più possibile il riconoscimento della webcam.
Controlla che il driver della tua camera sia propriamente installato, poi entra su Netcam Studio X (Server) e prova ad andare su Add Source (terza icona in alto) si aprirà una nuova finestra. Qui, vai su Network Camera: se la webcam è installata propriamente dovresti trovarla nella lista Brand, da lì compariranno anche i vari modelli da selezionare. Non serve inserire nessun server Ip/Host o altro.
Altrimenti se proprio non c’è devi cercare devi inserire l’HTTP URL o l’indirizzo IP in cui la camera è connessa. Per farlo clicca accanto al bottone con i tre puntini di sospensione accanto a Server IP/host e se la tua webcam supporta uPnP dovresti trovare direttamente lì i dati che ti servono: seleziona quello che ti interessa, inserisci username e password e clicca su Test Connection in basso se i dati sono corretti il test ti darà una risposta positiva.
Spero che questo metodo alternativo per l’inserimento dati possa esserti d’aiuto.
grazie della risposta
Giorgio
Figurati 😉
ciao Anairesis, è da qualche settimana che uso Netcam Studio, funziona abbastanza bene, ho impostato 2 camere, poiché oltre alle due credo si debba acquistare una licenza. Però non capisco come da qualche giorno l’applicativo si disinserisce automaticamente, di solito noto che verso le 17.00 da solo si chiude. E’ possibile che sia dovuto che non l’ho acquistato oppure perché la linea è sovraccarica?
Ti ringrazio già sin d’ora della tua risposta.
Paolo
Ciao Paolo,
confermo che la quantità massima di webcam on-line per la versione gratuita è di 2.
Sicuramente, quindi, il fatto che l’applicazione si spegne da sola non è dovuto al mancato acquisto della stessa.
Il fatto che si spenga da solo ad una certa ora può provenire da una marea di possibilità… al momento mi vengono in mente quattro possibilità che puoi vedere se funzionano:
1) prova a disabilitare il background encoding su recording settings.
2) controlla di avere abbastanza spazio nel disco per salvare i video.
3) ci sono altri programmi nel background che potrebbero disturbare le registrazioni? In tal caso, prova a disabilitarli.
4) dai un’occhiata al tuo Scheduler (lo trovi cliccando col tasto destro del mouse sulla vista dello schermo)
Spero una di queste quattro soluzioni possa aver risolto il tuo problema.
ciao Anairesis, è da qualche settimana che uso Netcam Studio, funziona abbastanza bene, ho impostato 2 camere, poiché oltre alle due credo si debba acquistare una licenza. Però non capisco come da qualche giorno l’applicativo si disinserisce automaticamente, di solito noto che verso le 17.00 da solo si chiude. E’ possibile che sia dovuto che non l’ho acquistato oppure perché la linea è sovraccarica?
Ti ringrazio già sin d’ora della tua risposta.
Paolo
Ciao Paolo,
confermo che la quantità massima di webcam on-line per la versione gratuita è di 2.
Sicuramente, quindi, il fatto che l’applicazione si spegne da sola non è dovuto al mancato acquisto della stessa.
Il fatto che si spenga da solo ad una certa ora può provenire da una marea di possibilità… al momento mi vengono in mente quattro possibilità che puoi vedere se funzionano:
1) prova a disabilitare il background encoding su recording settings.
2) controlla di avere abbastanza spazio nel disco per salvare i video.
3) ci sono altri programmi nel background che potrebbero disturbare le registrazioni? In tal caso, prova a disabilitarli.
4) dai un’occhiata al tuo Scheduler (lo trovi cliccando col tasto destro del mouse sulla vista dello schermo)
Spero una di queste quattro soluzioni possa aver risolto il tuo problema.