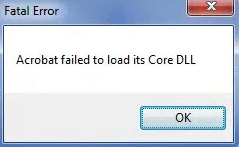 Da uno degli ultimi aggiornamenti di Windows 10 Acrobat Reader si rifiutava di aprirsi sul mio computer principale. Pigrizia e tempo contato hanno voluto farmi iniziare ad usare un altro software per aprire i vari .pdf. Dato che, però, quest’oggi ho trovato qualche minuto in più e la pazienza di rivedere cosa non andava con Acrobat Reader eccomi qui a scrivere un breve e semplice post per quegli utenti che si sono arenati in questo inutile errore.
Da uno degli ultimi aggiornamenti di Windows 10 Acrobat Reader si rifiutava di aprirsi sul mio computer principale. Pigrizia e tempo contato hanno voluto farmi iniziare ad usare un altro software per aprire i vari .pdf. Dato che, però, quest’oggi ho trovato qualche minuto in più e la pazienza di rivedere cosa non andava con Acrobat Reader eccomi qui a scrivere un breve e semplice post per quegli utenti che si sono arenati in questo inutile errore.
L’idea di installare nuovamente Acrobat Reader può sembrare scontata ma dato che non tutti sono degli esperti di computer e, magari, la maggior parte di persone tendono a saltare dei passi importanti per correggere l’errore vediamo un attimino quali sono gli step corretti da seguire. È bene ricordare come questo procedimento possa essere messo in atto anche con altri eventuali errori di diversi programmi come primo tentativo di ripristino.
- La prima cosa da fare è controllare se possiamo “correggere” l’errore di Acrobat Reader automaticamente. Per fare questo, andiamo nel nostro Pannello di controllo (o Control Panel).
Per fare questo clicchiamo col tasto destro del mouse sull’icona di Windows o Start.
o Start. 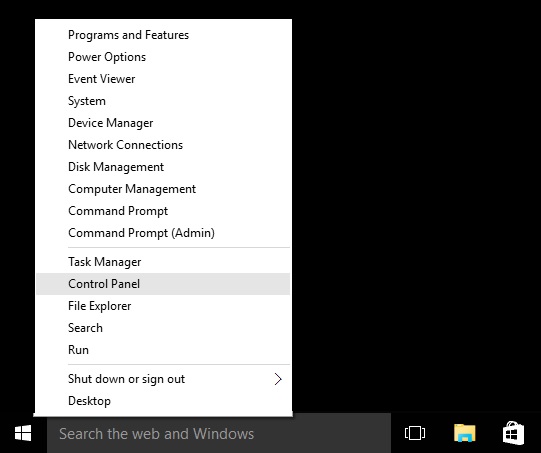
- Si aprirà allora la finestra del Pannello di controllo su cui dovremo selezionare Programmi (o Programs).
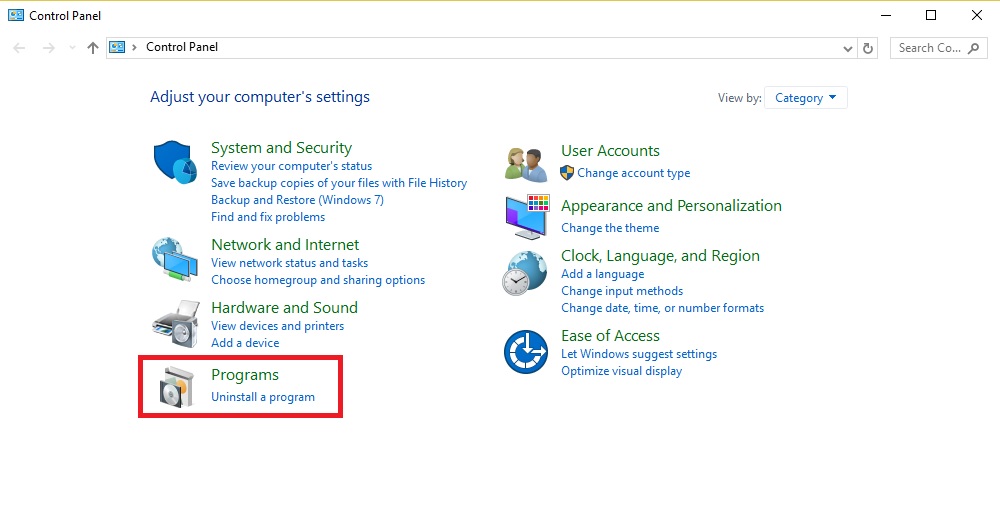
- Qui, selezioneremo Programmi e funzionalità (Programs and features).

- Apriremo così una lista di programmi in cui dovremmo individuare Acrobat Reader. Per farlo possiamo o cliccare su Nome (Name) così da organizzare questa lista in ordine alfabetico: quasi sicuramente Acrobat si presenterà ai primi posti; oppure, scrivere il nome del programma in alto a destra su Search (Cerca) e cliccare invio: il software comparirà subito al posto della lista.
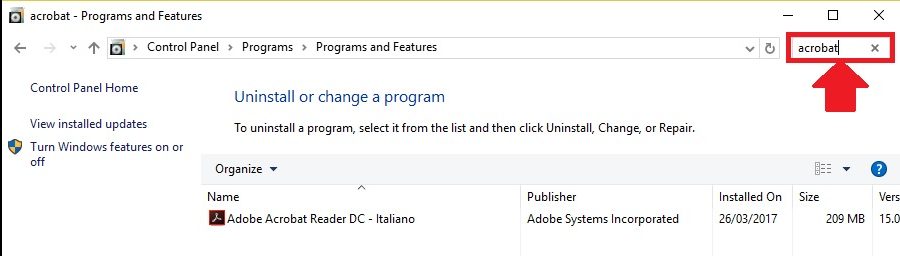
- Selezioniamo allora Acrobat Reader cliccandoci una sola volta col tasto sinistro del mouse. Compariranno così delle nuove opzioni sulla barra delle applicazioni tra cui Cambia (Change): scegliendola si aprirà una nuova finestra in cui dovremo semplicemente selezionare la prima dicitura, ovvero “Corregge gli errori del programma. Questa opzione consente di correggere i file mancanti o danneggiati, i collegamenti e le voci di registro”, e cliccare su Avanti come mostrato nell’immagine sottostante. Attendiamo che il programma individui e corregga gli eventuali errori riscontrati.
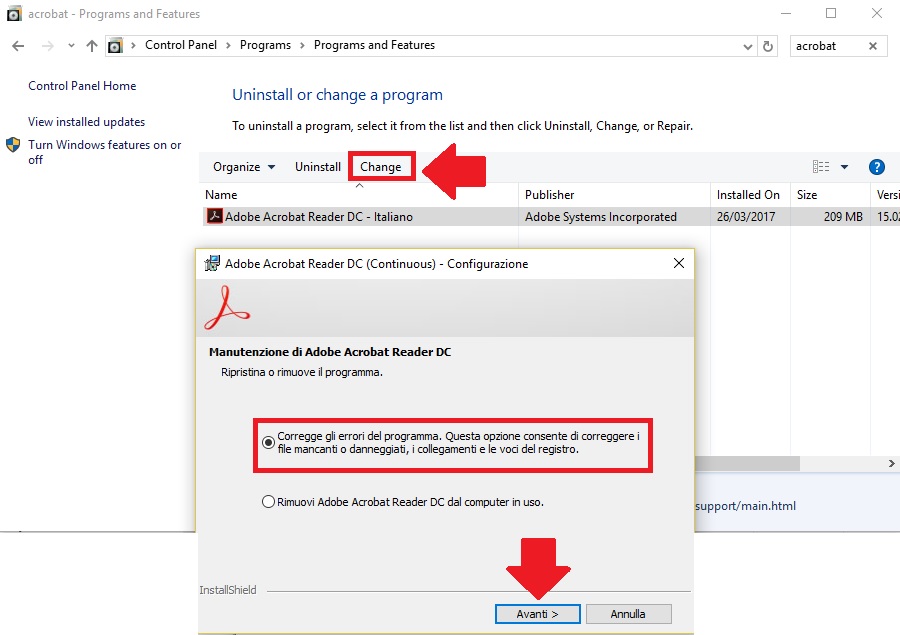
Nel mio caso questo procedimento non è servito per un semplice motivo che è effettivamente emerso grazie ad esso: la maggior parte di cartelle di Adobe erano pasticciate o vuote. Cosa fare allora? Anziché scegliere l’opzione Cambia (Change) descritta al punto 5 selezioniamo Disinstalla (Unistall). Attendiamo che la disinstallazione di Acrobat Reader sia completa e, poi, scarichiamo nuovamente la versione aggiornata del programma gratuitamente da questo link: https://get.adobe.com/reader/?loc=it.
Prima di cliccare su Installa ricordiamoci di deselezionare la colonna centrale altrimenti, oltre a scaricare Acrobat Reader ci ritroveremo altri due pacchetti che non c’entrano nulla con esso, ovvero, McAfee Security Scan Plus e True Key™ by Intel Security.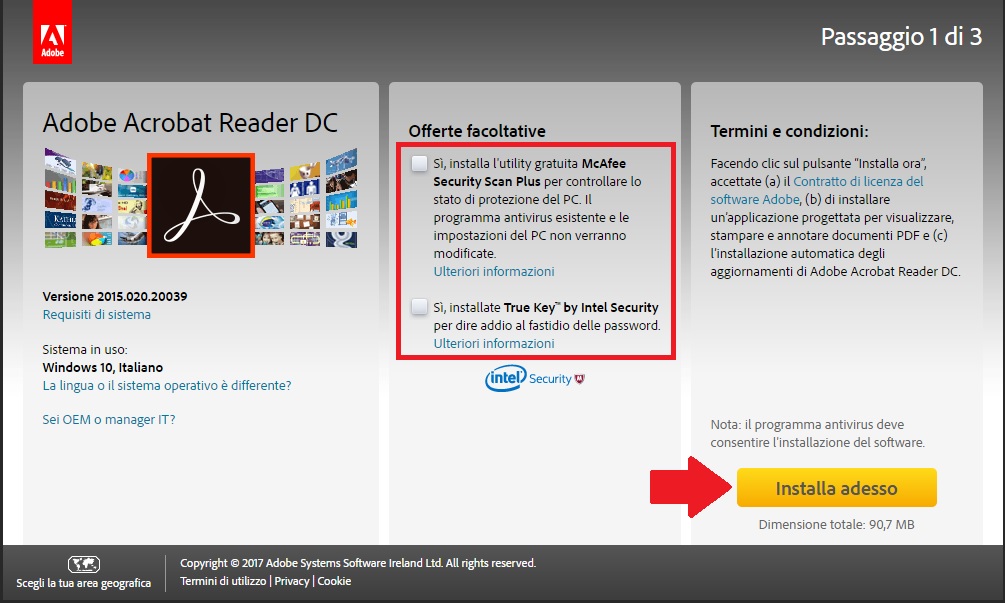
Una volta scaricato, clicchiamo sul download e seguiamo le istruzioni per installare nuovamente Acrobat Reader sul nostro computer.
Ora, volente o nolente e se abbiamo seguito tutti i passaggi, Acrobat Reader dovrebbe finalmente funzionare come si deve!