 Per coloro che amano mixare la propria musica e cercano un programma gratuito per Windows e Mac OSX con cui mettersi alla prova, Virtual DJ è un buon software da cui partire.
Per coloro che amano mixare la propria musica e cercano un programma gratuito per Windows e Mac OSX con cui mettersi alla prova, Virtual DJ è un buon software da cui partire.
Dopo averlo scaricato da qui scegliendo la versione che più ci aggrada (i requisiti minimi richiesti da Virtual DJ 8 sono Windows XP e/o Mac OSX 10.7 ma perché giri come si deve sono consigliati Windows 10 e Max OSX 10.11 ma è possibile installare anche vecchie versioni per sistemi operativi più datati) ed installato seguendo le istruzioni, sicuramente, vorremo iniziare subito a giocarci un po’.
Appena avuto accesso al programma ci verrà richiesto di scegliere un nickname e, di seguito, di connetterci via social network o e-mail per salvare la nostra richiesta (eventualmente possiamo anche saltare questi passaggi selezionando: non ricordarmelo più in basso a sinistra). In ogni caso, sempre in questa sezione potremo scegliere la lingua che più ci aggrada e cambiare per esempio l’inglese con l’italiano cliccando in alto a destra dove troviamo la scritta English. L’interfaccia è semplice ed intuitiva: possiamo notare in alto a sinistra la presenza di un orologio, una barra che segnala lo stress sulla nostra CPU, il layout dove potremo scegliere se vogliamo utilizzare 2 decks (piani della console) oppure 4 (come nell’immagine sottostante) o 6 oppure semplicemente cambiare ed utilizzare la modalità tablet. Accanto a questa opzione possiamo anche scegliere come vogliamo visualizzare le onde sonore (ritmo) che si trovano sotto la barra delle applicazioni. Al centro troviamo una piccola sezione dove si trova il beat keeper o metronomo che indica su quale battito delle quattro barre si trovano le tracce che stiamo suonando. Sempre in alto ma sulla destra dell’interfaccia troviamo la sezione master indicante il livello di volume in uscita mentre il limiter segnala se il segnale è o meno compresso.
L’interfaccia è semplice ed intuitiva: possiamo notare in alto a sinistra la presenza di un orologio, una barra che segnala lo stress sulla nostra CPU, il layout dove potremo scegliere se vogliamo utilizzare 2 decks (piani della console) oppure 4 (come nell’immagine sottostante) o 6 oppure semplicemente cambiare ed utilizzare la modalità tablet. Accanto a questa opzione possiamo anche scegliere come vogliamo visualizzare le onde sonore (ritmo) che si trovano sotto la barra delle applicazioni. Al centro troviamo una piccola sezione dove si trova il beat keeper o metronomo che indica su quale battito delle quattro barre si trovano le tracce che stiamo suonando. Sempre in alto ma sulla destra dell’interfaccia troviamo la sezione master indicante il livello di volume in uscita mentre il limiter segnala se il segnale è o meno compresso.
In basso a destra possiamo ricercare la nostra musica sul computer oppure on-line (quest’ultima opzione è valida solo per utenti a pagamento, se stiamo usando il software gratuito una finestra ci avvertirà che potremo utilizzare solamente i primi 30 secondi della canzone trovata su internet). Al centro, sempre in basso, comparirà la lista relativa alla nostra ricerca da cui potremo attingere la musica da noi desiderata trascinando la traccia sul deck, o piano, che preferiamo. Qui, volendo, potremo accedere alla cartella List & Advice -> Campionatore e trovare alcuni effetti come applausi, risate, etc. oppure suoni registrati da noi stessi al microfono.
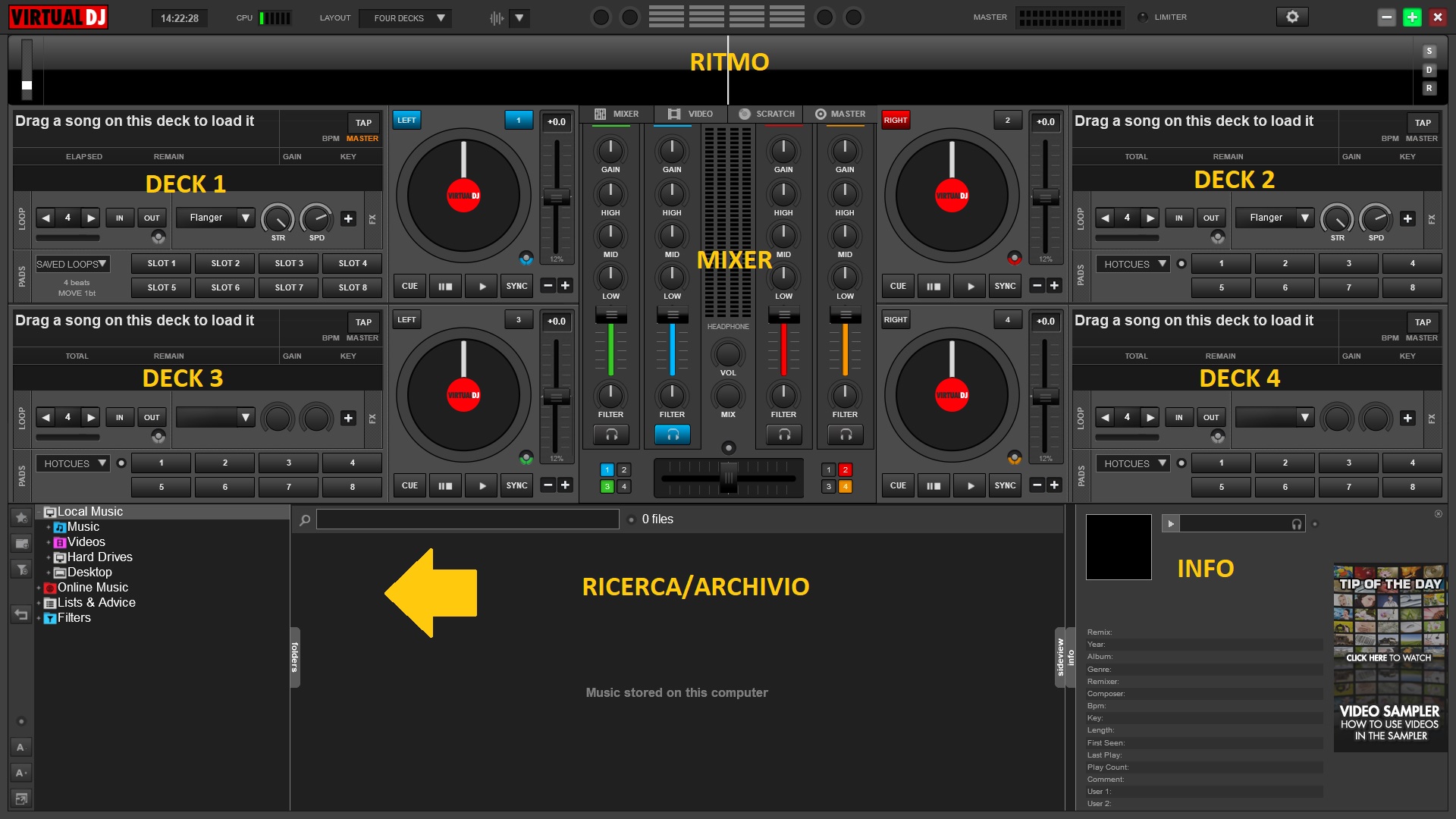 Tornando in alto all’estrema destra possiamo notare le opzioni per chiudere/ridurre/ingrandire l’interfaccia; accanto troviamo le impostazioni segnalate dalla classica icona a rotella: cliccandola si aprirà una finestra su cui troveremo tutto ciò che ci serve per cambiare il suono in uscita (se usiamo gli altoparlanti o le cuffie o un mixer esterno), il tipo di scheda audio utilizzata e gli strumenti per il suono in entrata. Andando su Opzioni, sulla sinistra della finestra, sarà anche possibile se non l’abbiamo già fatto cambiare la lingua in uso e mettere l’Italiano.
Tornando in alto all’estrema destra possiamo notare le opzioni per chiudere/ridurre/ingrandire l’interfaccia; accanto troviamo le impostazioni segnalate dalla classica icona a rotella: cliccandola si aprirà una finestra su cui troveremo tutto ciò che ci serve per cambiare il suono in uscita (se usiamo gli altoparlanti o le cuffie o un mixer esterno), il tipo di scheda audio utilizzata e gli strumenti per il suono in entrata. Andando su Opzioni, sulla sinistra della finestra, sarà anche possibile se non l’abbiamo già fatto cambiare la lingua in uso e mettere l’Italiano.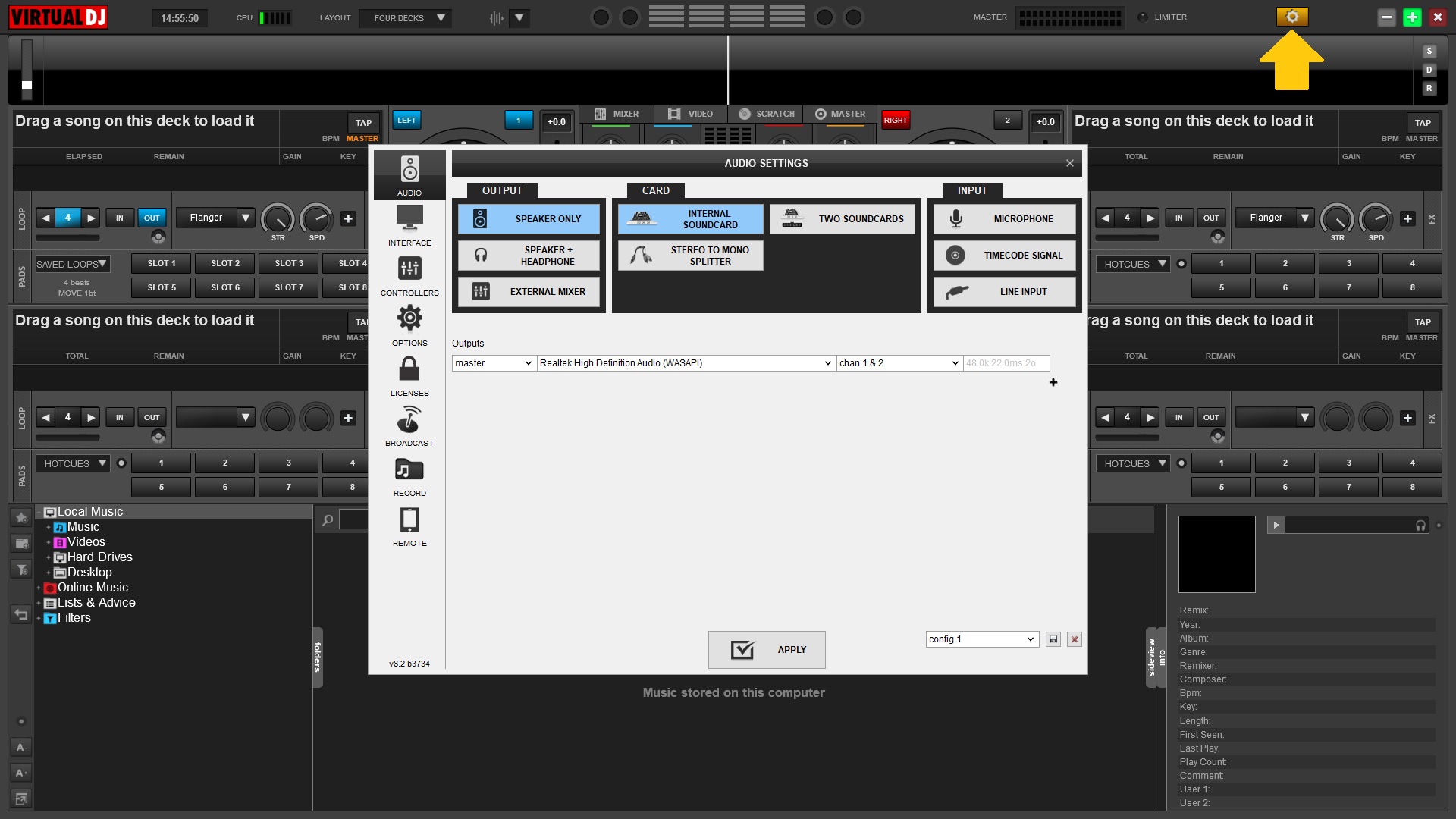 Ora, guardiamo da vicino l’aspetto di uno dei deck, una volta caricata una traccia musicale, e vediamo cosa ci permette di fare. In alto possiamo leggere il titolo della musica da noi scelta scritto in blu, sotto di questo la traccia del volume.
Ora, guardiamo da vicino l’aspetto di uno dei deck, una volta caricata una traccia musicale, e vediamo cosa ci permette di fare. In alto possiamo leggere il titolo della musica da noi scelta scritto in blu, sotto di questo la traccia del volume.
Sull’estrema destra in basso possiamo notare una piccola icona rotonda, mezza grigia e mezza blu, cliccandovi ci permetterà di scegliere tra le seguenti opzioni:
- Smart Play (Play intelligente): fa iniziare automaticamente le tracce di modo che il loro ritmo si accordi.
- Smart Cue (Cue intelligente): aggiusta automaticamente la battuta di entrata, sempre per accordare il ritmo tra le tracce.
- Smart Loop (Loop intelligente): quando è impostato in manuale, aggiusta automaticamente il loop.
- Master Tempo: mantiene la stessa chiave della musica anche quando la canzone cambia.
- Pitch Range (Estensione del pitch): imposta la percentuale della variazione di toni.
- Ed, infine, alcune modalità di controllo dei bottoni.
Sulla destra del deck c’è il controllo del volume mentre sulla sua sinistra cliccando sotto la scritta Effect (su Flanger) troveremo una lista di effetti che potremo aggiungere al nostro mix: una volta selezionati cliccandoci la prima volta si attiveranno e per disattivarli dovremo cliccarci di nuovo sopra; sarà anche possibile renderli più o meno presenti utilizzando le manipoline sottostanti.
Ancora più sulla destra, come possiamo già vedere da soli, c’è la sezione dedicata al loop dove potremo, utilizzando le frecce destra/sinistra aumentarlo o diminuirlo. Al centro, posizionato tra i nostri deck, troviamo la zona mixer in cui potremo modificare gli alti, i bassi, il gain, il volume (la parte rossa e blu nell’immagine qui sotto). Sarà possibile anche scegliere se usare il video mixer oppure lo scratch per creare il classico “suono graffiato” sulle tracce.
Al centro, posizionato tra i nostri deck, troviamo la zona mixer in cui potremo modificare gli alti, i bassi, il gain, il volume (la parte rossa e blu nell’immagine qui sotto). Sarà possibile anche scegliere se usare il video mixer oppure lo scratch per creare il classico “suono graffiato” sulle tracce.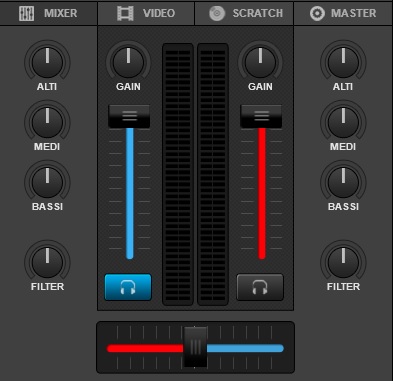
Spostandoci nella sezione Master, in alto, sempre sulla sezione mixer potremo registrare tutti i nostri sforzi cliccando su REC in basso al centro. Si aprirà una finestra dove sarà possibile selezionare la cartella in cui vogliamo salvare la nostra registrazione ed il nome da dare al file, una volta fatto, potremo iniziare a far girare la nostra musica. In alternativa, cliccando sul REC a destra potremo registrare anche dal nostro microfono. A questo punto saremo pronti a sperimentare un po’ col programma da soli e mixare finalmente la nostra musica!
A questo punto saremo pronti a sperimentare un po’ col programma da soli e mixare finalmente la nostra musica!