Aggiornamento 2025: Windows 10 e 11 – Risoluzione schermo, audio e nuove funzionalità Skype
Da quando Windows 10 è stato rilasciato, Microsoft ha introdotto diversi aggiornamenti importanti, e oggi anche Windows 11 è largamente diffuso, con alcune migliorie sia nella gestione dello schermo che dell’audio, oltre a una versione aggiornata di Skype integrata in Microsoft Teams.
Risoluzione dello schermo e driver grafici
Nel 2025, gran parte dei problemi legati alla risoluzione dello schermo possono essere risolti tramite:
- Windows Update: spesso installa automaticamente i driver più recenti e compatibili con la tua scheda grafica.
- Applicazioni dedicate del produttore: come NVIDIA GeForce Experience, AMD Radeon Software o Intel Graphics Command Center, che offrono un controllo più preciso su risoluzione, refresh rate, calibrazione colori e aggiornamento driver.
- Windows Settings > System > Display permette ora di gestire in modo più semplice la risoluzione, l’orientamento e la scala dello schermo.
Se i problemi persistono, puoi comunque seguire la guida originale qui sotto per aggiornare manualmente i driver video tramite Gestione dispositivi.
Problemi audio e Skype/Teams
Skype oggi è spesso sostituito o integrato in Microsoft Teams, che gestisce meglio audio e video e offre nuove funzionalità per videoconferenze.
Se riscontri problemi audio, controlla:
- Le impostazioni audio di Windows 10 o 11, in Impostazioni > Sistema > Audio, dove puoi scegliere i dispositivi di input/output predefiniti.
- Le autorizzazioni di app per usare microfono e altoparlanti, controllabili in Impostazioni > Privacy > Microfono.
- Aggiorna sempre i driver audio tramite Gestione dispositivi o tramite software del produttore della scheda audio.
In caso di problemi persistenti, puoi utilizzare lo strumento di risoluzione problemi audio di Windows (accessibile da Impostazioni > Sistema > Risoluzione problemi).
Come scaricare e aggiornare a Windows 10 o 11 oggi
Microsoft ha reso disponibile Windows 11 come aggiornamento gratuito per molti dispositivi Windows 10 compatibili. Per verificarne la compatibilità e aggiornare:
- Vai su Impostazioni > Aggiornamento e sicurezza > Windows Update e verifica se l’aggiornamento a Windows 11 è disponibile.
- Puoi usare lo strumento ufficiale “PC Health Check” per controllare la compatibilità del tuo PC.
- Per Windows 10, l’aggiornamento gratuito è ancora disponibile, ma si consiglia di passare a Windows 11 per supporto futuro.
Segue la guida originale completa su come risolvere manualmente problemi di risoluzione schermo, aggiornamento driver, problemi audio su Skype, e come richiedere l’aggiornamento gratuito a Windows 10
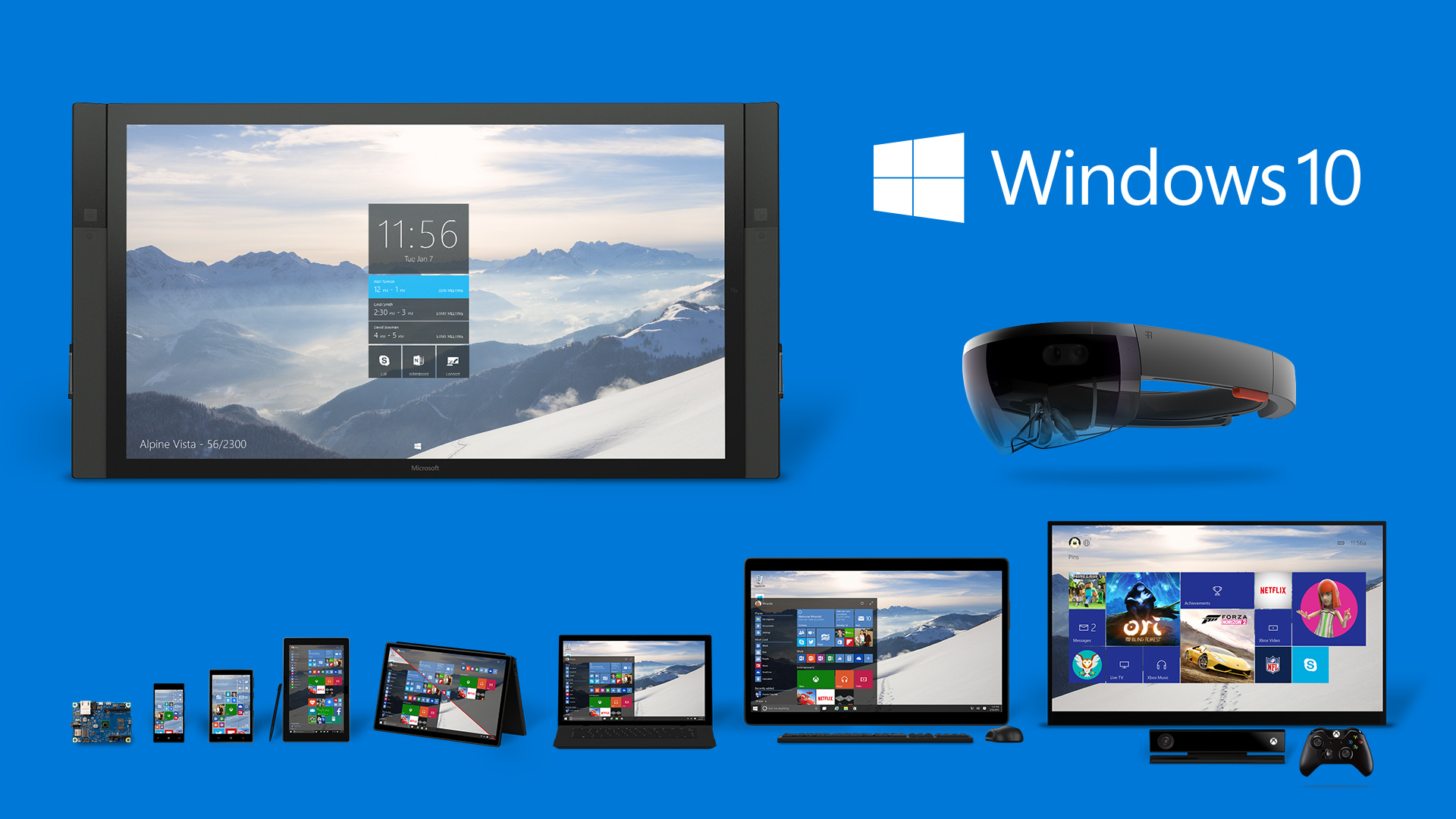 Al momento sto scrivendo con uno schermo superflat orrendo nella speranza che l’aggiornamento di Microsoft Basic Display Adapter renda il mio monitor esteticamente più piacevole: la forma allungata e piatta che ha ora è inguardabile.
Al momento sto scrivendo con uno schermo superflat orrendo nella speranza che l’aggiornamento di Microsoft Basic Display Adapter renda il mio monitor esteticamente più piacevole: la forma allungata e piatta che ha ora è inguardabile.
Comunque, Windows 10 è arrivato e come promesso l’upgrade è gratuito per tutti coloro che avevano l’ultima versione aggiornata di Windows 7 (se non ce l’avete ricordatevi di fare gli aggiornamenti cliccando in basso a destra sulla barra delle applicazioni, accanto all’orologio, dove troverete un’icona celeste su cui cliccare per eseguirli) e Windows 8. Se per “puro e fortuito” caso aveste una copia pirata di questi due sistemi operativi fate molta attenzione durante l’aggiornamento: apparentemente alcuni hanno avuto seri problemi per il passaggio a Windows 10. Se, invece, la vostra copia è originale state tranquilli.
Le impressioni del momento sono limitate perché ho appena avuto accesso a questa nuovissima versione (se avete già richiesto la copia ci vorrà poco meno di un’ora per installare il tutto) e nella mia solita scetticità mi darò un bel po’ di tempo per vedere come effettivamente funzioni Windows 10 e che tipo di problemi farà emergere: nel frattempo, la maggior parte di siti dedicati alla sicurezza, sembrano non essere affatto contenti sottolineando delle pecche e dei “buchi” di questo sistema operativo nonché alcune specifiche sulla privacy di cui parlerò in un prossimo articolo.
In questo preciso istante, dopo l’aggiornamento del driver, il mio computer è diventato ancora più inguardabile, LOL!
In ogni caso: una volta fatto un bel reboot, ovvero il riavvio, lo schermo è tornato al vecchio splendore di un tempo, perfetto nelle sue proporzioni! Quindi, vediamo di spiegare bene tutti i passaggi per far tornare il vostro monitor a come siete abituati se siete incappati in questo inconveniente.
Altro problema riscontrato e risolto di cui parlerò qui: l’audio su Skype completamente assente. Alla fine dell’articolo, sebbene visto e stravisto ovunque, spiegherò brevemente come richiedere la versione gratuita di Windows 10 e come scaricarla.
Piccola nota di disappunto: ma non avevano detto che avrebbero “ucciso” Explorer definitivamente? E, allora, perché mi ritrovo con il nuovissimo super-fancy browser Windows Edge che è esattamente come Explorer solo che si impalla ancor di più e senza una causa precisa? Infatti, con solamente tre schede aperte e senza apparente motivo non rispondeva più ad alcun comando obbligandomi a forzarne la chiusura attraverso il Task Manager…
COME AGGIUSTARE LA RISOLUZIONE DELLO SCHERMO
- Cliccare con il tasto testro del mouse su un punto vuoto dello sfondo del vostro desktop (per esempio al centro del vostro monitor): apparirà così la seguente finestra su cui dovrete selezionare Display Settings (Impostazioni schermo).
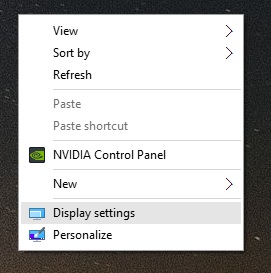
- Si aprirà una finestra denominata Customize your display (Personalizzazione schermo), scrollare e cliccare su Advanced display settings (Opzioni avanzate dello schermo) a fondo pagina.
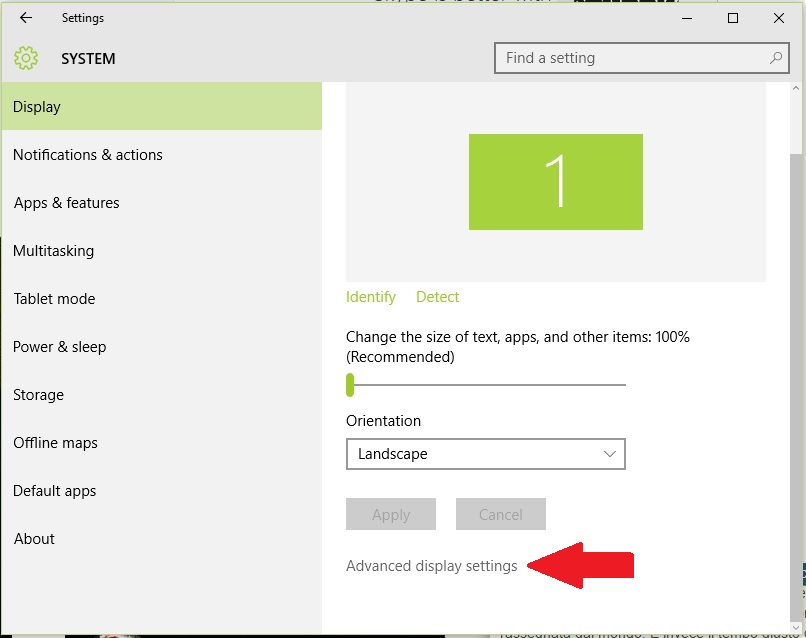
- Qui potrete scegliere, cliccando sul menu a tendina sotto la scritta Resolution (Risoluzione) quella che preferite o che normalmente utilizzate. Nel mio caso 1920 x 1080 e cliccate su Apply (Applica). Ora, potrebbe essere che lo schermo risulti non essere ancora proporzionato come è accaduto a me: se è così continuate a leggere il punto successivo, altrimenti avete finito.
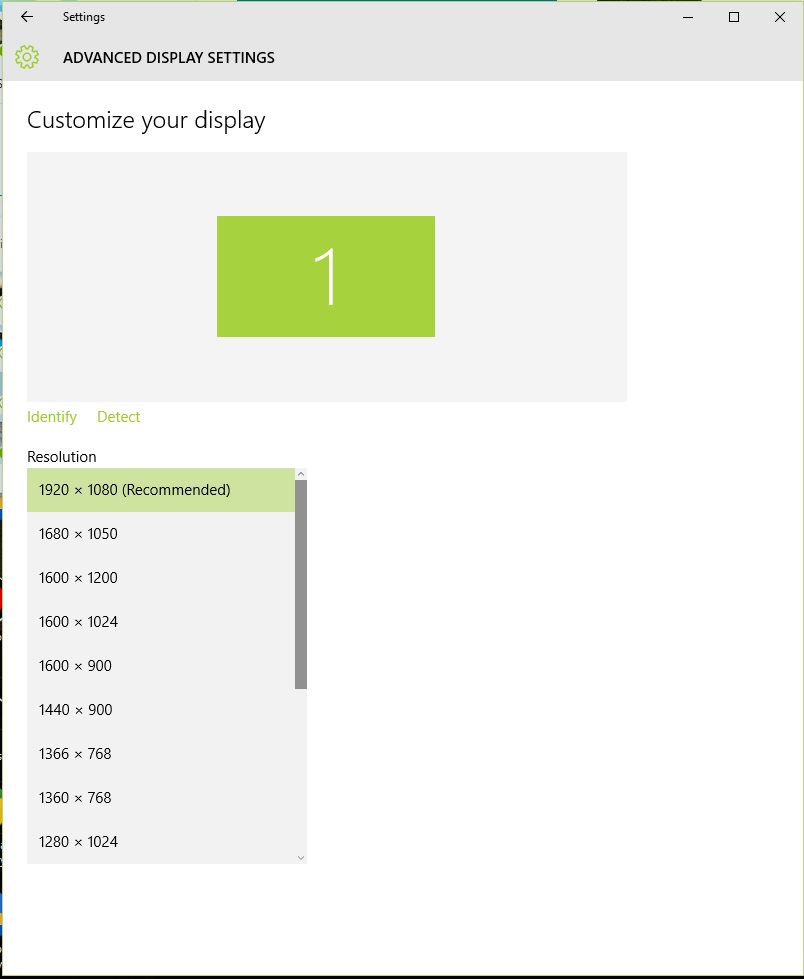
- Restate sulla stessa pagina e scrollate: sotto ad Apply troverete la sezione Related Settings (Altre Opzioni), qui selezionate Display adapter properties (Proprietà del monitor) così da aprire una nuova finestra.
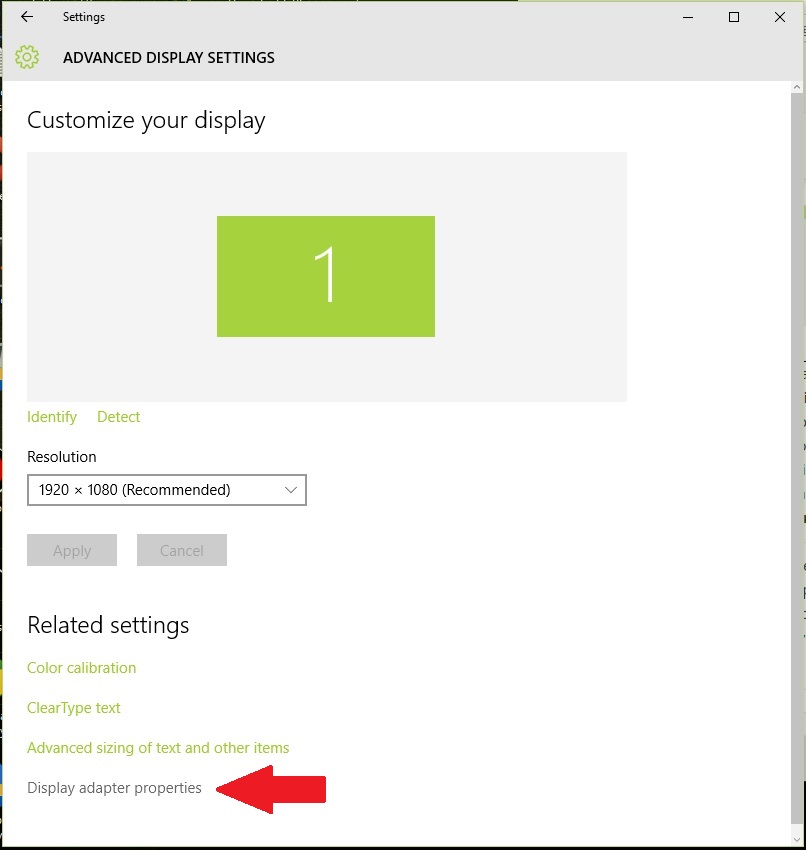
- Nella prima pagina, sotto l’opzione Adapter (Adattatore) troverete la vostra scheda grafica: cliccate su Properties (Proprietà).
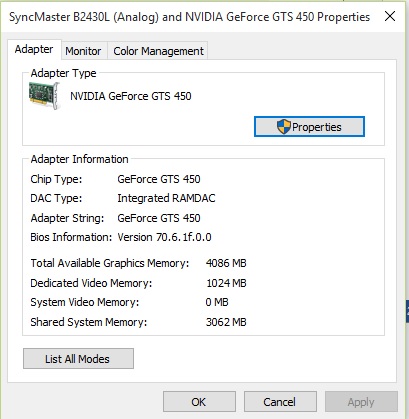
- Nella nuova finestra che si è aperta, in alto, selezionare Driver.
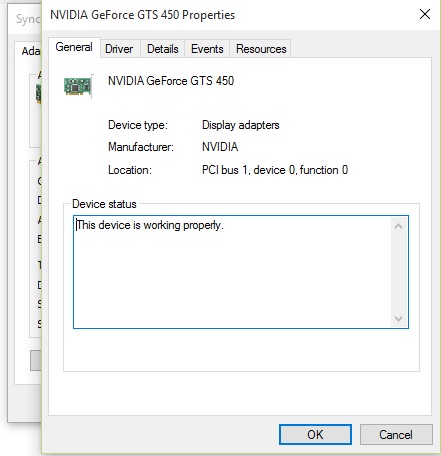
- Dopodiché scegliere Update Driver… (Aggiorna driver).
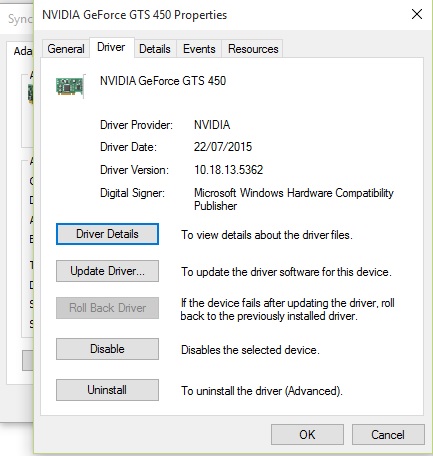
- Col computer collegato ad internet selezionare la prima opzione, ovvero Search automatically for updated driver software (Cercare automaticamente per aggiornare il software del driver). E, poi, attendere che l’operazione venga conclusa.
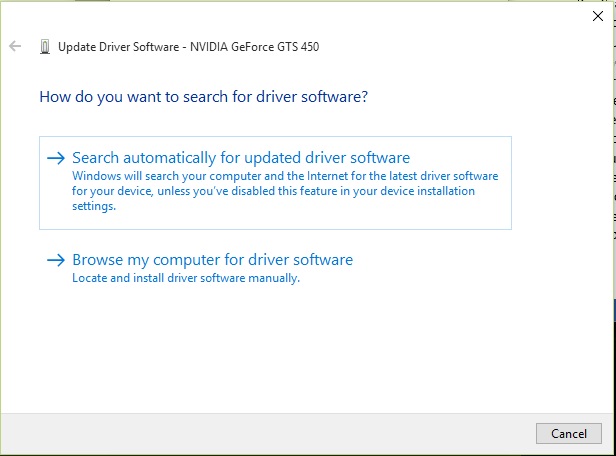
- Chiudere la finestra che ci avverte che il driver è stato aggiornato e quella dedicata alle proprietà della nostra scheda video.
- Selezionare, ora, in alto Monitor, poi nuovamente Properties (Proprietà) e, di nuovo come fatto per la scheda video, Driver (in alto nella nuova finestra) e Update Driver… Fare la stessa cosa descritta al punto 8.
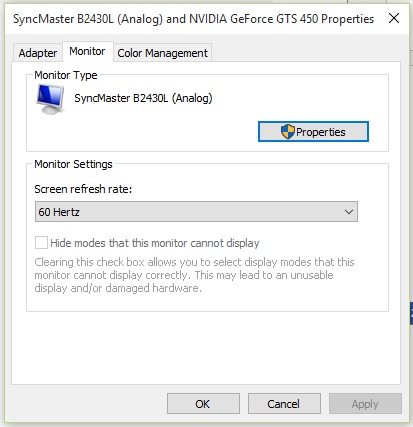
- Riavviare il computer: una volta fatto il vostro schermo dovrebbe risultare perfettamente proporzionato.
Se vi stiate chiedendo perché le mie finestre sono tutte color verde acido e come fare a cambiarle con il colore che preferite cliccate di nuovo in mezzo allo schermo, su un punto vuoto, con il tasto destro del mouse e selezionate Personalize (Personalizza) anziché Display Settings. Qui potrete scegliere lo sfondo che preferite ed i colori che volete usare (nel mio caso ho selezionato l’opzione Automatically pick an accent color from my background, ovvero scegli automaticamente un colore accentuato dal mio background).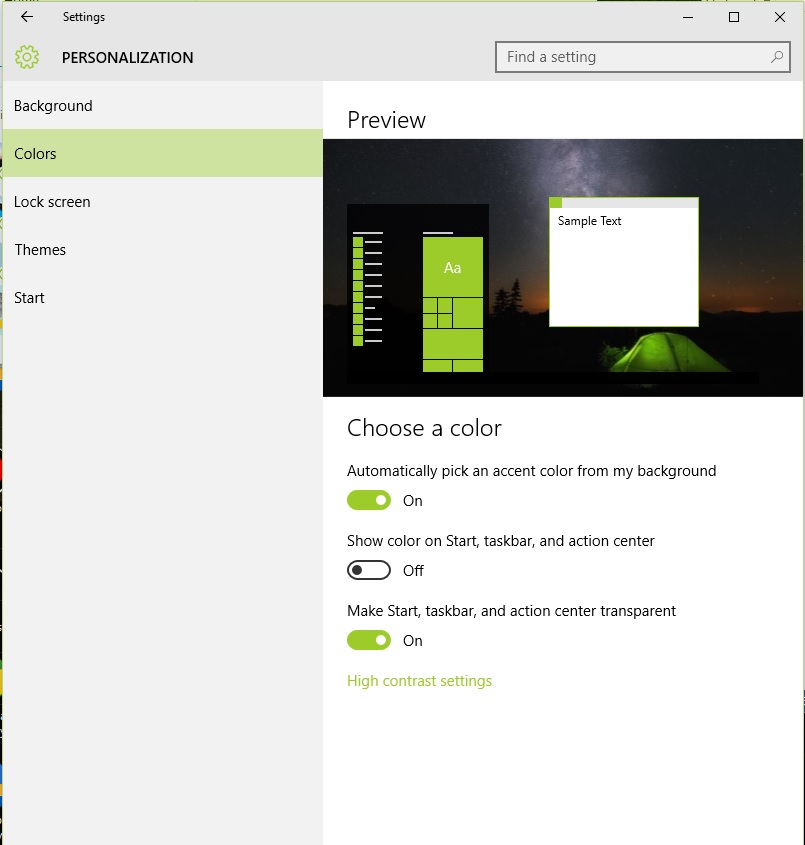
COME OVVIARE AL PROBLEMA AUDIO SU SKYPE
Skype… oh beh… ho provato ad aggiornare tutti i driver audio ma non ne voleva sapere di funzionare, eppure in tutti gli altri programmi il suono funzionava normalmente! Così ho provato a dare un’occhiata alle opzioni del programma stesso.
- In alto selezionare Tools (Strumenti) e Options (Opzioni).
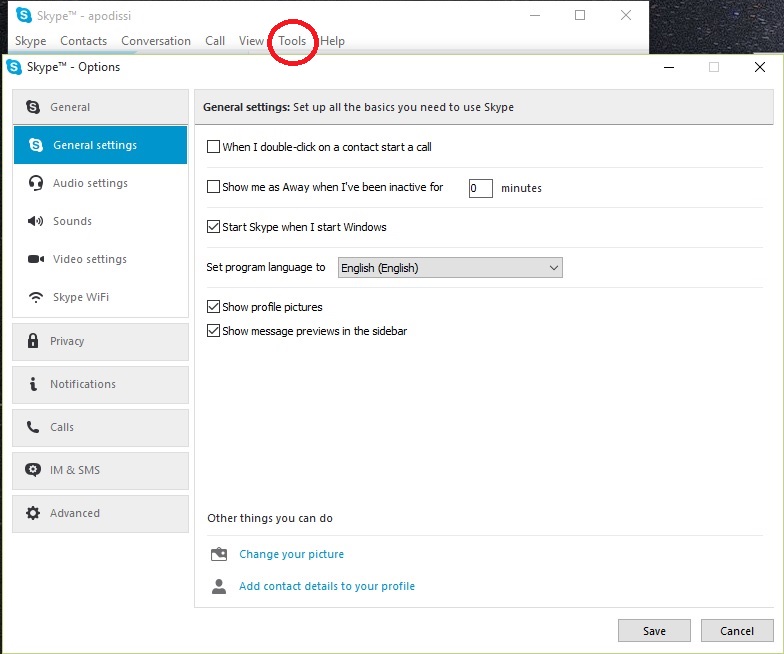
- Nella nuova finestra selezionare Audio Settings (Opzioni Audio). E selezionare il menu a tendina degli Speakers (oppure se avete problemi col microfono scegliete quello) e tentare le varie opzioni.
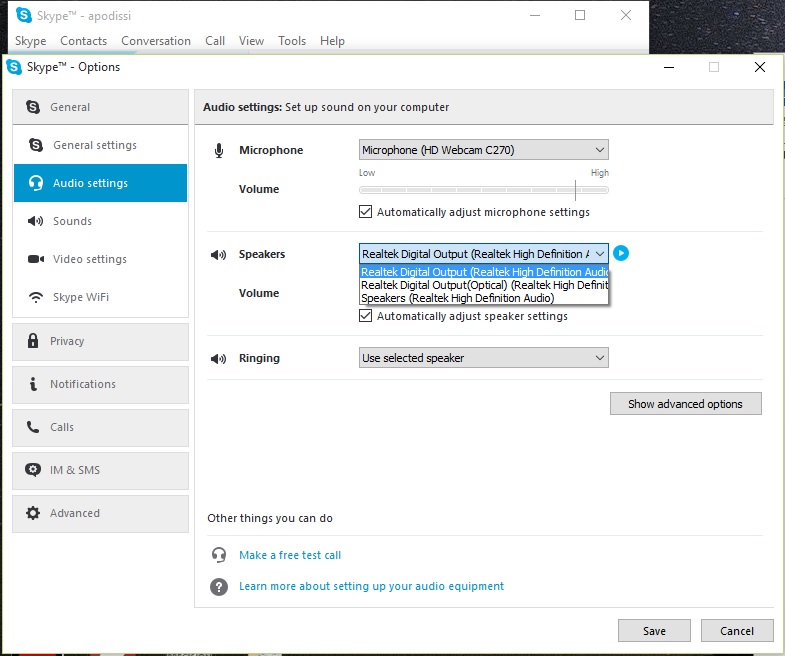
- Nel caso non funzionasse avete altre due possibilità: selezionare Show advanced options (Mostra opzioni avanzate) e provare le opzioni riportate lì; oppure aggiornare i driver. In tal caso dovrete andare nel Pannello di controllo come descritto nel punto 4.
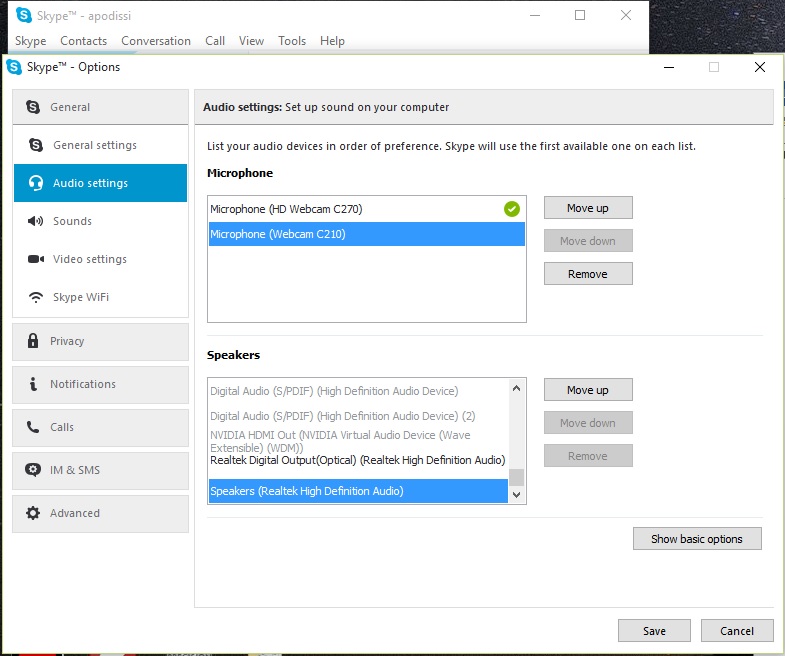
- Col tasto destro del mouse cliccare sull’icona di Windows all’estrema sinistra della nostra barra delle applicazioni (il vecchio Start) e selezionare Control Panel (Pannello di controllo). Oppure, se volete usare la short-cut cliccare sulla tastiera SUPER + X (il tasto SUPER è quello che si trova generalmente tra il ctrl e l’alt alla vostra sinistra e che ha l’icona di Windows).
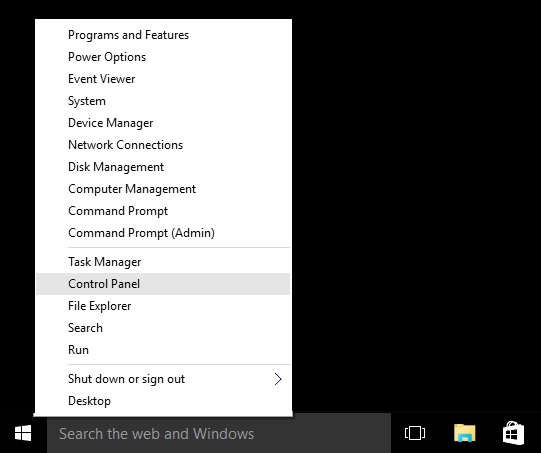
- Selezionare, quindi, Hardware and Sound (Hardware e Suoni).
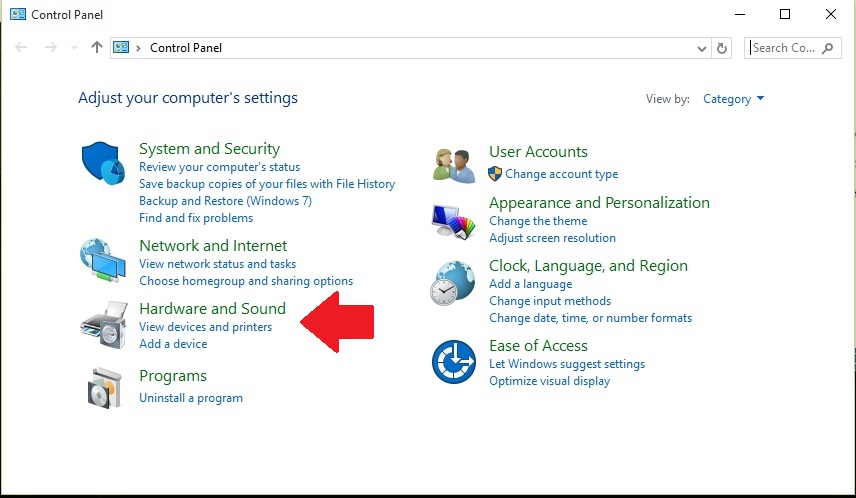
- Cliccare nella sezione Devices and Printers (Apparecchi e stampanti) su Device Manager (Gestione periferiche).
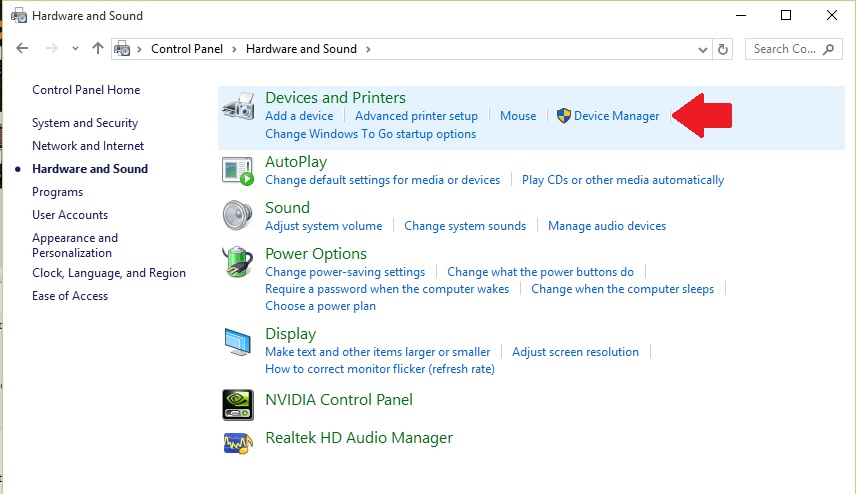
- Da qui cliccare su Audio inputs and outputs (Controller audio, video e giochi) e aggiornare i driver di tutti i vostri apparecchi audio compresi gli Speakers: cliccate due volte sullo strumento interessato.
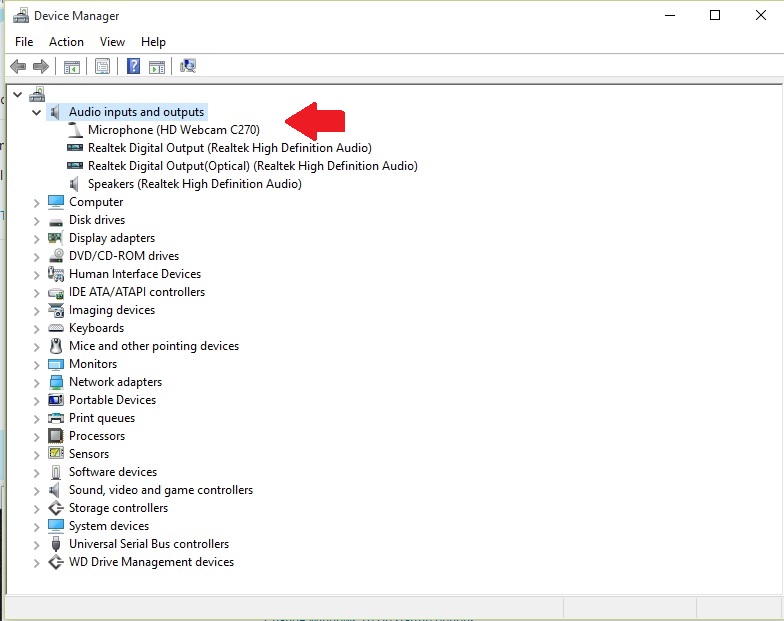
- Si aprirà una finestra nuova su cui dovrete selezionare in alto Driver.
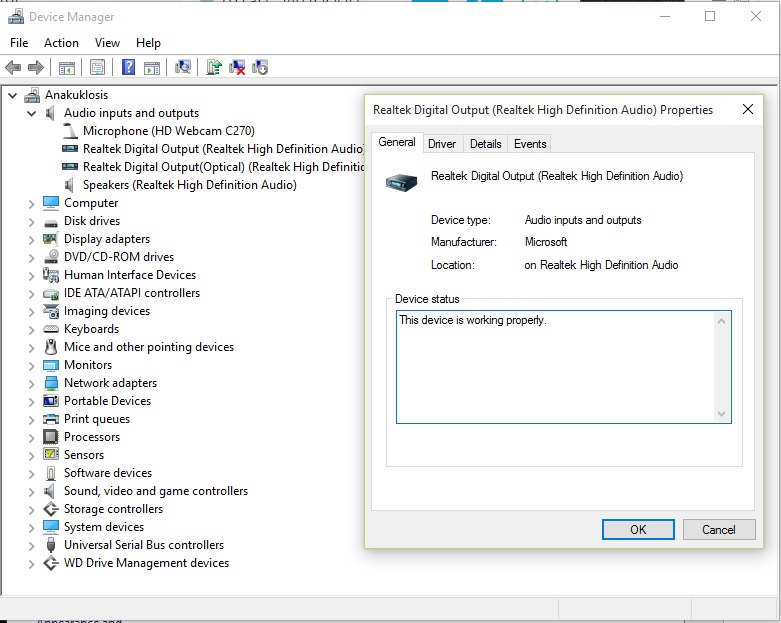
- Cliccare su Update Driver (Aggiorna driver) e, poi su Search automatically for updated driver software (Cercare automaticamente per aggiornare il software del driver). Infine attendere che l’operazione si concluda. Ripetere con tutti gli altri driver audio ed eventualmente Riavviare il computer. Ora ricontrollate su Skype le Opzioni Audio come spiegato dal punto 2. Finalmente, dovreste essere in grado di sentire i suoni del programma.
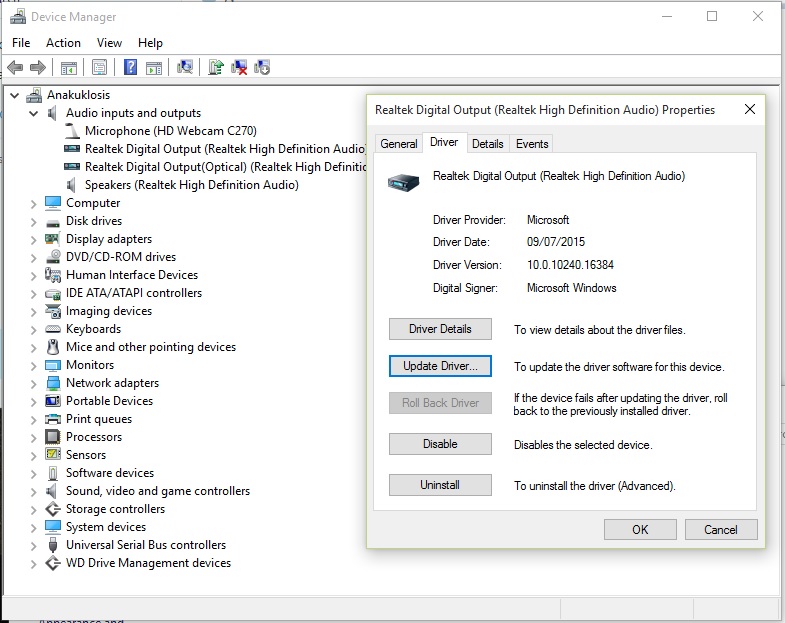
COME RICHIEDERE E SCARICARE LA VERSIONE GRATUITA
Ormai, un po’ tutti l’hanno spiegato e scritto ma se vi fosse sfuggito in breve vi dirò, qui, come fare per richiedere il nuovo Windows 10.
L’aggiornamento gratuito di Windows è possibile ottenerlo solo se siete in possesso dell’ultima versione di Windows 7 oppure di Windows 8.
In basso a destra sulla barra delle applicazioni, accanto all’orologio, del vostro schermo dovreste trovare un’icona Windows su cui dovrete cliccare: seguendo le istruzioni che vi richiedono di inserire la vostra e-mail potrete ottenere la copia gratuita di Windows 10. In questa pagina troverete le spiegazioni dettagliate: http://www.microsoft.com/it-it/windows/windows-10-upgrade.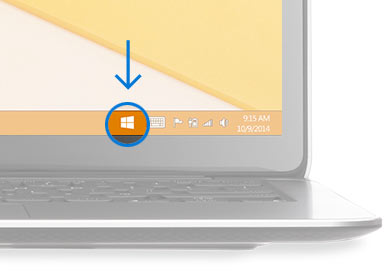
Nel caso il vostro computer non visualizzasse la suddetta icona seguite i consigli su questo link per individuarne la causa: https://support.microsoft.com/it-it/kb/3081048.
Quando la vostra copia gratuita sarà disponibile riceverete un’e-mail. In ogni caso, potrete tranquillamente controllare il suo status cliccando sull’icona Windows accanto al vostro orologio (in basso a sinistra) la quale, il momento in cui potrete aggiornare il computer, mostrerà l’opzione: Your upgrade is ready to install (Il tuo aggiornamento è pronto per essere installato).
L’installazione completa richiederà circa un’ora.
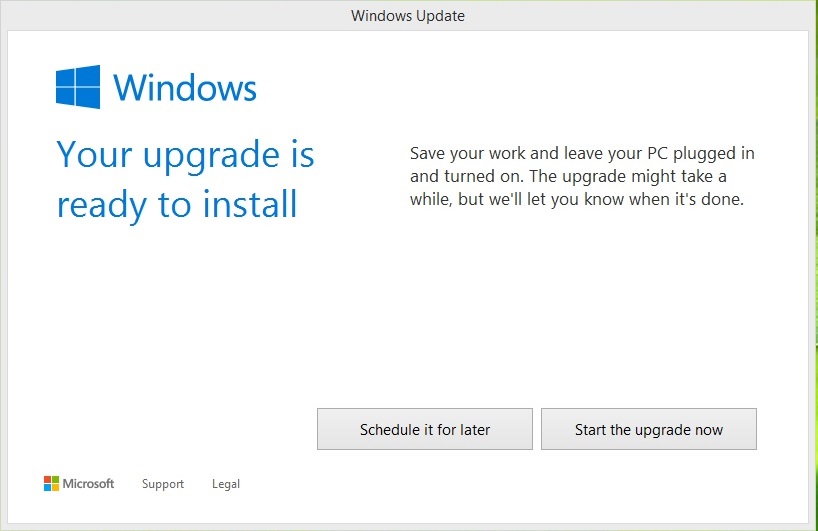
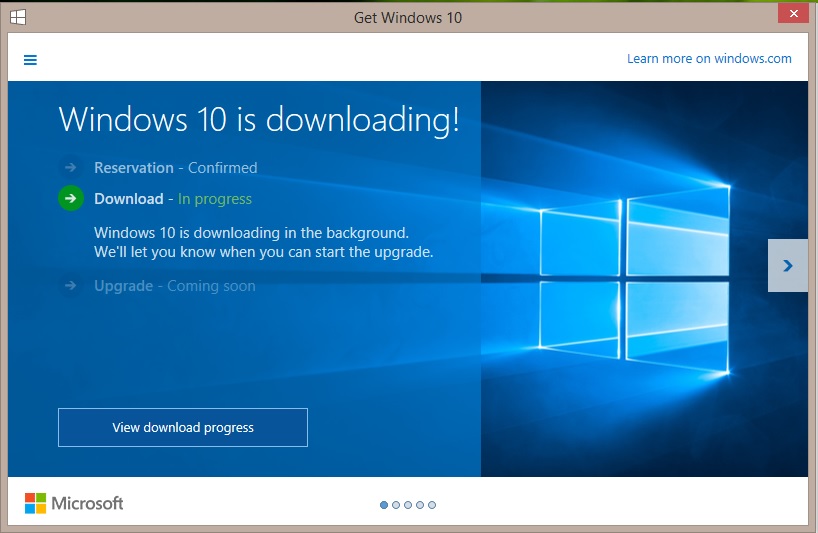
Lascia un commento