 Il clean boot, o avvio pulito, è uno strumento utile nel caso abbiate riscontrato nel vostro computer dei conflitti tra programmi (può accadere se, per esempio, avete installato due diversi antivirus incompatibili tra loro) o aggiornamenti che rallentano i tempi d’avvio e spegnimento del pc: vi aiuterà infatti ad individuare e correggere questi errori. Col passare del tempo infatti tra tutte le installazioni e disinstallazioni a cui sottoponiamo il nostro computer molti file di registro vengono corrotti, restano in giro file temporanei ed aumentano i collegamenti non validi.
Il clean boot, o avvio pulito, è uno strumento utile nel caso abbiate riscontrato nel vostro computer dei conflitti tra programmi (può accadere se, per esempio, avete installato due diversi antivirus incompatibili tra loro) o aggiornamenti che rallentano i tempi d’avvio e spegnimento del pc: vi aiuterà infatti ad individuare e correggere questi errori. Col passare del tempo infatti tra tutte le installazioni e disinstallazioni a cui sottoponiamo il nostro computer molti file di registro vengono corrotti, restano in giro file temporanei ed aumentano i collegamenti non validi.
Forse, penserete che il clean boot ed il buon vecchio safe boot (ricordate quando non si sa come o perché il vostro computer presentava uno schermo nero sul quale scegliere se avviare il pc normalmente o in modalità sicura?) siano la stessa cosa. In realtà sono molto simili ma non uguali: il safe boot permetteva di riavviare il pc con driver e programmi già predefiniti e preimpostati senza la possibilità di sceglierli e selezionarli personalmente mentre il clean boot (novità di Windows 7, 8 e 10) fa esattamente questo, ovvero siete voi a decidere quali software volete eliminare dalla lista e quali no così da rendere più semplice la ricerca di ciò che crea l’errore nel vostro computer.
Come funziona? Beh, il clean boot basilarmente è un avvio minimale in cui solamente i programmi ed i driver essenziali e scelti da voi verranno resi disponibili.
CLEAN BOOT SU WINDOWS
- Accedere al System Configuration (Configurazione di Sistema). Vi sono due modi per fare ciò: il primo è scrivere msconfig sulla barra di Cortana accanto allo Start
 in basso a sinistra del vostro schermo (come nella figura sottostante) mentre il secondo è cliccare il tasto SUPER+R e, poi, inserire la scritta msconfig, cliccare OK ed invio (questa opzione funziona anche su Windows 7 e 8).
in basso a sinistra del vostro schermo (come nella figura sottostante) mentre il secondo è cliccare il tasto SUPER+R e, poi, inserire la scritta msconfig, cliccare OK ed invio (questa opzione funziona anche su Windows 7 e 8).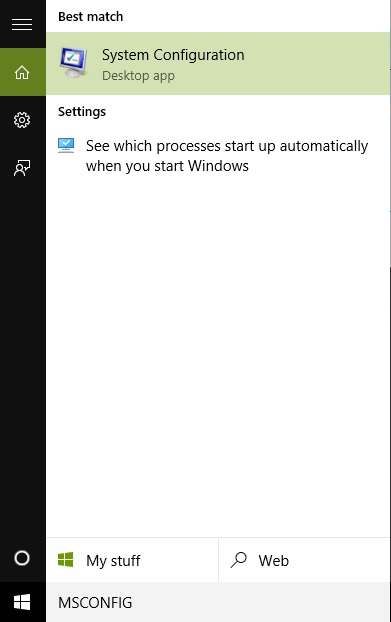
- Come potete vedere nell’immagine sottostante si aprirà una nuova finestra in cui dovrete selezionare Selective startup (Inizializzazione selettiva) e rimuovere la selezione sulle opzioni Load system service (Carica il sistema di servizio) e Load startup items (Carica gli elementi di inizializzazione).
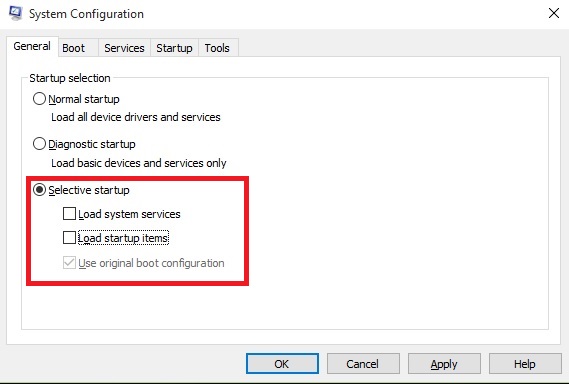
- Dopodiché in alto, per cambiare tabella, selezionare Services (Servizi). Qui, cliccate e spuntate il quadratino in basso a destra Hide all Microsoft services (Nascondi tutti i servizi Microsoft) come segnalato nella figura sottostante dal rettangolo rosso.
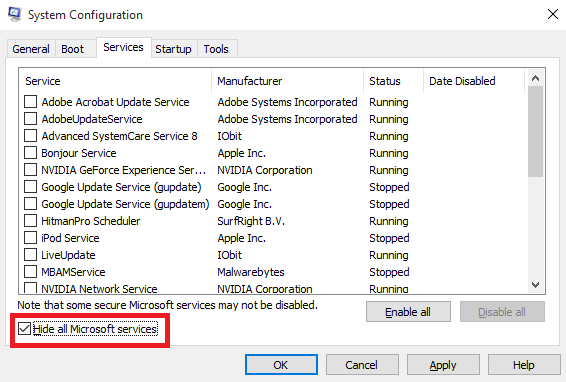
- Cliccate, quindi, in basso adestra su Apply (Applica) e, poi, su OK. Apparirà quindi un messaggio che vi chiederà di riavviare il computer: fatelo. In questo modo sarete in grado di disabilitare o disinstallare il programma che crea problemi sul vostro computer.
PER DISABILITARE IL CLEAN BOOT: basta seguire gli stessi step di cui sopra ma anziché cliccare su Hide all Microsoft services dovrete selezionare Enable All.
Ovviamente non è detto che troviate al primo colpo il programma specifico che vi crea problemi per cui dovrete procedere per esclusione il che potrebbe richiedere un po’ di tempo e pazienza da parte vostra.
PER DISABILITARE LE APPLICAZIONI ALL’ACCENSIONE DEL COMPUTER E CHE NE RALLENTANO L’AVVIO
Una volta avuto accesso al System Configuration (vedi punto 1), in alto, nella barra delle applicazioni selezionare Startup (Avvio).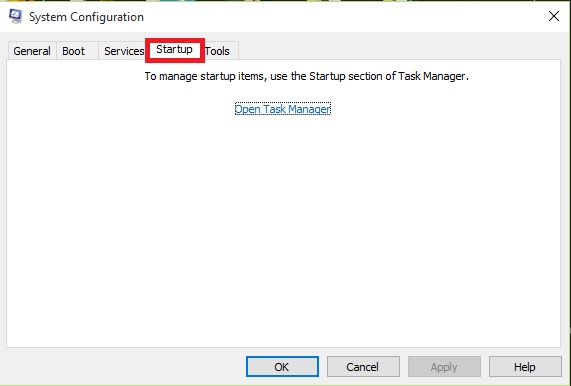
Dopodiché selezionare la scritta in blu Open Task Manager (Aprire il Task Manager). Per la cronaca c’è anche un altro modo di accedervi ovvero cliccare assieme i famosi tasti CTRL-ALT-CANC e selezionare quindi il Task Manager.
Una volta qui controllate di essere nella finestra Startup (in alto) e controllate i programmi che si avviano in automatico quando accendete il computer. Selezionate quelli che proprio non vi servono lasciando solamente quelli per voi più importanti come, per esempio, l’antivirus. Per disabilitare i programmi basterà selezionarli e, poi, cliccare nell’angolo in basso a destra Disable.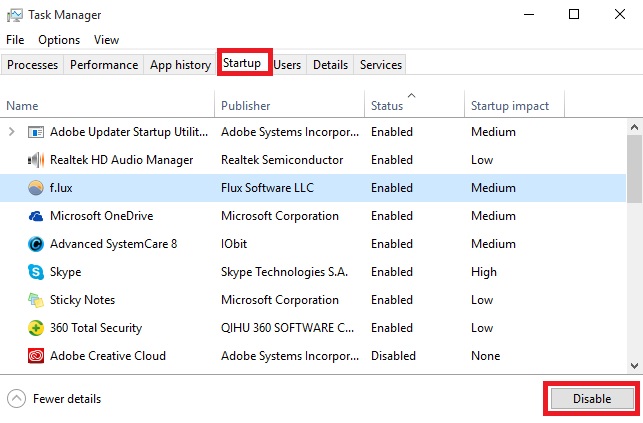
Una volta fatto questo il vostro computer dovrebbe, finalmente, essere un tantino più veloce all’avvio non dovendo più caricare una marea di programmi tutti assieme.
Lascia un commento