 Non troppo tempo fa avevamo parlato di che cosa fosse il criptaggio, cosa significasse nascondere i propri dati e l’effettivo funzionamento dei programmi ad esso adibiti. Inoltre, per i meno esperti avevamo dato un’occhiata a come utilizzare semplicemente 7-Zip e PixelCryptor in questo articolo.
Non troppo tempo fa avevamo parlato di che cosa fosse il criptaggio, cosa significasse nascondere i propri dati e l’effettivo funzionamento dei programmi ad esso adibiti. Inoltre, per i meno esperti avevamo dato un’occhiata a come utilizzare semplicemente 7-Zip e PixelCryptor in questo articolo.
Ora, invece, daremo un’occhiata ad un software per il criptaggio del vostro Hard Disk un tantino più difficile da usare e che, quindi, non consiglio ai principianti ma solo agli esperti.
VeraCrypt, sviluppato dalla IDRIX, è l’erede del precedente ed ormai “deceduto” TrueCrypt. Esso utilizza l’OTFE, ovvero l’on the fly encryption (criptaggio al volo) anche chiamato real time encryption (criptaggio in tempo reale) questo significa, in parole povere, che il programma nasconde e decifra automaticamente i dati il momento in cui li carichiamo o salviamo. Esso trasforma l’Hard Disk in un disco virtuale accessibile solo tramite password.
Il software è completamente gratuito, multipiattaforma (quindi, funziona sia su Windows, Linux che Mac) e scaricabile a questo link: https://veracrypt.codeplex.com/.
Vediamo, ora, in pratica come utilizzare il programma una volta installato.
- Prima di creare un volume criptato è bene ricordare, almeno inizialmente, di fare un bel back-up di tutto quello che vogliamo nascondere tanto per imparare ad utilizzare bene il programma ed evitare di piangere dopo.
- Apriamo il software e clicchiamo sul pulsante Create Volume (Creare volume) indicato nell’immagine sottostante da un rettangolo in rosso.
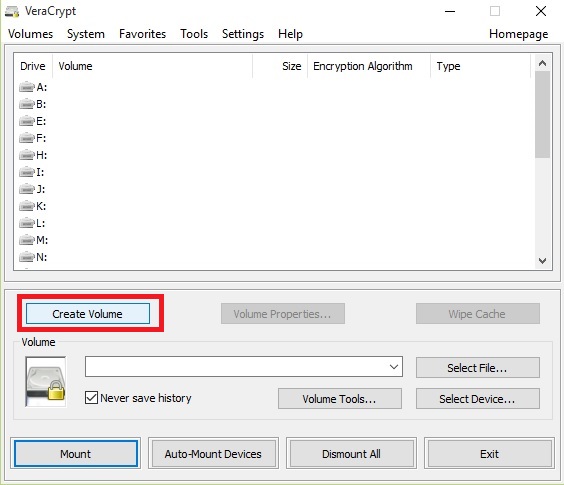
- Si aprirà così una nuova finestra in cui troverete tre diverse opzioni. La prima, Create an encrypted file container, vi darà la possibilità di criptare un disco all’interno di un file ed è raccomandato per i principianti. La seconda possibilità, Encrypt a non-system partition/drive, riguarda il criptaggio di drive interni o esterni (come anche una pennetta USB) e, ci dà anche la possibilità di creare un volume nascosto. La terza, infine, è Encrypt the system partition or entire system drive adibita al criptaggio dell’intero sistema operativo cosicché chiunque voglia avere accesso al computer avrà bisogno di inserire la password corretta prima dell’inizializzazione del computer.
- Scegliamo, quindi, per esempio la seconda opzione, Encrypt a non-system particion/drive che alla fin fine è una via di mezzo tra quella per principianti e il completo criptaggio del nostro sistema operativo e che, molto probabilmente, è quello che interessa alla maggioranza di persone interessate a salvaguardare i propri dati e clicchiamo in basso a destra su Next (Avanti).
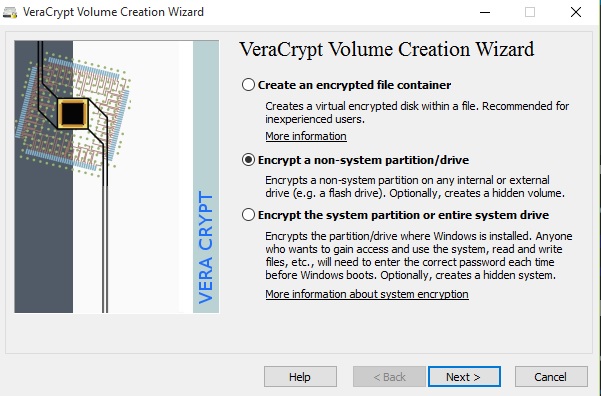
- Possibilmente, a questo punto, comparirà sul vostro schermo la seguente domanda: Do you want to allow this app to make changes to your pc? (Vuoi permettere a questa app di apportare modifiche al tuo computer?). Senza timore cliccate su Yes (Sì).
- Ora, troverete altre due opzioni: Standard VeraCrypt volume, per creare un normale volume, e Hidden VeraCrypt volume, il quale dà la possibilità che riveliate la password del proprio cryptaggio.
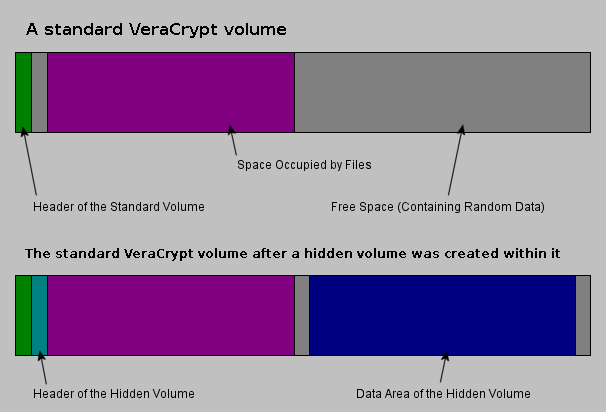 L’immagine soprastante proviene dal sito di VeraCrypt, in specifico la troverete qui, sezione in cui viene spiegato cos’è un Hidden volume (ovvero un volume nascosto). Come potete notare dall’immagine nell’hidden volume viene creata una sezione in più che suddivide lo spazio occupato dai file, in viola, da quello dei dati del volume nascosto in blu. Questo perché l’hidden volume utilizza lo spazio libero, in grigio, che abbiamo nello standard volume per inseire, appunto, l’area dati per il volume nascosto cosicché non si possa distinguere se vi sono effettivi dati nascosti oppure semplicemente dati random come, invece, accade nell’esempio sopra.
L’immagine soprastante proviene dal sito di VeraCrypt, in specifico la troverete qui, sezione in cui viene spiegato cos’è un Hidden volume (ovvero un volume nascosto). Come potete notare dall’immagine nell’hidden volume viene creata una sezione in più che suddivide lo spazio occupato dai file, in viola, da quello dei dati del volume nascosto in blu. Questo perché l’hidden volume utilizza lo spazio libero, in grigio, che abbiamo nello standard volume per inseire, appunto, l’area dati per il volume nascosto cosicché non si possa distinguere se vi sono effettivi dati nascosti oppure semplicemente dati random come, invece, accade nell’esempio sopra. - Vediamo ora come proseguire con la prima opzione, ovvero Standard VeraCrypt volume. Una volta selezionata e cliccato su Next (Avanti) ci troveremo davanti alla seguente schermata:
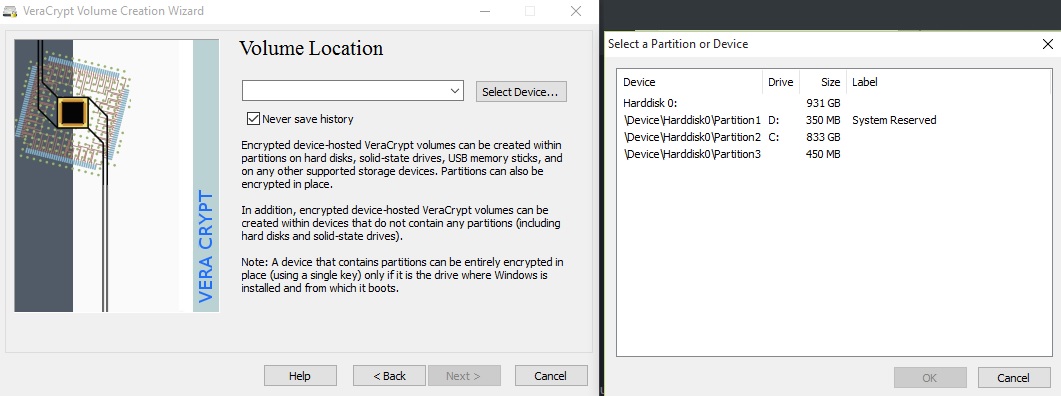
- Quindi, a questo punto, sceglierete il volume su cui volete criptare i dati e che potrà essere anche una chiavetta USB o un HardDisk esterno e cliccate Ok. Potrete, poi, montare o smontare i volumi a seconda se vogliate accedere o nascondere i vostri contenuti.
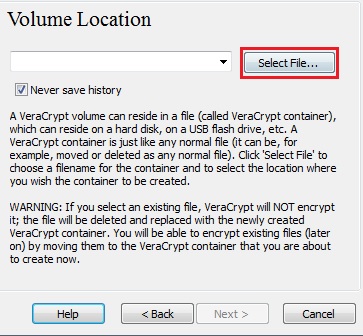
- Una volta scelto dove piazzare i dati arriverete a scegliere la cartella, per esempio F:, e chiamerete il vostro volume MyVolume. Una volta selezionato il tutto vi ritroverete a dover scegliere la localizzazione del file (File Location): cliccate su Next (Avanti).
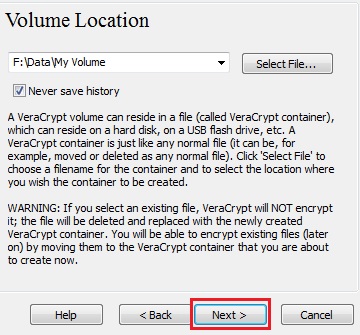
- Nel prossimo passo si può scegliere il tipo di criptaggio desiderato se non siete sicuri su quale delle opzioni scegliere lasciate tranquillamente quelle preimpostate e cliccate su Next.
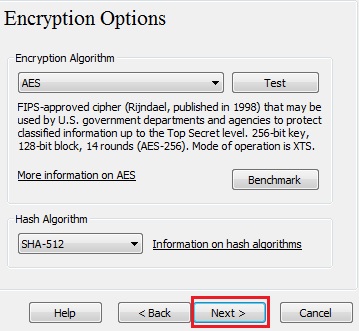
- Ora, specificheremo la grandezza della cartella di VeraCrypt (nell’esempio 250Mb).
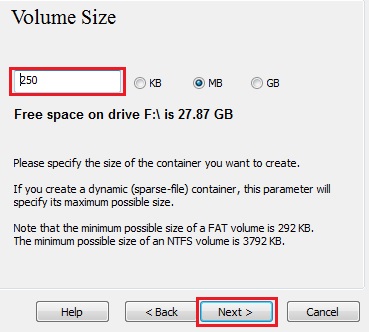
- Finalmente, poi, ci verrà richiesto di inserire la fantomatica password per i nostri file nascosti. Per sapere come scegliere la passoword date un’occhiata a questo articolo e mi raccomando: non utilizzate mai password semplici è vero che potete ricordarvele meglio ma è anche facile, per un’altra persona, intuirle.
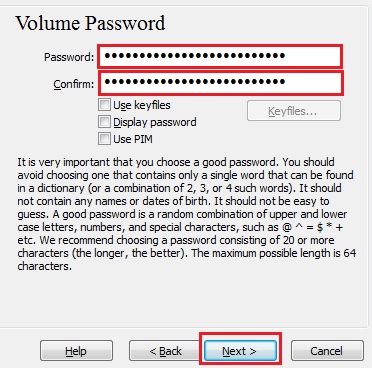
- Quando si aprirà la finestra successiva muovete il vostro mouse caoticamente per circa 30 secondi per aumentare la forza crittografica delle chiavi di criptaggio e, quindi, aumentarne la sicurezza. Dopodiché, in basso, cliccate su Format (Formatta) cosicché la creazione del volume finalmente inizi.
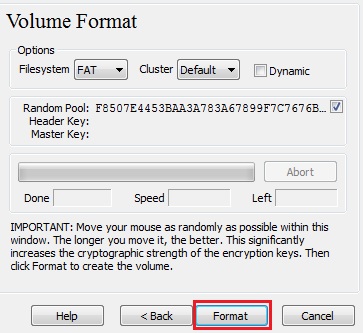
- Una volta finito il processo comparirà una finestra avvertendovi che il volume è stato creato e chiudiamo.
COME MONTARE IL VOLUME CHE ABBIAMO CREATO
- Una volta riaperto il programma, selezioniamo una lettera (per esempio M:) a caso sulla finestra iniziale il quale sarà il luogo in cui monteremo il volume di VeraCrypt. Dopodiché cliccare su Select file… (Seleziona file).
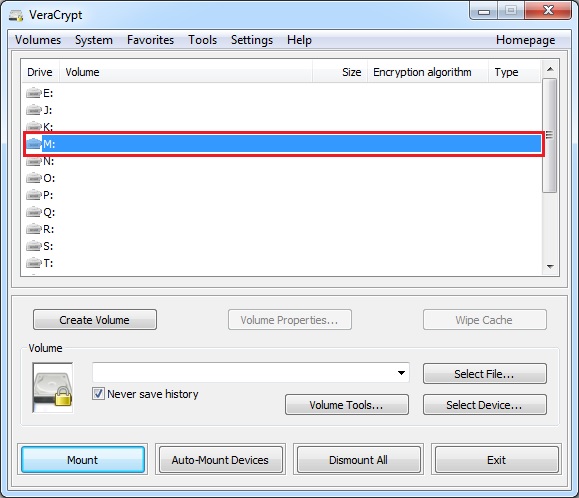
- Cerchiamo allora la cartella su cui avevamo salvato il file precedentemente. Se vi ricordate, qui, avevamo scelto F:/Data/MyVolume e cliccate su Open (Apri). Ritorneremo così alla finestra precedente.
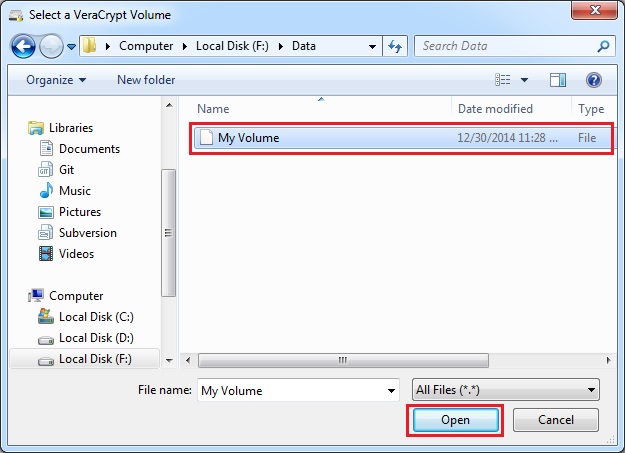
- Ora, basterà selezionare su Mount (Monta) ed apparirà una finestra che vi chiederà la password che avevate prescelto per il volume di VeraCrypt. Se non vi ricordate il tipo di criptaggio utilizzato lasciate Autodetection nella casella sottostante a quella della password ma, questo, richiederà più tempo. Inserite la passoword e cliccate su Ok.
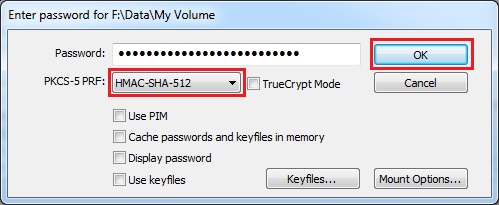
- Una volta finito apparirà la seguente finestra in cui, come potete notare, leggiamo la presenza del volume di VeraCrypt finalmente montato nel disco M:
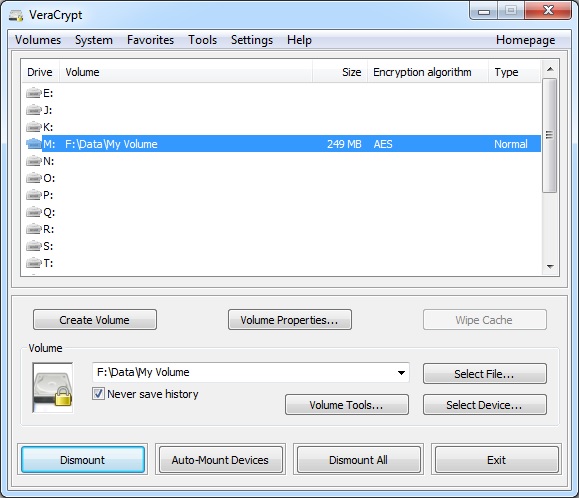
A questo punto, direi, di dare un’occhiata tranquillamente alle varie opzioni e di fare qualche prova voi stessi con il software ad una condizione necessaria per le prime volte che lo utilizzate: salvate prima i dati da qualche altra parte per sicurezza!
Inoltre, va notato che VeraCrypt non salva mai nessun dato sui dischi ma li archivia temporaneamente nella memoria RAM. Ciò significa che quando si fa un reboot (riavvio del computer) o si spegne il pc per qualsiasi motivo (che esso sia una perdita di energia momentanea o semplicemente lo abbiate spento voi) il volume verrà smontato ed i dati archiviati al suo interno saranno inacessibili e criptati. Per rendere i file nuovamente accessibili dovremo montare il volume provvedendo alla password corretta.
Lascia un commento