Avevamo dato già un’occhiata a come trasferire dati via USB da cellulare o tablet a computer e vice versa, qui, invece, vedremo come farlo da cellulare senza cavetto ed utilizzando un’applicazione.
Personalmente trovo più veloce utilizzare il metodo via USB nel caso in cui le infrastrutture di connessione internet dove vivete fanno pena se, invece, potete usufruire di una linea ADSL veloce o, ancor meglio, della fibra non avrete alcun problema ad utilizzare anche questo metodo.
Questa è l’applicazione che personalmente ho scelto ed utilizzo da un po’ di tempo a questa parte è compatibile con tutti i browser, ovvero Chrome, Forefox, Safari ed Opera. Questa applicazione connette il nostro smartphone al browser che utilizziamo normalmente: dovremo, quindi, installare questa app sia sul nostro cellulare, che sul nostro browser. Per persone poco pratiche e principianti consiglio, però, di dare un’occhiata più sotto nella sezione in cui parlo di Airdroid: sicuramente un’applicazione ancor più semplice!
Pushbullet ci darà anche diverse opzioni che in Airdoid non sono però presenti:
- Scegliere quali applicazioni del nostro smartphone potranno inviare sul nostro pc delle notifiche
- Rimuovere le notifiche direttamente dal nostro pc senza dover interagire col cellulare
- Anche se non avremo il browser acceso le notifiche compariranno comunque sul nostro computer
- File remoti: possiamo avere accesso ai file del nostro smartphone dal pc e vice versa.
Inoltre, potremo:
- Inviare e ricevere messaggi dal nostro computer ai contatti del nostro smartphone
- Vedere ovviamente le notifiche e riceverne da siti che ci interessano come per es. i post di xkcd, offerte videogiochi su EA, Google acquisitions, ed altro.
- Auto-inviarsi link, immagini, video sul proprio computer senza il bisogno di utilizzare l’e-mail.
Pushbullet ha anche una versione a pagamento: la differenza più significativa concerne la quantità di file che si possono inviare, fino a 25MB nella versione gratuita mentre 1GB in quella PRO, e la grandezza dell’archivio, 2GB nella versione gratuita e 100GB nella PRO. Inoltre si possono nella prima inviare utilizzando le notifiche dal pc fino a 100 messaggi per mese mentre nella seconda non vi è limite.
Una nuova opzione sempre però legata alla quantità di file da inviare nel caso dell’utilizzo dell’applicazione gratuita, e che abbiamo già citato, è quella dei file remoti per Android e Windows desktop (per computer) che, di norma risulta disabilitata e, quindi, dobbiamo seguire alcuni passi per abilitarla e poterne usufruire:
- Sul nostro smartphone Android apriamo l’applicazione Pushbullet.
- Clicchiamo in alto a destra sull’icona con le tre lineette orizzontali parallele così da aprire il menu.
- Clicchiamo su Settings (Impostazioni).
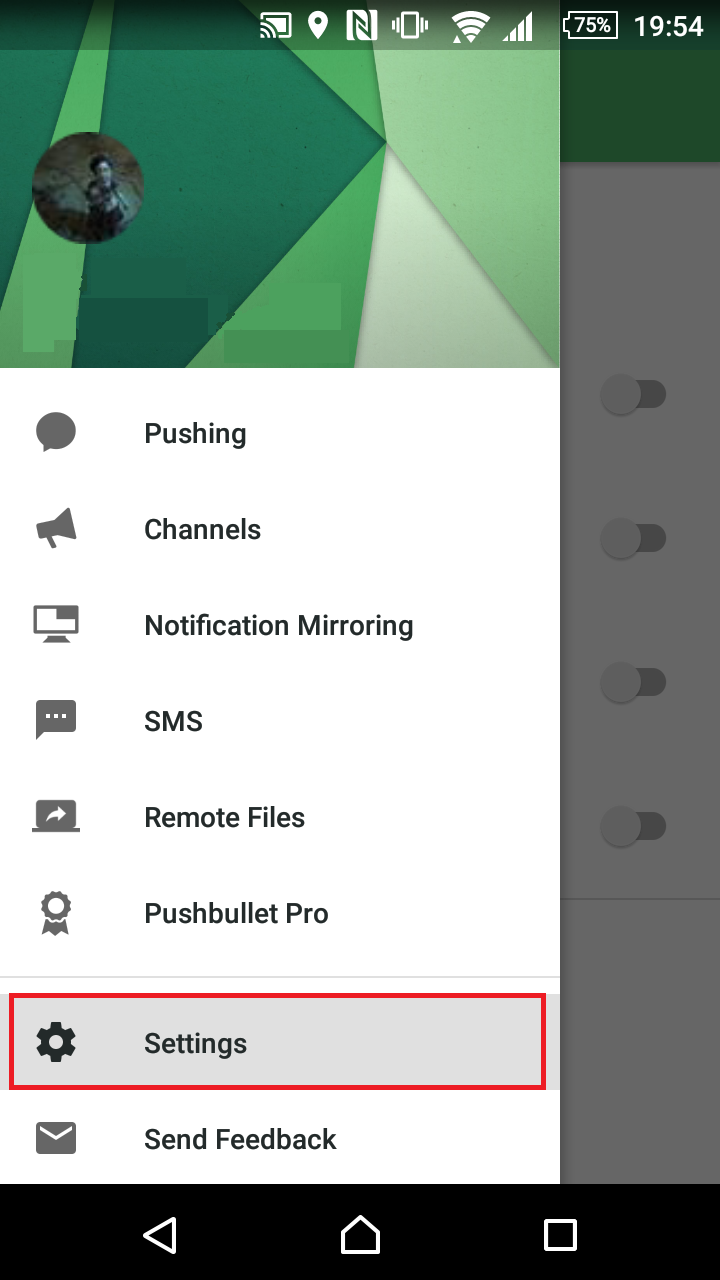
- Spostare la levetta di Remote File Access (Accesso remoto) da sinistra a destra come mostrato nell’immagine sottostante.
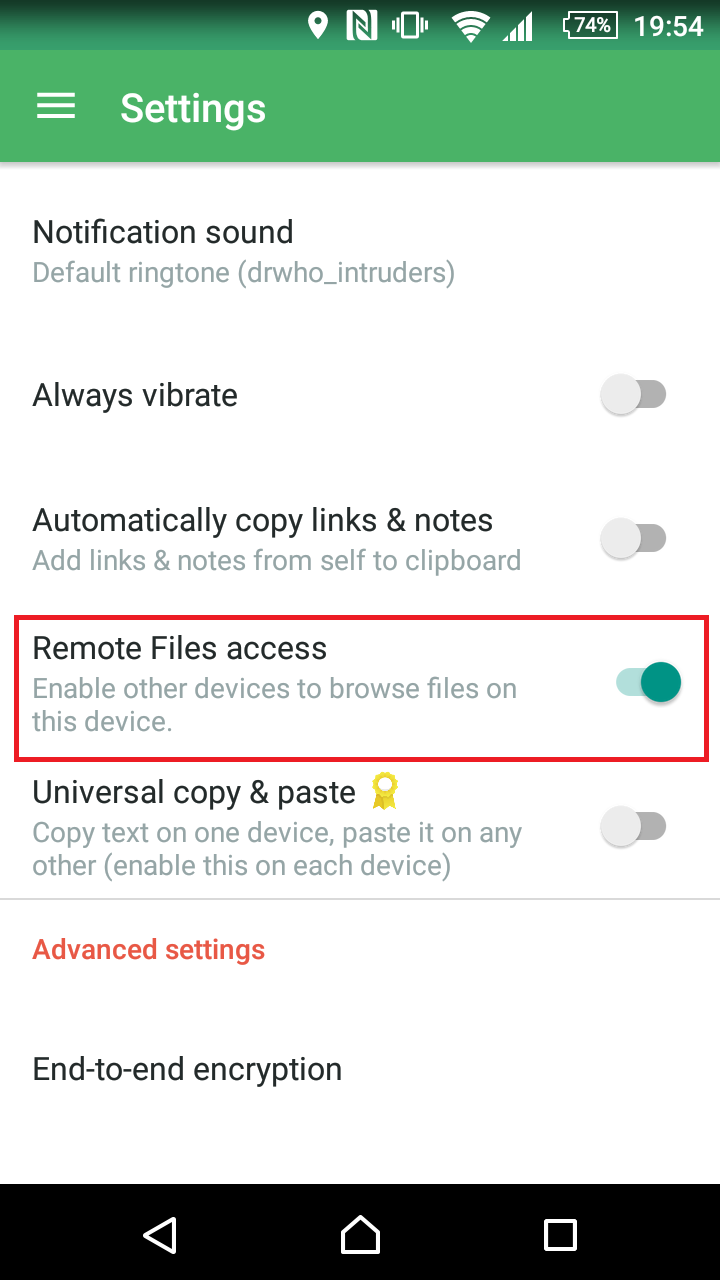
- Nota bene: per avere accesso, al momento, ai file remoti basta andare sul sito di Pushbullet e connettersi ad esso utilizzando la schermata browser.
In futuro, invece, verrà reso possibile l’utilizzo dell’applicazione come segue: andiamo sul nostro computer Windows. Clicchiamo sull’icona di Pushbullet presente nella barra delle applicazioni del nostro browser, normalmente in alto a destra. Si aprirà una finestra come quella nell’immagine qui sotto. Selezioniamo, allora, la rotellina in alto a destra.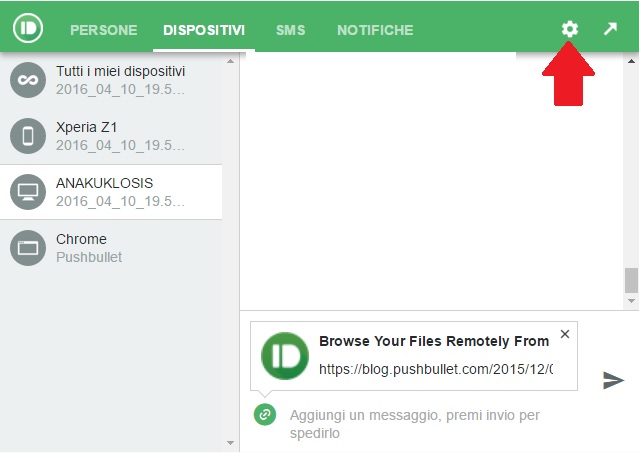
- Quindi selezioniamo Impostazioni.
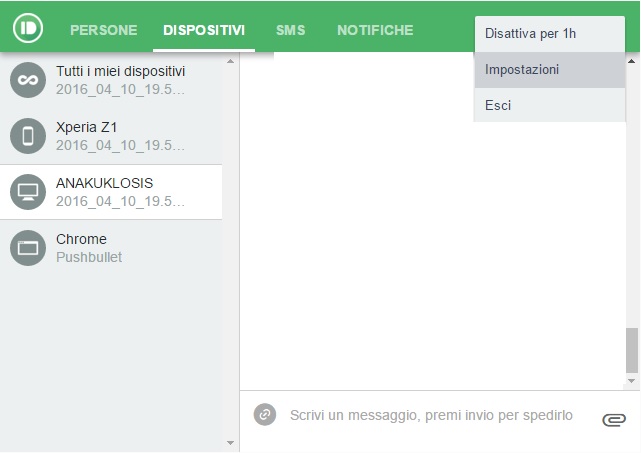
- Si aprirà nel nostro browser una nuova finestra su cui potremo selezionare l’opzione per i file remoti.
Inviare, invece, file senza l’utilizzo dell’opzione file remoto è semplice: mettiamo, per esempio, che vogliamo spostare una foto o un video sul nostro pc. Selezioniamo, quindi, nella galleria del nostro smartphone il file desiderato e nel menu a tendina delle opzioni che compare cliccando sull’icona Share with ![]() scegliere Pushbullet ed ecco fatto!
scegliere Pushbullet ed ecco fatto!
Un’ultima cosa da segnalare è un’altra opzione abbastanza nuova che ci permette di utilizzare Pushbullet anche quando il browser è chiuso: basta cliccare sulla sua icona in alto a destra del nostro browser, entrare nelle impostazioni (vedi punto 5 e 6) e scegliere Tieni attivo Pushbullet quando il mio browser è chiuso.
Questa applicazione è facile da usare e non ci vincola a nessun browser ma, al contrario di pushbullet, per ricevere notifiche dovremo sempre avere la pagina web di Airdroid aperta! Inoltre, non potremo rispondere direttamente dal pc alle notifiche ricevute ma dovremo limitarci a leggerle ed, eventualmente, prendere il nostro cellulare per interagire.
Anche Airdroid come Pushbullet ha la versione a pagamento che ci dà la possibilità di trasferire file illimitati e di grandi dimensioni.
Per utilizzare Airdroid abbiamo bisogno di creare un account oppure, come ho fatto personalmente, andare sul sito http://web.airdroid.com/, aprire l’applicazione Airdroid sul nostro smartphone e porre il proprio telefonino di fronte allo schermo del nostro computer lasciandogli fare lo scan del codice QR: lo smartphone in pochi secondi sarà connesso al sito su cui potremo controllare, scaricare e ricevere/inviare sms velocemente.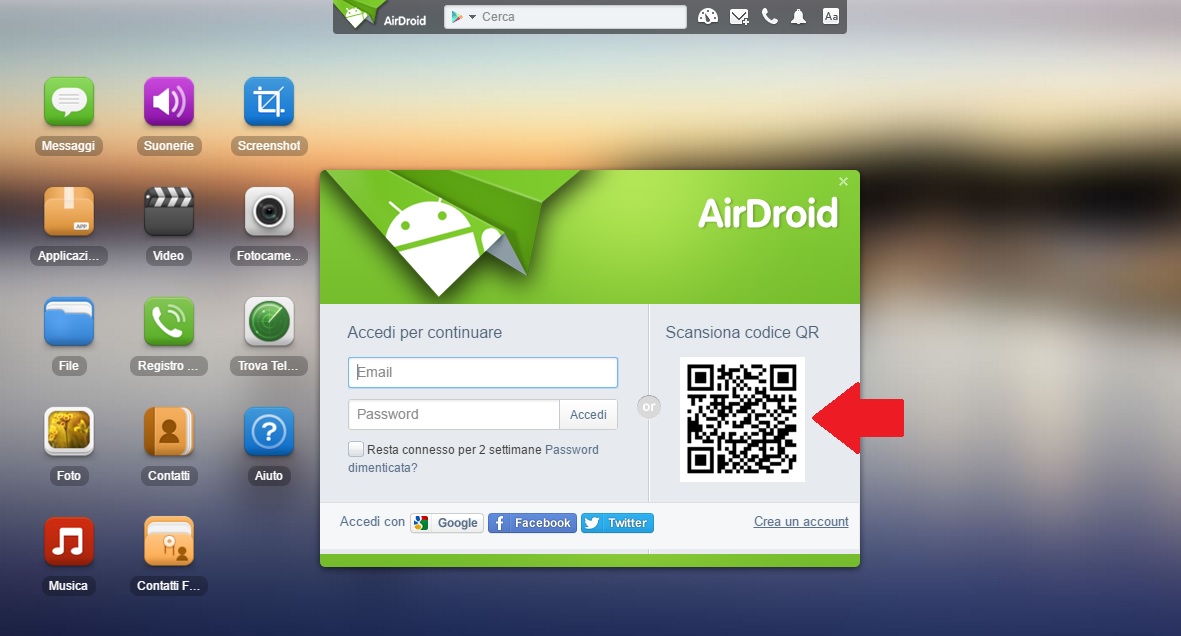
L’interfaccia è molto semplice ed intuitiva, facilissima da utilizzare anche per i non esperti. Come possiamo notare nell’immagine sottostante, infatti, sulla sinistra abbiamo delle grosse icone che ci danno l’accesso, cliccandovi due volte sopra col mouse, a Messaggi, Suonerie, Screenshots, Applicazioni, Video, Fotocamera, File, Registro chiamate, Foto, Contatti, Musica, Contatti frequenti e persino Trova telefono (per quest’ultima opzione, però, è necessaria la creazione di un vero e proprio account e non solo l’uso del codice QR).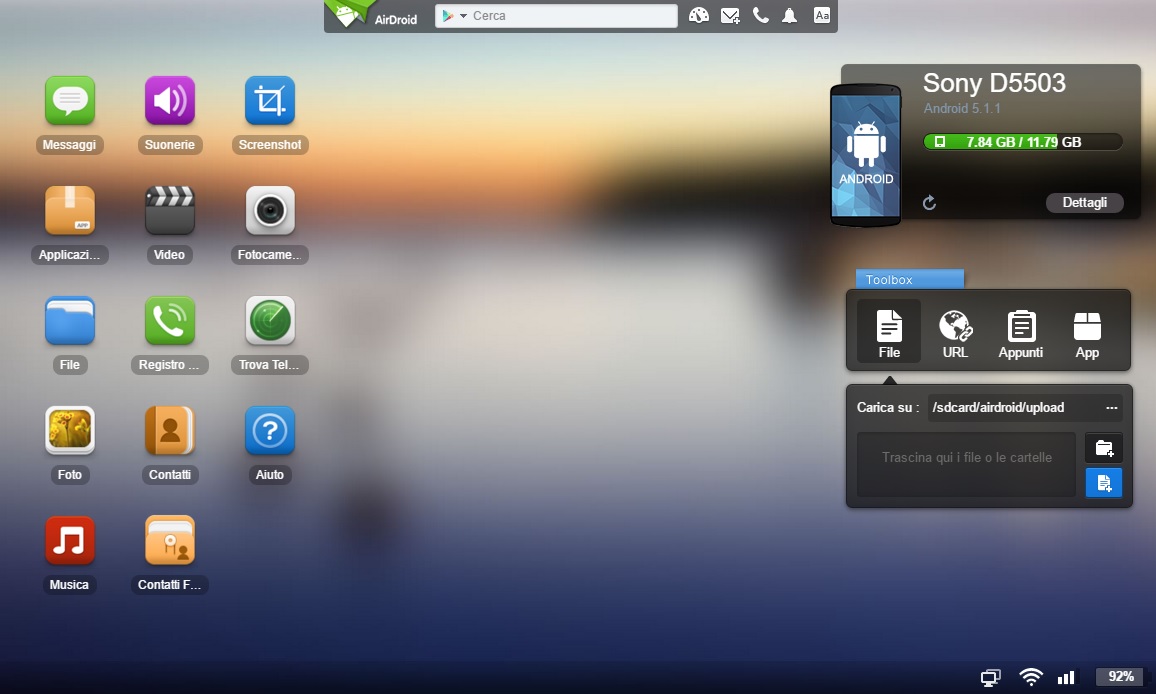
Per esempio, vediamo come scaricare uno o più foto con questa applicazione:
- Clicchiamo due volte sull’icona Foto e si aprirà una finestra con tutte le cartelle delle immagini presenti sul nostro telefonino.
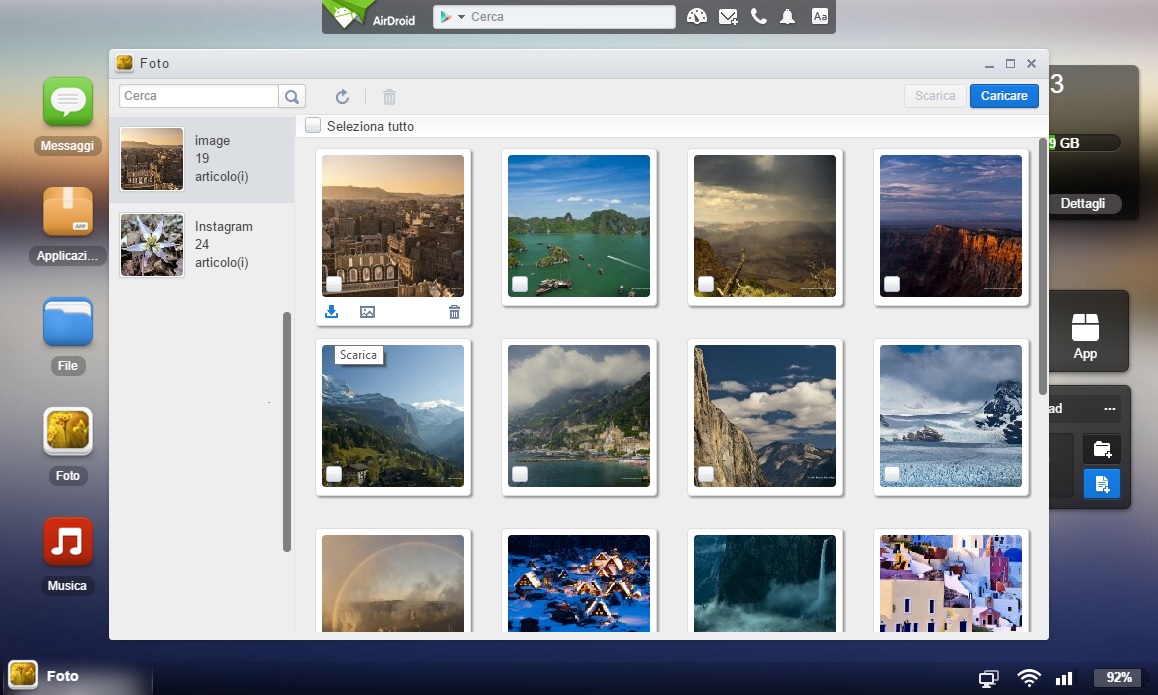
- Se vogliamo scaricare solo un’immagine specifica basta spostare il cursore del proprio mouse sulla foto desiderata e comparirà sotto di essa l’icona per scaricarla, impostarla come sfondo o eliminarla (vedi immagine soprastante).
- Se, invece, vogliamo scaricare tutte le foto della cartella scelta clicchiamo in alto a sinistra su Seleziona tutto e, poi, in alto a destra su Scarica: subito si creerà e scaricherà sul nostro computer, nella cartella Downloads, un file .zip, ovvero compresso, con tutte le immagini selezionate.
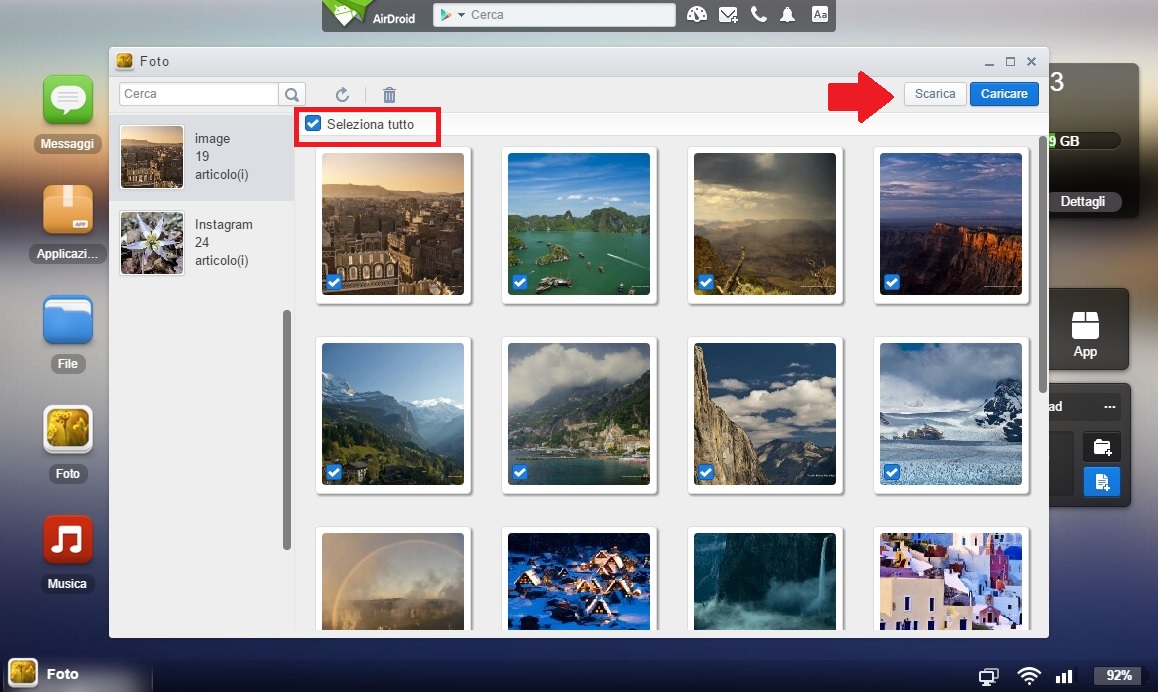
Ricordiamoci, però, una volta concluso tutto quello che dovevamo fare con Airdroid di disconnetterci andando sul nostro smartphone e cliccando sul pulsante Disconnetti. Inoltre, non va dimenticato che, come possiamo notare dall’immagine sottostante, è possibile fare facilmente un bel backup di tutti i dati contenuti sul nostro telefonino cliccando sull’icona interessata.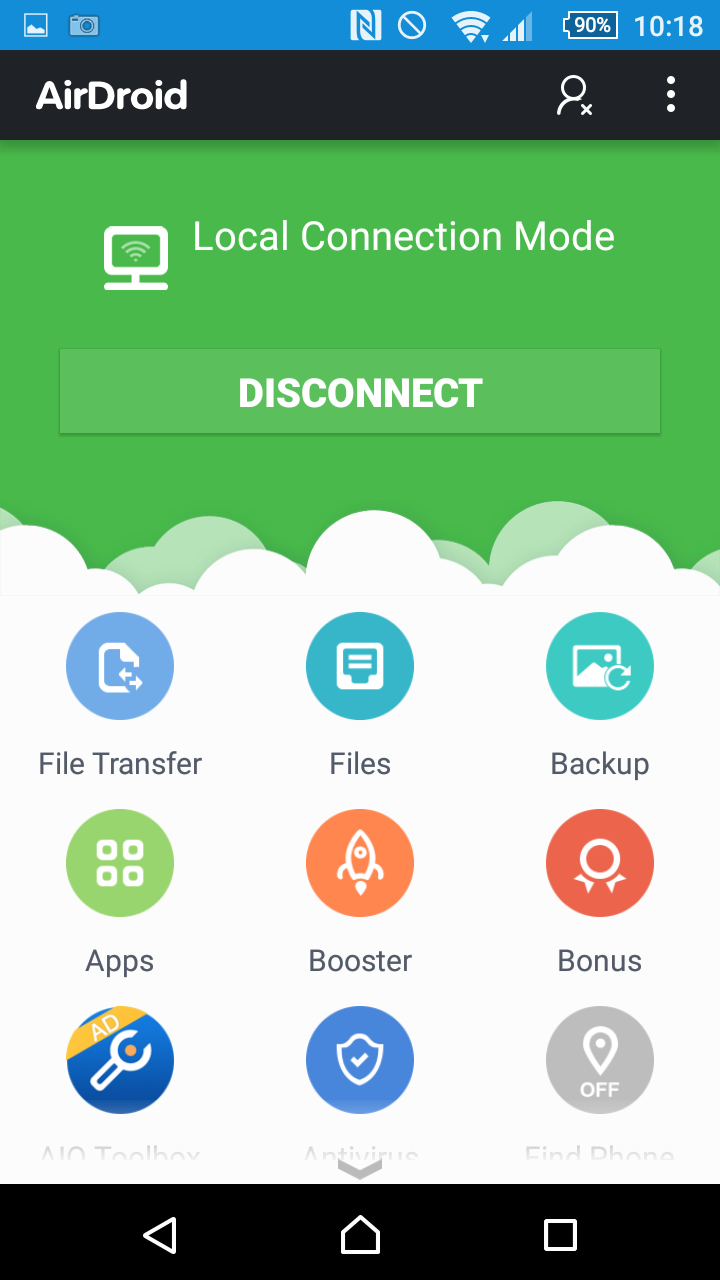
Ultima cosa da segnalare: se chiudiamo la pagina di Airdroid sul nostro browser dovremo rieffettuare la lettura del codice QR per accedere nuovamente ai contenuti del nostro smartphone.
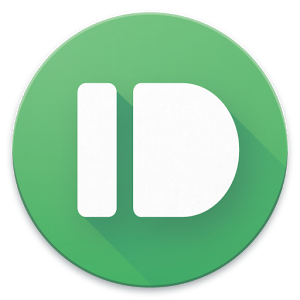
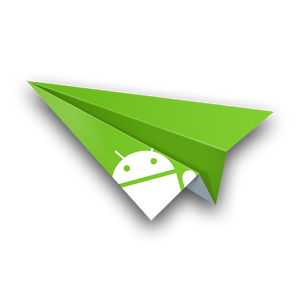
Lascia un commento