 Per gli amanti dell’Internet of Things e della pigrizia, oppure che sentono il tempo sfuggirgli di mano e non riescono a sopportare l’attesa di accensione del proprio computer c’è la possibilità di avviarlo da remoto via WoL, o appunto come suggerisce il titolo Wake-On-Lan, con il proprio smartphone.
Per gli amanti dell’Internet of Things e della pigrizia, oppure che sentono il tempo sfuggirgli di mano e non riescono a sopportare l’attesa di accensione del proprio computer c’è la possibilità di avviarlo da remoto via WoL, o appunto come suggerisce il titolo Wake-On-Lan, con il proprio smartphone.
Premettiamo solo una cosa importante, è consigliabile, come faremo qui, usare il WoL solo se connessi al proprio network, ovvero se con il nostro smartphone siamo sulla rete di casa, ovvero la stessa utilizzata dal computer che vogliamo accendere. Teoricamente è possibile mettere in pratica anche una connessione remota utilizzando un’impostazione più avanzata ma è sconsigliabile farlo poiché, in tal caso, il nostro computer risulterebbe più esposto a possibili atti di hacking.
Un’altra cosa importante da sottolineare è che, anche se di norma quelle nuove lo permettono, non tutte le schede madri dei pc (soprattutto quelle più datate) supportano il WoL per cui dovremo sincerarci che quella sul nostro computer possa essere impostata in tal senso.
Prima di iniziare, inoltre, occorre specificare un’altra cosa: ho letto in giro su altri articoli che per tutti coloro che utilizzano Windows 10 sararebbe stato possibile usare il WoL solo da uno stato di ibernazione o da sleep mode e non da computer completamente spento cosa che risulta completamente sbagliata. È quindi possibile accendere il proprio pc, anche con sistema operativo Windows 10 sebbene non sia ufficialmente supportato, con il WoL.
1. COME TROVARE L’INDIRIZZO MAC E L’INDIRIZZO IP DEL PROPRIO COMPUTER
Otteniamo il nostro indirizzo MAC (Media Access Control) che sarebbe l’indirizzo fisico ed univoco, assegnato dal produttore della scheda di rete installata, del nostro dispositivo composto da 48 cifre. Questi serve ad individuare, quindi, il nostro computer e, in questo caso, a permetterci di svegliarlo con il Wake-On-Lan.
Ci sono vari modi per trovare il proprio indirizzo MAC e qui ne vedremo due relativi a Windows. Poi, prima di vedere come fare il Wake-on-Lan, daremo un’occhiata velocemente a come cercare l’indirizzo MAC anche su sistemi operativi OSX e Linux.
– Primo metodo: andiamo su Start  in basso a sinistra e clicchiamoci sopra col tasto destro del mouse. Comparirà una mascherina su cui dovremo selezionare Settings (Impostazioni). Qui scegliamo Network & Internet. Si aprirà una nuova finestra dove andremo a selezionare View your network properties (Guarda le proprietà del tuo network) così da poter finalmente vedere indirizzo fisico (MAC).
in basso a sinistra e clicchiamoci sopra col tasto destro del mouse. Comparirà una mascherina su cui dovremo selezionare Settings (Impostazioni). Qui scegliamo Network & Internet. Si aprirà una nuova finestra dove andremo a selezionare View your network properties (Guarda le proprietà del tuo network) così da poter finalmente vedere indirizzo fisico (MAC).
– Secondo metodo (che personalmente trovo più veloce) via cmd: per accedere alla finestra del Command Prompt basta cliccare col tasto destro del mouse su Start  e scegliere Run (Esegui) scrivendo sulla barra che apparirà cmd. Fatto questo apparirà una finestra dallo sfondo nero su cui daremo il seguente comando:
e scegliere Run (Esegui) scrivendo sulla barra che apparirà cmd. Fatto questo apparirà una finestra dallo sfondo nero su cui daremo il seguente comando:
ipconfig/all
Questo farà comparire tutti i dettagli relativi al nostro dispositivo. Qui sotto mostriamo un’immagine con tutti i dati, logicamente, cancellati dove evidenziamo Physical Address che coincide con ciò che stiamo cercando, ovvero il nostro indirizzo MAC.
Chi utilizza, invece, un sistema Linux oppure un sistema OS X, qualsiasi esso sia, dovrà accedere al classico terminale. Su Linux ci sono due modi per aprire il terminale. Il primo è usare la short-cut CTRL-ALT-T o SUPER-T; il secondo è andare nel Dash (la prima icona in alto a sinistra nella barra delle applicazioni) e cercare Terminale. Su OS X basta andare su Spotlight, ovvero la lente d’ingrandimento che si trova in alto all’estrema destra (oppure nella finestre delle Preferenze di Sistema), scrivere Terminale e selezionare la prima scelta che compare. Il comando da utilizzare con questi due sistemi operativi è il medesimo ed il seguente:
ifconfig -a
2. COME ATTIVARE IL WOL SULLA SCHEDA MADRE
A questo punto dovremo accedere al BIOS del nostro pc. Rivviamo quindi il computer: prima dell’apparizione del logo di Windows facciamo attenzione alle scritte che compaiono su schermo nero e, velocemente, clicchiamo sul tasto suggerito per accedere al nostro BIOS. Nel caso per esempio di una scheda madre della ASrock dovremo selezionare sulla nostra tastiera F2 (per altri modelli di diverse case produttrici potrà essere F5, F8, o altro).
Una volta entrati nel BIOS dovremo attivare la modalità Wake-On-Lan che, normalmente, risulta disattivata. Qui spiegheremo come fare utilizzando la scheda madre ASrock ma il procedimento è similmente applicabile anche per le altre marche.
- Una volta avuto accesso al BIOS, andiamo su Advance Options (Opzioni Avanzate) in alto a destra.
- Sulla barra delle applicazioni in alto selezioniamo Advanced (Avanzate).
- Dall’elenco che ne compare scegliamo ACP configuration (Configurazione ACP) cliccandovi sopra.
- Comparirà allora un elenco dove sarà presente PCIE Devices Power On accanto troveremo la scritta Disable (Disabilitato): abilitiamolo (Enable) cliccando nell’apposita sezione sulla destra.
- Salviamo ed usciamo dal BIOS oppure clicchiamo F10.
Ora dovremo entrare nel nostro sistema operativo normalmente. Se abbiamo Windows andiamo su Start  in basso a sinistra e clicchiamoci sopra col tasto destro del mouse selezionando Device Manager (Gestione Periferiche).
in basso a sinistra e clicchiamoci sopra col tasto destro del mouse selezionando Device Manager (Gestione Periferiche). Si aprirà una finestra dove dovremo scegliere Network Adapter (Adattatore di Rete), cliccare due volte poi su “Intel Ethernet Connection l219V” o Realtek oppure Atheros a seconda della casa produttrice.
Si aprirà una finestra dove dovremo scegliere Network Adapter (Adattatore di Rete), cliccare due volte poi su “Intel Ethernet Connection l219V” o Realtek oppure Atheros a seconda della casa produttrice.
Si aprirà così una finestra su cui dovremo selezionare in alto Power Managment ed abilitare, poi, tutte le opzioni presenti spuntandole.
Infine, soprattutto se usiamo Windows 10, controlliamo che il driver utilizzato sia stato propriamente aggiornato. Per farlo, sempre rimanendo nella finestra mostrata nell’immagine soprastante, scegliamo in alto Driver e, poi, Update Driver (Aggiorna Driver); attendendo, quindi, che venga automaticamente trovato, scaricato ed installato l’aggiornamento. Nel caso avessimo come driver un Realtek potrebbe essere che non si aggiorni automaticamente: in tal caso possiamo farlo manualmente scaricandolo da questo link.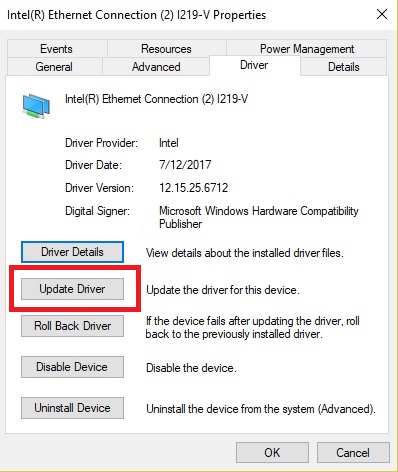
A questo punto, allora, andremo anche sull’opzione in alto Advanced (Avanzate) e cercheremo nel menu presente Wake on Magic Packet eventualmente abilitandolo.
Ora, siamo veramente pronti per procedere ed utilizzare l’applicazione per lo smartphone come descritto nel paragrafo successivo.
Se, invece, abbiamo un computer che utilizza come sistema operativo Linux andiamo nel nostro terminale come spiegato nel paragrafo precedente ed installiamo ethtool che ci permetterà di vedere se il WoL è supportato dal nostro pc ed abilitato con il seguente comando:
sudo apt-get install ethtool
Possiamo anche controllarne la compatibilità via:
sudo ethtool eth0
Quindi, se per esempio, il nostro sistema non supportasse il WoL troveremo scritto sul terminale “Cannot get wake-on-lan settings: no such device”, come mostrato nell’immagine sottostante.
Infine, se utilizziamo OS X andiamo su Preference System (Preferenze di Sistema) e selezioniamo Energy Saver (Salva Energia) dove potremo trovare la possibilità di spuntare Wake for Network Access (Sveglia per accesso network).
3. SCARICARE ED USARE L’APPLICAZIONE PER IL WOL SULLO SMARTPHONE
A questo punto, conosciuto l’indirizzo MAC ed abilitata la scheda di rete, potremo scaricarci un’applicazione per il nostro smartphone dedicata al WoL.
Qui presenteremo due applicazioni per Android che abbiamo personalmente testato, ovvero Wake On Lan e Auto & NFC WoL. Ricordiamoci comunque che semmai avessimo un iPhone o un Windows Phone nei loro relativi Store sono presenti altre applicazioni che richiedono simili impostazioni.
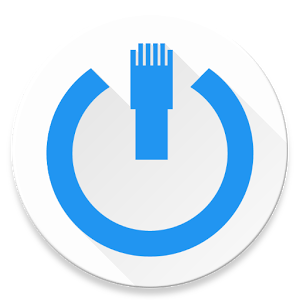 La prima, ovvero Wake On Lan, presenta un’interfaccia molto semplice e user-friendly. Si può scaricare gratuitamente dallo Store di Google a questo link e soprattutto non contiene fastidiosi ads pubblicitari come, invece, altre applicazioni.
La prima, ovvero Wake On Lan, presenta un’interfaccia molto semplice e user-friendly. Si può scaricare gratuitamente dallo Store di Google a questo link e soprattutto non contiene fastidiosi ads pubblicitari come, invece, altre applicazioni.
Per aggiungere un nuovo strumento sull’applicazione basterà cliccare sul simbolo + in basso a destra: comparirà un elenco dei computer connessi alla rete e dei loro relativi indirizzi MAC da cui potremo scegliere il nostro.
 A questo punto comparirà una nuova finestra con le specifiche relative allo strumento selezionato. Qui, potremo cambiare il nickname, che inizialmente coincide con il nostro indirizzo IP, e personalizzarlo come abbiamo fatto noi. Poi, potremo controllare che la rete Wi-Fi che vogliamo utilizzare ed a cui il pc risulta connesso sia corretta ed eventualmente modificarla.
A questo punto comparirà una nuova finestra con le specifiche relative allo strumento selezionato. Qui, potremo cambiare il nickname, che inizialmente coincide con il nostro indirizzo IP, e personalizzarlo come abbiamo fatto noi. Poi, potremo controllare che la rete Wi-Fi che vogliamo utilizzare ed a cui il pc risulta connesso sia corretta ed eventualmente modificarla. Continuando a scrollare la medesima pagina arriveremo ad Advanced Details (Dettagli Avanzati) dove potremo vedere il nostro indirizzo MAC e l’IP. Se tutto risulta in ordine ed abbiamo seguito i passi descritti precedentemente possiamo quindi cliccare su Save (Salva) e provare ad accendere il nostro computer con Wake (Sveglia) in alto a destra oppure direttamente cliccando una volta sul nickname appena inserito.
Continuando a scrollare la medesima pagina arriveremo ad Advanced Details (Dettagli Avanzati) dove potremo vedere il nostro indirizzo MAC e l’IP. Se tutto risulta in ordine ed abbiamo seguito i passi descritti precedentemente possiamo quindi cliccare su Save (Salva) e provare ad accendere il nostro computer con Wake (Sveglia) in alto a destra oppure direttamente cliccando una volta sul nickname appena inserito.
 Auto & NFC WoL, sempre per Android, non risulta semplice e non inserisce automaticamente gli indirizzi MAC ed IP come quella precedente ma abbiamo già visto ad inizio post come risalire agli stessi ed arrangiarci da soli.
Auto & NFC WoL, sempre per Android, non risulta semplice e non inserisce automaticamente gli indirizzi MAC ed IP come quella precedente ma abbiamo già visto ad inizio post come risalire agli stessi ed arrangiarci da soli.
Al contrario di Wake On Lan questa applicazione ci permette di avviare automaticamente il nostro computer se nei pressi della rete Wi-Fi a cui questi risulta connesso oppure di predisporre degli specifici orari di accensione.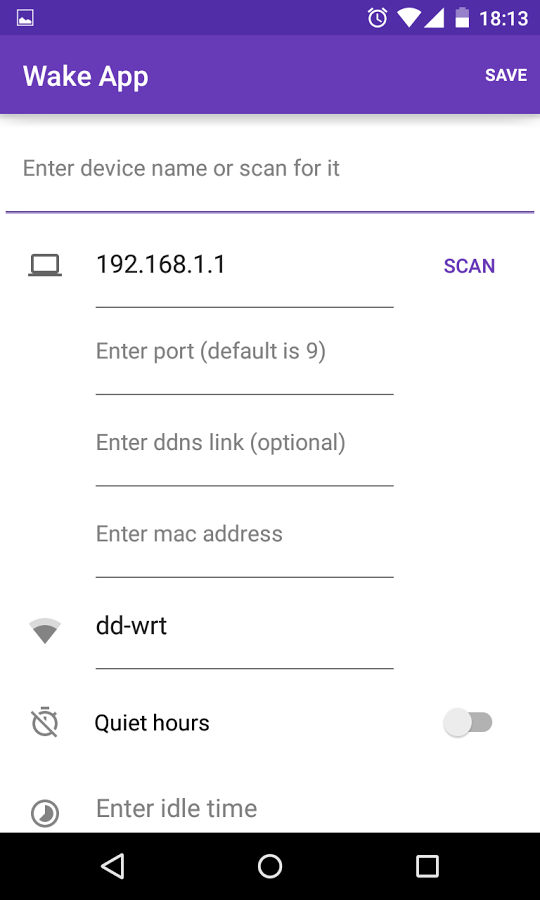
A questo punto non ci resta che provare una delle applicazioni qui riportate oppure una delle tante presenti in uno dei diversi App Store!
Lascia un commento