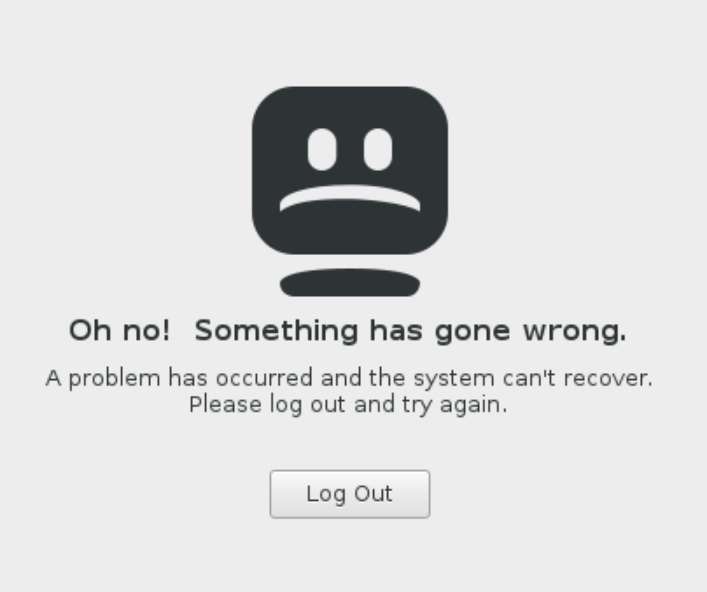
Oggi ci dedichiamo ad un argomento che potrebbe interessare a pochi ma, nel caso in cui si siano ritrovati nei nostri panni, potrebbero trovare parecchio utile: come correggere l’errore di booting in Linux (tutte le sue distibuzioni e versioni possono esserne affette e la soluzione qui presentata è applicabile su tutte) che ci informa “Oh no, something has gone wrong– a problem has occured and the systemcan’t recover. Please log out and try again!” (ovvero, “Oh no, qualcosa è andato storto – è capitato un problema ed il sistema non può essere recuperato. Per favore disconnettiti e prova di nuovo!”) e non ci permette di accedere al nostro sistema operativo (spegnere e riaccendere il computer sarà inutile, l’errore si presenterà di nuovo).
Nel nostro caso l’errore si è presentato su Kali Linux che, per chi non lo sapesse, è un sistema operativo, derivante da Debian, sviluppato per il penetration testing e, di conseguenza, prediletto dagli adetti ai lavori che si occupano di sicurezza ed informatica forense (questo anche grazie ai vari software già presenti e preinstallati nel pacchetto). Come già sottolineato in precedenza in altri articoli, per i principianti o comunque coloro che sono interessati a provare Linux consigliamo Ubuntu (sicuramente uno tra i sistemi operativi più user friendly) oppure, nel caso volessimo un sistema che ci mantenga più sicuri e meno tracciabili l’uso di Tails da chiavetta USB è l’ideale poiché il sistema è già predisposto per tale utilizzo al contrario di ciò che avviene con Kali.
Fatta questa piccola parentesi torniamo a noi: dal momento in cui ci troveremo davanti la fatidica schermata “Oh no, something has gone wrong“ con la faccina triste sapremo che, matematicamente e se abbiamo il dual boot (ovvero due sistemi operativi nella stessa macchina), potremo accedere all’altro sistema ma non ci sarà più possibile accedere all’hard disk su cui si trova Linux; Windows, per esempio, ci dirà che proprio non è in grado di leggere il disco rigido, come se qualsiasi accesso d’amministratore sia stato cancellato. Altro appunto da sottolineare per coloro che utilizzano il dual boot Windows/Linux: Windows inizierà a crashare randomicamente, bloccandosi e mostrando dopo un po’ lo schermo blue con l’errore DPC_WATCHDOG_VIOLATION: tendenzialmente, questo sarebbe imputabile alla necessità di aggiornare un driver che, di norma, risulta essere quello della scheda grafica, ma nel nostro specifico caso deriva proprio dal problema che abbiamo con Linux. Una volta corretto, infatti, il sistema operativo tutto filerà di nuovo liscio e senza ulteriori errori.
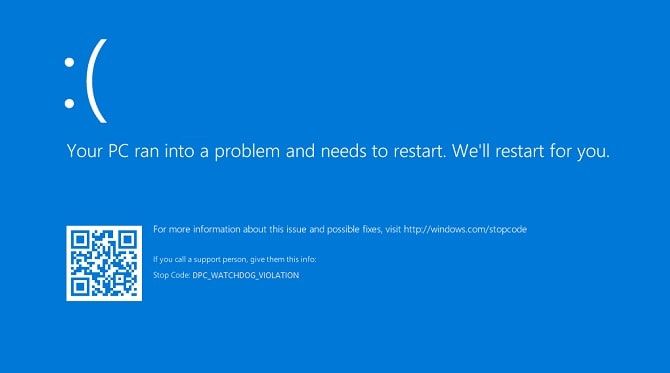
I passaggi da seguire per ripristinare il nostro Kali Linux sono pochi ma l’ultimo, con una connessione lenta, richiederà circa tre ore di attesa, quindi fate il pieno di tolleranza e calma prima di cominciare!
Ma perché questo errore si presenta ed è talmente problematico da non permetterci di accedere più a Linux? Semplice, un upgrade, ovvero un aggiornamento, è andato storto ed è stato, detto in gergo informatico, abortito dal sistema bloccando tutto.
Dopo aver tentato il comando:apt-get update && apt-get upgrade
ed, eventualmente, aver assistito al suo completo insuccesso, mettiamo in atto i seguenti passaggi…
- Accediamo a Linux tramite Recovery Mode (modalità di ripristino); per farlo dovremo attendere la schermata di accensione del pc e subito dopo tener premuto il tasto SHIFT, mentre se abbiamo il dual boot, nella pagina di scelta del sistema operativo da utilizzare, troveremo anche questa opzione. Potremo, così, accedere solo ed esclusivamente al terminare di Linux ed a nient’altro.
Ricordando che, se utilizziamo un qualsiasi Linux al di fuori di Kali dovremo sempre anteporre sudo a tutti i comandi qui sotto citati. - Impostiamo il network con il comando:
ifconfig eth0 up && dhclient eth0 - Completiamone l’installazione con:
dpkg --configure -a
dove dpkg è uno strumento che ci permette di installare, modificare e rimuovere pacchetti Debian. Configurare (–configure) il pacchetto del database (-a) è la prima soluzione che viene in mente in un caso come il nostro; l’installazione di un pacchetto, come infatti abbiamo già accennato, era stata interrotta e come conseguenza questo database era stato corrotto. Il comando qui sopra riportato riparerà e riconfigurerà il database. Questo ci mostrerà la presenza di alcuni pacchetti non funzionanti incluso network-manager e network-manager-gnome.
Gli errori di Linux sono molteplici ed in alcuni casi, a seconda dell’errore, altri tipi di comandi potrebbero funzionare meglio di quello riportato come, per esempio,apt-get install -f. - Appena possibile inseriamo il comando:
apt-get --fix-broken install
per correggere, appunto, il pacchetto danneggiato. - Ed iniziamo, quindi, l’aggiornamento di nuovo con:
apt-get upgrade -y && apt-get dist-upgrade -y
dove dist-upgrade permette di modificare le varie dipendenze in accordo con le nuove versioni dei pacchetti
Logicamente, ogni qualvolta ci verrà richiesto dovremo rispondere Y per poter continuare l’aggiornamento. Una volta atteso il lungo tempo necessario e, quindi, essere arrivati all’installazione completa dell’aggiornamento riavviamo il computer con il comando:reboot
Una volta fatto ciò una schermata ci farà un paio di domande per re-impostare alcune specifiche network dove sarà una nostra personale scelta se accettarle così come sono o meno. E saremo, finalmente, in grado di riaccedere al nostro buon vecchio Linux!
Lascia un commento