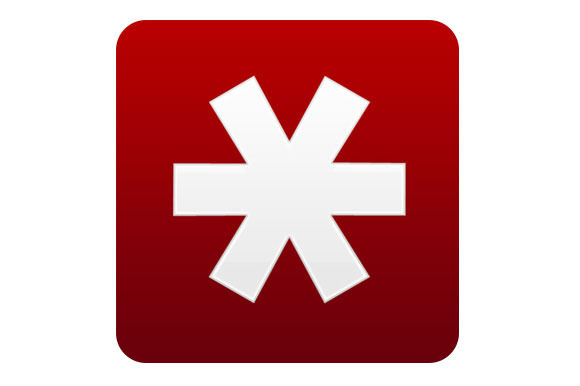 LastPass è stato attaccato proprio questa settimana e l’azienda ha, giustamente, avvertito subito tutti i suoi utenti per sincerarsi che cambiassero le proprie master password (ovvero l’unica password che devono conoscere per poter accedere alla lista di tutte le altre): nessun dato personale, o password, pare essere stato rubato. Altra cosa da sottolineare: se una compagnia decide di informare i propri utenti di un attacco subito “mettendoci la faccia” (cosa capitata proprio ultimamente anche alla compagnia dell’antivirus Kasperky) allora è una buona azienda che cerca di migliorare i propri prodotti e di cui ci si può fidare. Tutte le informazioni su tale attacco sono reperibili sul blog di LastPass all’indirizzo https://blog.lastpass.com/2015/06/lastpass-security-notice.html/
LastPass è stato attaccato proprio questa settimana e l’azienda ha, giustamente, avvertito subito tutti i suoi utenti per sincerarsi che cambiassero le proprie master password (ovvero l’unica password che devono conoscere per poter accedere alla lista di tutte le altre): nessun dato personale, o password, pare essere stato rubato. Altra cosa da sottolineare: se una compagnia decide di informare i propri utenti di un attacco subito “mettendoci la faccia” (cosa capitata proprio ultimamente anche alla compagnia dell’antivirus Kasperky) allora è una buona azienda che cerca di migliorare i propri prodotti e di cui ci si può fidare. Tutte le informazioni su tale attacco sono reperibili sul blog di LastPass all’indirizzo https://blog.lastpass.com/2015/06/lastpass-security-notice.html/
LastPass è probabilmente il programma più semplice da usare, graficamente piacevole, e con una bella estensione da cui accedere per il vostro browser (Chrome, Firefox o altro). KeePass è un tantino più difficile da imparare e, quindi, non lo consiglio a chi ha qualche difficoltà ad usare programmi nuovi: dopotutto stiamo parlando di password e non vogliamo ritrovarci talmente impasticciati da non riuscire più ad accedere ai nostri account perché non capiamo come usare propriamente il programma che abbiamo scelto. Parlerò, comunque, di KeePass in un altro articolo più avanti: qui mi limiterò a concentrarmi su LastPass.
LastPass è scaricabile all’indirizzo https://lastpass.com/misc_download2.php cliccando a destra sul rettangolo rosso con su scritto Download. Il programma è universale (ovvero funziona su tutte le versioni di Linux, su Windows XP, Vista, 7 , 8 e Mac OS X dal 10.7 in poi) e si può installare anche in Italiano: l’importante è che i vostri browser siano aggiornati. Inoltre, si può scaricare come applicazione ed usare anche sul vostro smartphone inserendo nella ricerca: LastPass Password Manager. Una volta scaricato dovrete:
- Creare il vostro account andando al link https://lastpass.com/create_account.php, ricordatevi di inserire una password complicata ma che potete ricordare o, tutt’al più scrivetevela su un post-it: a forza di inserirla la imparerete a memoria comunque.
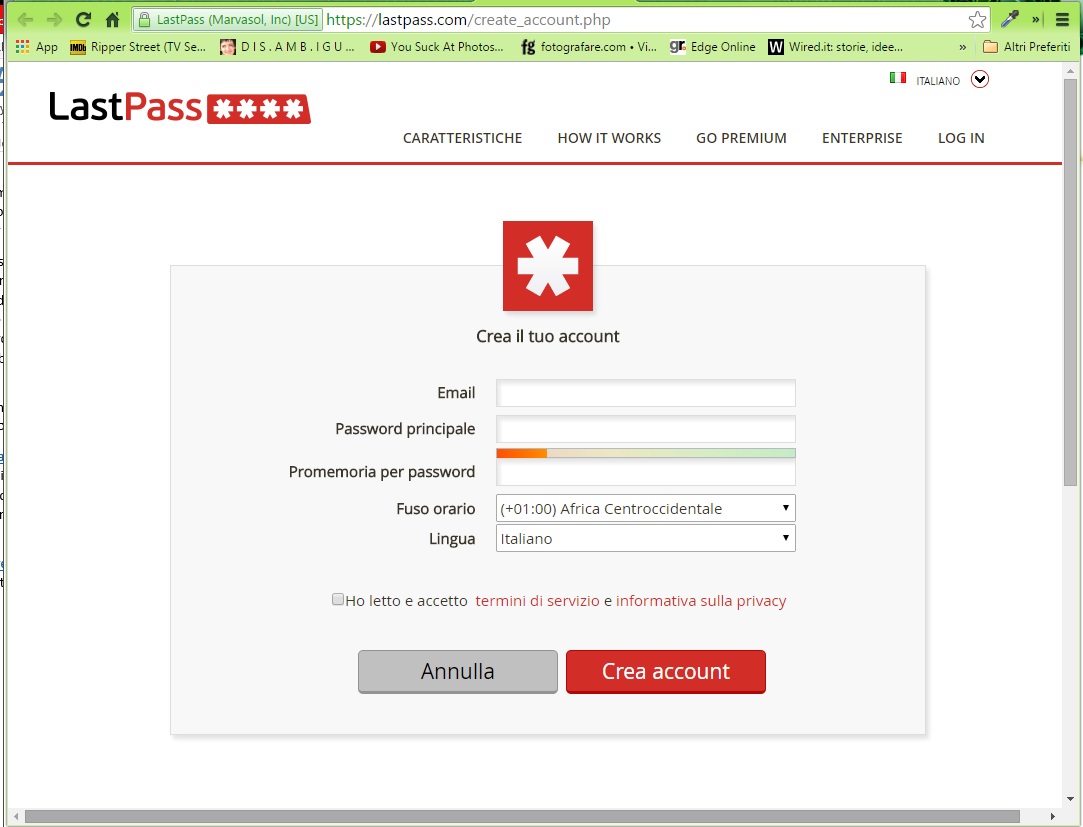
- Installate il programma selezionando la lingua che più preferite e cliccate, poi, su Installa LastPass.
- Su Advanced Options (Opzioni avanzate):
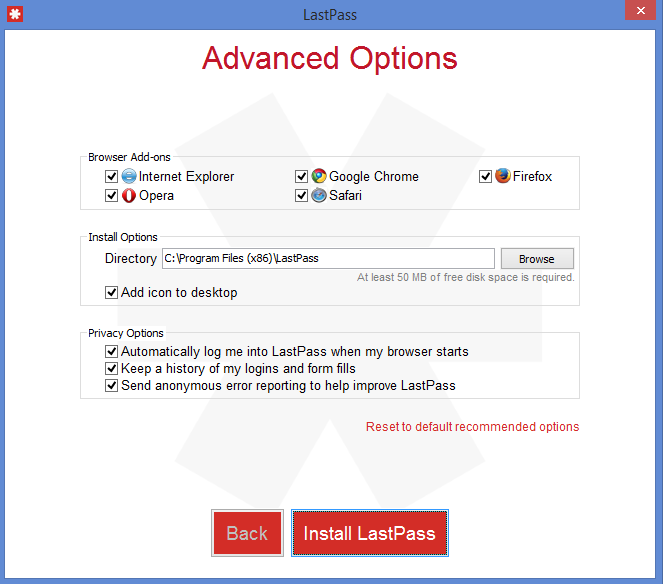
- Selezionate tutti i browser che normalmente utilizzate e deselezionate quelli che non vi interessano. Per esempio, usate solo Google Chrome? Deselezionate tutto e lasciate spuntato solo Google Chrome: in questo modo si installerà direttamente anche l’estensione per il suddetto browser (ovvero comparirà un’icona che vi farà accedere direttamente al programma in alto a destra di, in questo caso, Google Chrome).
- Su Install Options (Opzioni di Installazione) selezionate il posto in cui volete installare il programma o lasciate direttamente quello già preimpostato.
- Decidete se volete o meno avere un’icona sullo schermo del vostro computer, o desktop, selezionando o deselezionando Add icon to desktop (aggiungi icona su desktop).
- Su Privacy Options (Opzioni private):
- Su Automatically log me into LastPass when my browser starts (Connettimi automaticamente quando apro il mio browser) se decidete se volete che il vostro browser si connetta automaticamente o meno a LastPass o se volete inserire ogni volta la password (personalmente preferisco inserirla sempre per due motivi: la imparo meglio a memoria e quindi non devo scrivermela in giro e semmai qualcuno si inserisse nel mio computer non potrebbe comunque accedere alle mie password se non sbattendosi un po’ di più).
- Su Keep a history of my logins and form fills (Mantieni una storia dei miei login e password) scegliete, se preferite fare i pigri, di accedere facilmente ai programmi senza dover inserire le password ogni volta ma avendole già automaticamente salvate o meno (preferisco non spuntarla: almeno se qualcuno si mette davanti al mio computer non può scrivere al posto mio “IO PUZZO!” accedendo al mio Facebook perché la password è già bella che pronta).
- Su Send anonymous error reporting to help improve LastPass (Invia resoconti anonimi di errori per aiutare a migliorare LastPass) la lascio, personalmente, sempre selezionata: mi piace pensare di poter aiutare gli sviluppatori del programma in qualche modo.
- Ora potete selezionare Install LastPass
- Quando avete concluso l’installazione vi verrà chiesto se volete importare delle password che avete già inserito nel vostro computer: potete farlo subito cliccando Import (Importa) o No Thanks (No grazie) per farlo in un secondo momento.
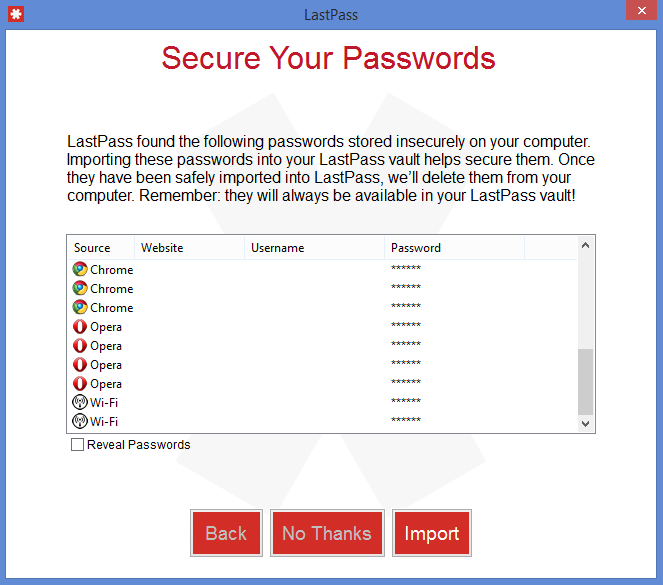
Una volta seguiti tutti i passi sopraindicati vorremo, probabilmente, iniziare a cambiare tutte le nostre password per renderle più sicure:
- Accedete al sito su cui volete cambiare la vostra password, per esempio gmail.com
- Cliccare sull’icona grigia con l’asterisco bianco per aprire il generatore di password.
- Scrivete la vostra e-mail e la password che avete scelto al momento della registrazione del vostro account su LastPass. Potete scegliere se ricordare l’e-mail, la password o entrambe. Una volta effettuato l’accesso l’icona da grigia diverrà rossa con l’asterisco bianco.
- Cliccando sulla suddetta icona potrete controllare tutte le impostazioni del vostro account andando su La mia cassaforte di LastPass.
- Se volete creare una nuova password sicura cliccate sull’icona rossa e poi su Genera password sicura.
- Scegliete la lunghezza della vostra password (consigliato da 10 caratteri in su)
- Cliccate su Opzioni avanzate e scegliete se permettere o meno ogni tipo di carattere (di norma si spuntano tutte le opzioni ma non tutti i siti accettano l’uso di caratteri speciali per cui dovrete controllarlo di volta in volta).
- Cliccando sull’icona rossa con il circolo bianco si può creare una nuova password, una volta scelta cliccate su Usa password: questa verrà, così automaticamente salvata e collegata al sito su cui state navigando.
- Ora, sul vostro browser, in alto a destra accanto alla barra in cui compaiono gli indirizzi internet, dove vi chiede la password sarà comparso un asterisco grigio: cliccandovi sopra comparirà, per esempio, la scritta Password generata per gmail.com; cliccandoci la suddetta password coparirà automaticamente nello spazio predestinato.
Nel caso la password generata fosse destinata ad un altro sito basta cliccare nuovamente in alto a destra sull’icona rossa con l’asterisco bianco; andare su La mia cassaforte di LastPass; cercare la suddetta password (es. Password generata per gmail.com) e modificarla cliccando sull’icona simile ad una matita grigia a destra (accanto ad essa vi è anche l’icona per eliminarla del tutto); si aprirà una nuova pagina in cui potrete manualmente cambiare l’indirizzo web, o URL, a cui la password è destinata e l’eventuale titolo, le note e la cartella ad essa relative.
Per ulteriori informazioni sull’uso del programma potete anche dare un’occhiata direttamente alla pagina del sito di LastPass https://helpdesk.lastpass.com/it/.
Per informazioni dettagliate su come mantenere le proprie password sicure date un’occhiata al link: https://codexsprawl.wordpress.com/2015/06/20/il-dilemma-della-password-perfetta/.