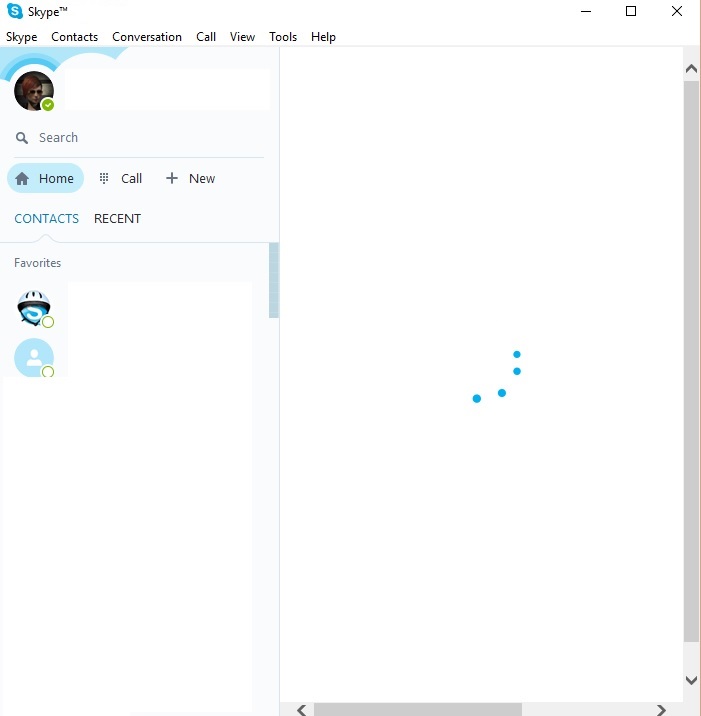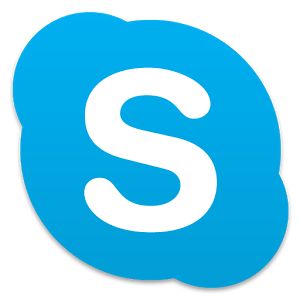
Skype è il mio principale strumento di comunicazione: ammetto di aver provato negli anni altri programmi simili come, per esempio, i più conosciuti Google Hangout e Yahoo Messenger ma alla fine Skype si è sempre rivelato essere il migliore, sia per mancanza di lag o ritardi sia per rarissimi breakups o chiamate a singhiozzi, soprattutto nelle lunghe conversazioni video e chat tra due o tre persone. Certo, se vogliamo fare un raid su World of Warcraft con una quindicina di persone non è possibile utilizzare Skype e nemmeno delle chiamate con video per motivi pratici e tecnici ma per questa categoria di telefonate ci sono altri programmi come TeamSpeak o Ventrilo.
In ogni caso, inizialmente ricordo la totale mancanza di pubblicità nel programma che, attraverso gli aggiornamenti del software e grazie anche alla sua popolarità, ha iniziato a farsi strada insidiandosi ovunque sulla pagina delle chiamate. L’altro giorno con l’ennesimo aggiornamento è ricomparsa anche sul mio schermo obbligandomi, nuovamente, ad eliminarla: lo so, lo so, lo so, la pubblicità serve perché crea introiti e bla bla bla ma rischiare di cliccarci sopra o avere un file audio che ad un certo punto inizia a miagolare proprio non a tutti piace. Ecco perché ho pensato di scrivere questo articoletto aggiungendoci anche come eliminare le conversazioni che si salvano automaticamente.
Un’altra cosa da ricordare prima di cominciare: se decidiamo di installare per la prima volta Skype o il programma ci richiede un aggiormento facciamo molta attenzione a non cliccare su “Continua” senza leggere perché, puntualmente, durante l’installazione viene richiesto all’utente se vuole o meno installare la barra di Bing e cambiare la sua pagina iniziale.
Cosa fare dunque? Quando arriviamo alla pagina dell’immagine qui sotto Skype ci presenta le caselline sottolineate con il box rosso automaticamente spuntate: rendiamole bianche come mostrato e continuiamo l’installazione. Se non lo facciamo non succede nulla di grave ma la nostra pagina iniziale quando apriremo il nostro browser sarà quella di msn.com anziché la solita e vi troveremo una nuova barra delle applicazioni per la ricerca su Bing anziché su Google.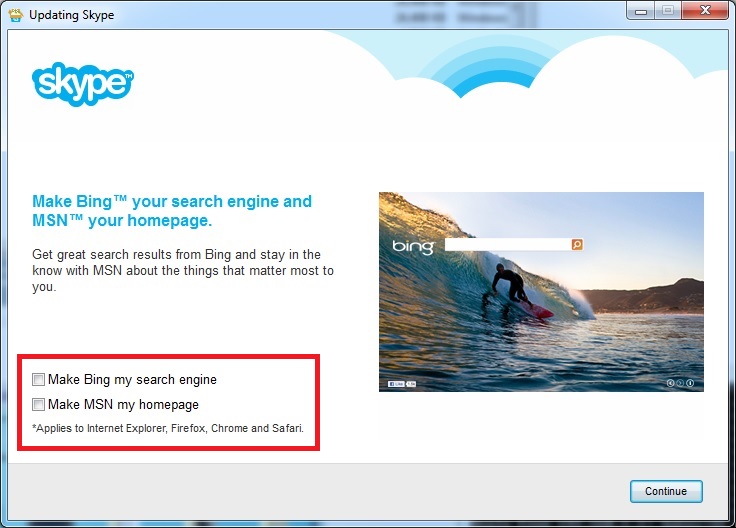
Come ho già detto magicamente anche sul mio Skype la pubblicità che avevo eliminato è riapparsa: è capitato ad un bel po’ di gente per diversi motivi o a causa di un nuovo aggiornamento oppure con il passaggio a Windows 10 ma è facile farla sparire definitivamente seguendo pedissequamente i seguenti passi:
- Per prima cosa clicchiamo col tasto destro del mouse sull’icona di Windows
 o Start: si aprirà un menu su cui dovremo selezionare il Pannello di controllo o Control Panel.
o Start: si aprirà un menu su cui dovremo selezionare il Pannello di controllo o Control Panel.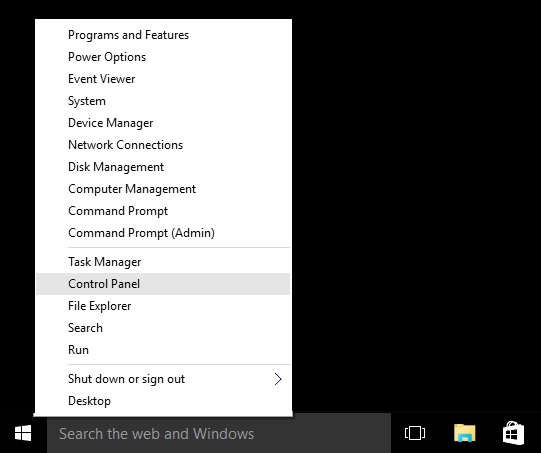
- Si aprirà allora la finestra del Pannello di controllo su cui dovremo selezionare Network and Internet (Rete e internet).
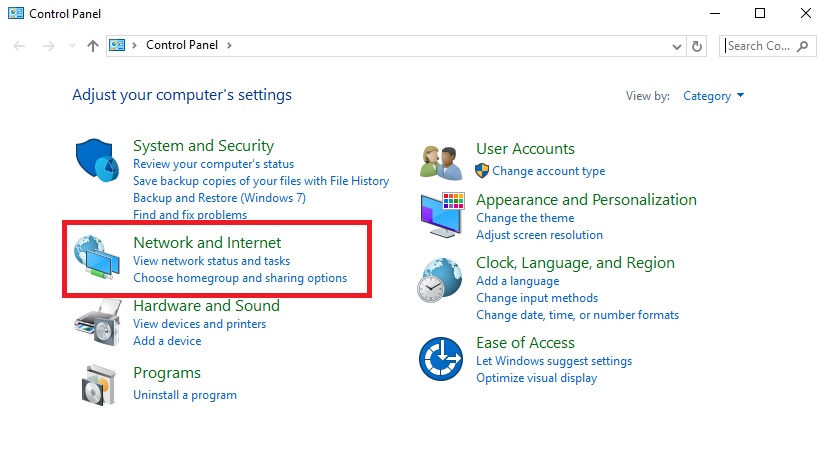
- Poi, andremo a cliccare su Internet options (opzioni internet) come mostrato nell’immagine sottostante.
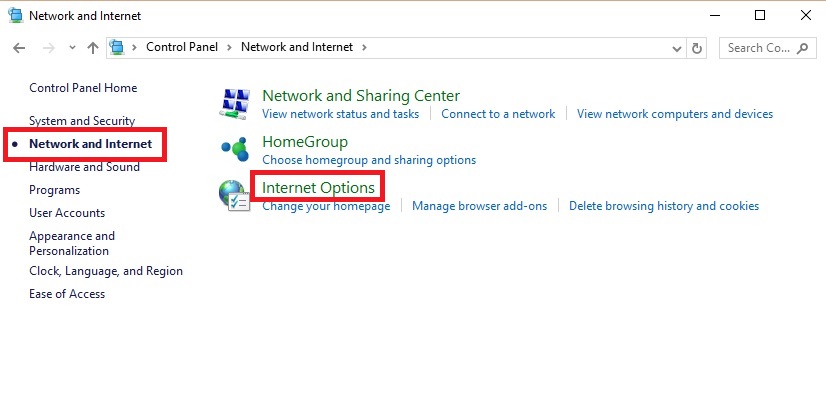
- Una nuova finestra, identica a quella mostrata qui sotto, si aprirà: selezioniamo prima di tutto in alto la cartella Security (Sicurezza).
- Dopodiché andremo sull’icona che riproduce un segnale di divieto e denominata Restricted sites (Siti con restrinzioni).
- Una volta fatto ciò sotto l’icona che abbiamo appena cliccato andremo a selezionare Sites (Siti): questo ci permetterà di aggiungere e bloccare alcuni siti che non ci piacciono.
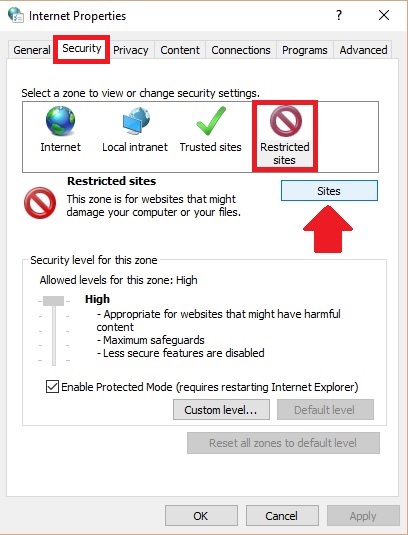
- Si aprirà, ancora, una nuova finestra in cui andremo ad aggiungere due siti specifici ovvero:
- https://apps.skype.com
- g.msn.com
Facendo attenzione a scriverli correttamente (io avevo scordato, per esempio, la “s” si https e quindi continuavo a vedere la pubblicità) e ricordandoci di cliccare su Add (aggiungi) per addizionarli alla lista dei siti che non ci piacciono.
- Chiudiamo la finestra e diamo l’Ok a quella sotto che avevamo aperto al punto 6.
- Non abbiamo finito: anche se i siti che caricano le pubblicità ora sono stati bloccati dobbiamo anche far sparire il luogo in cui vengono caricate all’interno del programma di Skype facendo un piccolo hack. Clicchiamo, allora sulla tastiera il tasto con questo simbolo
 (che di solito si trova tra il CTRL e l’ALT a sinistra) e mentre lo teniamo premuto clicchiamo anche R. Se non abbiamo questo tastino oppure proprio non riusciamo a capire come fare ci sono due possibilità: o andiamo semplicemente in basso a sinistra del nostro schermo come avevamo fatto al punto 1, cliccando col tasto destro del mouse sullo Start di Windows e, poi, selezioniamo Run (Corri); oppure usiamo lo spazio di ricerca accanto allo Start e scriviamo quanto riportato qui sotto in grossetto. Comparirà allora una piccola finestrella su cui dovremo scrivere quanto segue facendo attenzione agli errori: %AppData%\Skype\ e clicchiamo Ok.
(che di solito si trova tra il CTRL e l’ALT a sinistra) e mentre lo teniamo premuto clicchiamo anche R. Se non abbiamo questo tastino oppure proprio non riusciamo a capire come fare ci sono due possibilità: o andiamo semplicemente in basso a sinistra del nostro schermo come avevamo fatto al punto 1, cliccando col tasto destro del mouse sullo Start di Windows e, poi, selezioniamo Run (Corri); oppure usiamo lo spazio di ricerca accanto allo Start e scriviamo quanto riportato qui sotto in grossetto. Comparirà allora una piccola finestrella su cui dovremo scrivere quanto segue facendo attenzione agli errori: %AppData%\Skype\ e clicchiamo Ok.
- Si aprirà una nuova finestra con la cartella di Skype: selezioniamo al suo interno la cartella che riporta il nome, o nickname, da noi utilizzato su questo programma, e clicchiamoci due volte.
- Ora cerchiamo nella lista il documento XML denominato config, selezioniamolo e clicchiamoci due volte aprendo così il Notepad o Block-notes. Se questi non si apre allora clicchiamo su config col tasto destro del mouse, poi su Open with (Apri con) e selezioniamo Notepad.
- Clicchiamo allora senza paura in alto su Edit (Modifica) e, poi, su Find… (Cerca).
- Si aprirà una piccola finestrella su cui andremo a scrivere AdvertPlaceholder. Questa ricerca, come mostrato sull’immagine sottostante, sottolineerà subito la riga che ci serve ovvero <AdvertPlaceholder>1</AdvertPlaceholder>
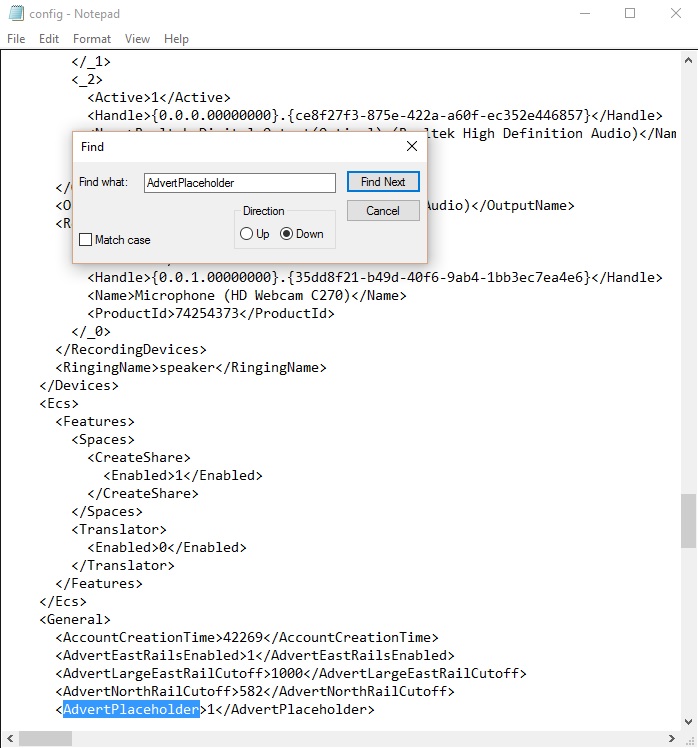
- A questo punto dovremo semplicemente cambiare quell’orribile 1 con un bello zero in questo modo: <AdvertPlaceholder>0</AdvertPlaceholder>
- Una volta modificato il numero clicchiamo allora in alto a destra su File e, poi, su Save (Salva) e chiudiamo la finestra.
- Non abbiamo finito! Ho notato che chiudendo e riavviando Skype la dicitura che avevo cambiato sul Notepad tornava all’originale col numero 1 continuando a darmi problemi con gli spazi pubblicitari cosa che tempo fa non accadeva e che, quindi, ritengo responsabile del ritorno dei banner sul programma. Andiamo, quindi, ancora su config nella cartella di Skype (v. punto 10 e 11). Clicchiamo su config col tasto destro del mouse e selezioniamo Properties (Proprietà). Si aprirà una finestra identica a quella qui sotto: spuntiamo in fondo Read only (sola lettura) così da non permettere al programma di auto-correggersi.
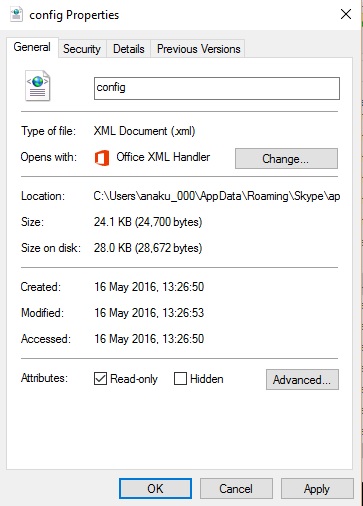
- Riavviamo Skype stando attenti a spegnerlo: se non siamo certi di come fare riavviamo direttamente il computer così non abbiamo dubbi.
Ora tutti i banner pubblicitari, se abbiamo seguito passo passo la guida, saranno scomparsi: molti consigliano anche di rendere più compatto Skype andando su View (Vista) e Compact Sidebar (sidebar compatta) in alto sulla barra delle applicazioni del programma ma è solo questione di gusti perché la pubblicità sia in un caso che nell’altro sarà sparita. La nostra home di Skype, ovvero la pagina iniziale, ora sarà vuota con il segnale di caricamento continuo come nell’immagine sottostante: