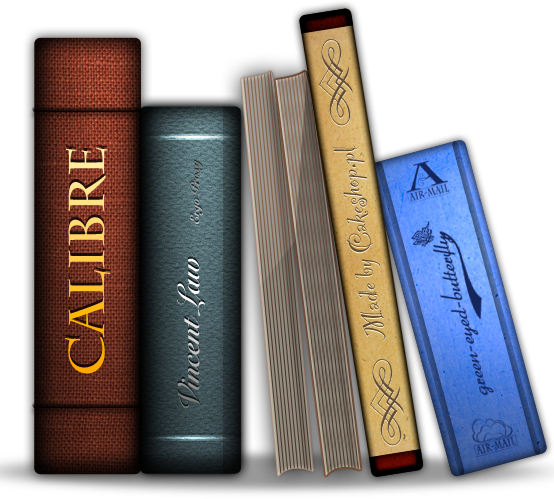 Gli e-book si trovano in vari formati come per esempio .pdf, .epub, .azw3, .mobi, .txt, etc. e spesso noi comuni mortali possiamo trovarci con un file che il nostro lettore e-book non riconosce oppure vogliamo leggerci per comodità il libro sullo schermo del computer: in entrambi i casi dovremo cercare un programma in grado di codificare quello specifico formato e, come accade con i lettori e-book, anche questi software spesso e volentieri leggono solo specifici formati.
Gli e-book si trovano in vari formati come per esempio .pdf, .epub, .azw3, .mobi, .txt, etc. e spesso noi comuni mortali possiamo trovarci con un file che il nostro lettore e-book non riconosce oppure vogliamo leggerci per comodità il libro sullo schermo del computer: in entrambi i casi dovremo cercare un programma in grado di codificare quello specifico formato e, come accade con i lettori e-book, anche questi software spesso e volentieri leggono solo specifici formati.
Negli anni ho provato vari programmi per aprire e-book sul computer e, fino ad ora, quello che ha dimostrato di essere più flessibile è stato Calibre. Questo non solo perché ci fa accedere a svariati formati e-book ma anche per il fatto che funziona su tutti i sistemi operativi, ovvero Linux, Windows, OSX, è un open-source ed è scaricabile in modo del tutto gratuito cliccando il simbolo del proprio sistema operativo a questo link: https://calibre-ebook.com/download.
Inoltre, un’altra interessante opzione nel caso avessimo un file che il nostro lettore e-book non riesce ad aprire è che, come vedremo, Calibre ci fa convertire i formati e sottolineare e modificare i nostri testi a piacimento.
COME INSTALLARE ED IMPOSTARE CALIBRE LA PRIMA VOLTA
Da un po’ di tempo non spiegavo come scaricare ed installare un programma così, qui, ne approfitto per “rinfrescare” la memoria a chi non lo ricorda o per coloro che non sanno come fare.
Se volete installare Calibre sul vostro pc è semplicissimo: come accennato qui sopra cliccate sul link fornito e scegliere il vostro sistema operativo così da scaricare il pacchetto. Una volta fatto in basso a destra del vostro browser comparirà il download conclusosi denominato calibre-2.56.0.msi (o per lo meno la 2.56.0 è l’ultima versione disponibile al momento). Nel caso il file non comparisse nel nostro browser o, comunque, non sapessimo dove cercare andate sulla cartella del nostro pc denominata downloads e lì cerchiamo ciò che abbiamo scaricato e clicchiamoci sopra.
Si aprirà allora la seguente finestra su cui dovremo cliccare Next, ovvero Continua. Ad un certo punto un’altra richiesta, per l’accesso come amministratore, ci chiederà se ci fidate del file di Kovid Goyal, ovviamente clicchiamo di Sì così da iniziare l’installazione.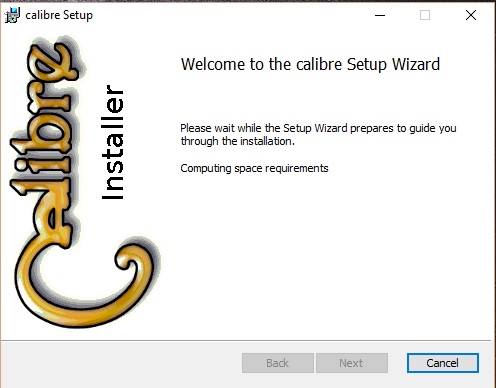
Poi, comparirà la solita richiesta per accettare i termini della licenza del programma: in basso a sinistra clicchiamo su Install ed attendiamo alcuni secondi mentre il software si installa sul nostro computer.
Una volta terminato il tutto possiamo cliccare su Finish, ovvero Fine, e Calibre si avvierà automaticamente mostrandoci il WELCOME WIZARD.
- A questo punto dovremo selezionare la lingua da noi preferita (tranquilli c’è anche l’Italiano); volendo potremo anche scegliere quale cartella utilizzare per la libreria di Calibre (magari, utilizzando per comodità una memoria esterna) e, poi, cliccheremo su Next, ovvero Continua, in basso a destra.
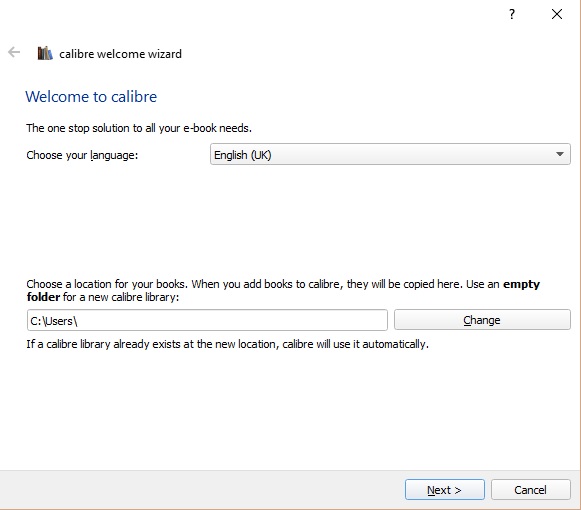
- La prossima finestra, invece, ci richiederà di selezionare il nostro e-book da una lista. Per esempio, nell’immagine sottostante è stato selezionato Amazon con Kindle PaperWhite, nel caso il nostro e-book non si trovasse nella lista besterà selezionare Generic (Generico). Dopodiché, nuovamente clicchiamo su Next (Continua).
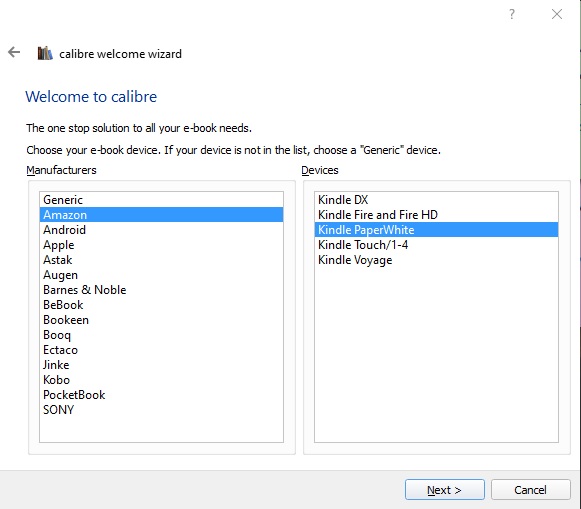
- Ora, e-book è in grado di inziare via e-mail al nostro lettore i libri e, quindi, volendo basterà inserire il nostro indirizzo nel primo spazio apposito. Oppure semplicemente saltare il passaggio cliccando direttamente su Next. Ed, infine, su Finish (Fine).
- A questo punto la vera e propria interfaccia di Calibre si aprirà.
Questo tipo di installazione sarà da eseguire ogni qualvolta vorremo aggiornare il programma stesso. Inoltre, ricordiamoci che questo tipo di installazione è molto semplice e non richiede attenzione da parte dell’utente ma nel caso dovessimo scaricare qualsiasi altro programma cerchiamo sempre di fare attenzione a quello che selezioniamo perché, spesso e volentieri, potremmo per errore scaricare anche un programma in più magari anche con un bel malware al suo interno! Se, infatti, nelle schermate di installazione ci compare qualcosa del tipo: “Installa programma X” oppure “Installa taskbar” ricordiamoci sempre di togliere la spuntatura e lasciare la casella accanto a tale scritta vuota per non ritrovarci delle sopresine più tardi.
INIZIARE AD USARE CALIBRE
L’interfaccia di Calibre si rivela abbastanza intuitiva rispetto alle prime versioni del programma. Diamole un’occhiata veloce:
Come possiamo notare ci sono tre diversi tipi di barra di ricerca, quella più lunga al centro dedicata alla ricerca avanzata, l’altra sulla sinistra per i tag e quella piccola sulla destra per quelle salvate. Inoltre, in alto abbiamo delle belle e grasse icone che ci suggeriscono le opzioni principali del programma ovvero aggiungere i libri alla libreria, cambiare i metadata (cioè nome autore, codice ISBN, data, titolo, etc.), convertire i libri in altri formati, ricercare i libri on-line, modificare i libri (valida solo per formati azw3 e epub) ed altro.
Vedremo, ora, come portare a termine i due compiti principali di Calibre: aggiungere libri nella libreria e convertire il formato dei file.
Come aggiungere libri su Calibre
In alto a sinistra dell’interfaccia di Calibre c’è una bella icona rossa chiamata Add books (Aggiungi libri). Ci sono varie opzioni per aggiungere i libri su Calibre ma, fondamentalmente, si possono ridurre a due:
- Cliccando una volta sopra l’icona comparirà una cartella per la ricerca dei libri: da qui dovremo o collegare il nostro lettore e-book al pc ed estrarre i file da lì oppure cercarli sul nostro computer dove li avevamo messi e selezionarli.
- Aprire direttamente la cartella su cui si trovano i libri e trascinarli all’interno dello spazio centrale del programma.
Come convertire i libri su Calibre
Mettiamo, ora, di voler convertire un e-book perché non ci piace quel dato formato oppure perché il nostro lettore non riesce a riconoscerlo: la terza icona in alto chiamata Convert books (Converti libri) serve proprio a questo.
- Selezioniamo dalla nostra libreria un libro cliccandoci una volta sopra col mouse cosicché si evidenzi con una striscia blu.
- Dopodiché clicchiamo sull’icona per convertire i libri in alto.
- Si aprirà una finestra, come mostrato nell’immagine qui sotto, che mostrerà se presente la copertina del libro al centro.
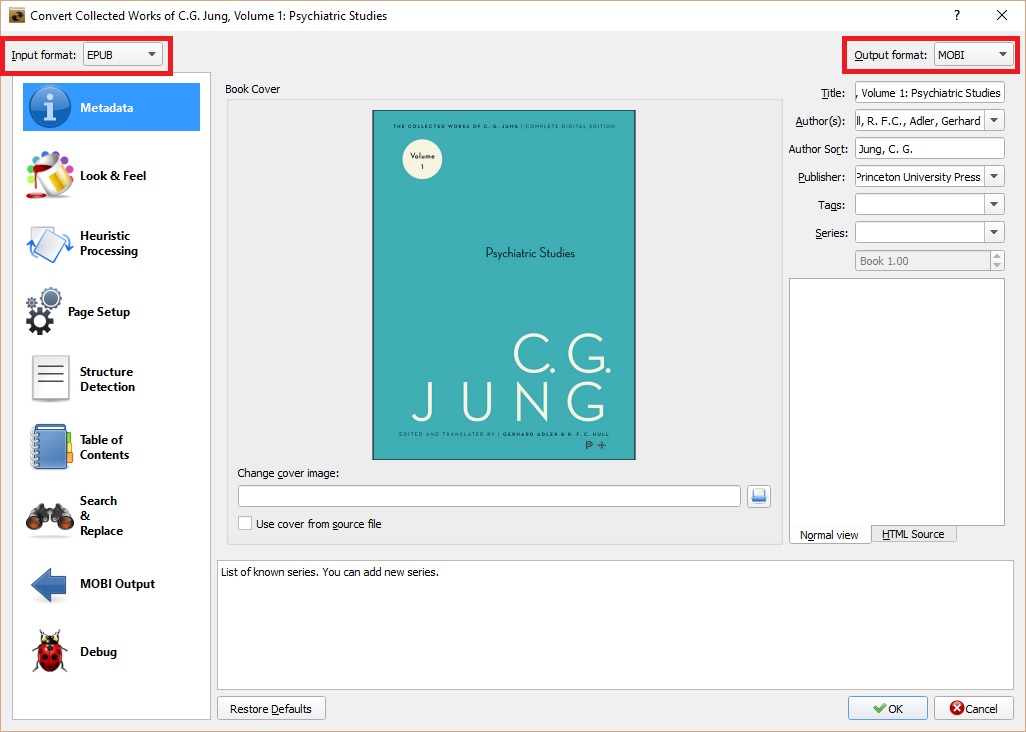 In alto a sinistra troveremo l’input format, ovvero il formato file in cui si trova il nostro e-book al momento, nel caso dell’immagine Epub. Mentre in alto a destra avremo l’output format, cioè il formato in cui decideremo di convertire il file: qui abbiamo, per esempio, il formato Mobi ma cliccandovi sopra sarà possibile selezionare opzioni diverse: Epub, Mobi, Azw3, DocX, Fb2, htmlZ, Lit, Lrf, Pdb, Pdf, Plmz, Rb, Rtf, Snb, Tcr, Txt, Txtz, Zip.
In alto a sinistra troveremo l’input format, ovvero il formato file in cui si trova il nostro e-book al momento, nel caso dell’immagine Epub. Mentre in alto a destra avremo l’output format, cioè il formato in cui decideremo di convertire il file: qui abbiamo, per esempio, il formato Mobi ma cliccandovi sopra sarà possibile selezionare opzioni diverse: Epub, Mobi, Azw3, DocX, Fb2, htmlZ, Lit, Lrf, Pdb, Pdf, Plmz, Rb, Rtf, Snb, Tcr, Txt, Txtz, Zip.
Inoltre, sarà possibile cambiare i vari metadati ed altre opzioni più avanzate che potrete scoprire da soli: volendo potremo anche cambiare l’immagine di copertina cliccando sulla piccola icona a sinistra sotto la scritta Change cover image (Cambia immagine di copertina). - Una volta selezionato il formato prescelto clicchiamo su Ok. In basso all’estrema destra comparirà allora una piccola iconcina con accanto scritto Jobs 1 (oppure di più se abbiamo selezionato più di un libro da convertire) con un segnale di caricamento. Una volta conclusasi la conversione la scritta sarà Jobs 0.
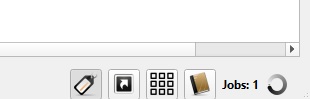
Come leggere un libro su Calibre
Per accedere ad un libro e leggercelo direttamente su Calibre dopo averlo caricato basterà cliccare due volte sopra al suo titolo: si aprirà una finestra con il suddetto file.
 Come possiamo notare vi sono varie opzioni a nostra disposizione: in alto, ovviamente, abbiamo la ricerca in cui inserire o il numero di una pagina oppure una parola o frase da ricercare all’interno del nostro libro. Possiamo ingrandire o rimpicciolire il testo cliccando una delle due icone nell’immagine a sinistra. Possiamo accedere all’indice ed ai capitoli del libro cliccando sull’icona con la T maiuscola o, ancora, selezionando l’icona sottostante possiamo ingrandire il testo a pieno schermo (cliccando il tasto esc della tastiera tornerà come primo). Le freccette bianche e viola, invece, gireranno le pagine avanti o indietro, mentre l’icona del libro sottostante sarà il nostro segnalibro, e così via. Ogni volta che chiuderemo il libro, comunque, questo si riaprirà alla pagina in cui l’abbiamo lasciato precedentemente.
Come possiamo notare vi sono varie opzioni a nostra disposizione: in alto, ovviamente, abbiamo la ricerca in cui inserire o il numero di una pagina oppure una parola o frase da ricercare all’interno del nostro libro. Possiamo ingrandire o rimpicciolire il testo cliccando una delle due icone nell’immagine a sinistra. Possiamo accedere all’indice ed ai capitoli del libro cliccando sull’icona con la T maiuscola o, ancora, selezionando l’icona sottostante possiamo ingrandire il testo a pieno schermo (cliccando il tasto esc della tastiera tornerà come primo). Le freccette bianche e viola, invece, gireranno le pagine avanti o indietro, mentre l’icona del libro sottostante sarà il nostro segnalibro, e così via. Ogni volta che chiuderemo il libro, comunque, questo si riaprirà alla pagina in cui l’abbiamo lasciato precedentemente.
Notiamo però una grossa mancanza ovvero apparentemente non possiamo evidenziare i libri, aggiungere delle note oppure cambiare il colore delle scritte. In realtà è possibile farlo conoscendo qualche trucchetto semplice semplice.
COME SOTTOLINEARE ED EDITARE E-BOOK
Se, per esempio, vogliamo evidenziare o cambiare il testo in qualsivoglia modo del nostro libro in formato Epub o Azw3 è abbastanza semplice sebbene non sia effettivamente facile quanto sottolineare con Adobe:
- Con il tasto destro del mouse clicchiamo sul titolo del libro che vogliamo modificare e dal menu che comparirà selezioniamo Edit book (modifica libro).
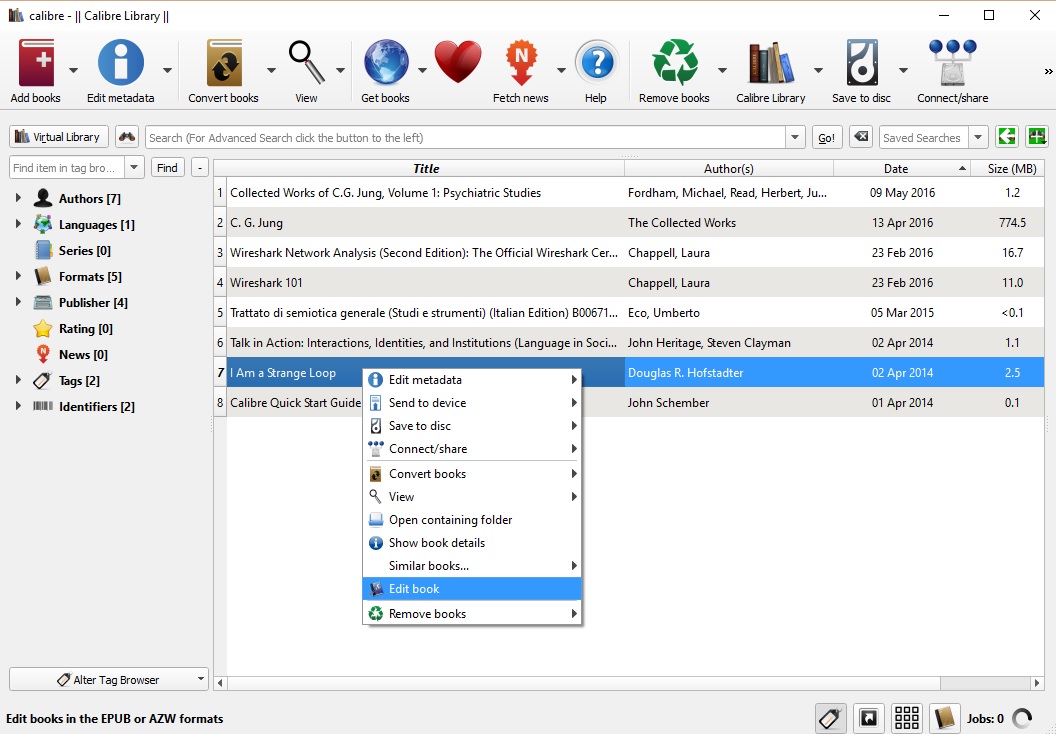
- Se il libro è accessibile in entrambi i formati, Epub e Azw3, potremo scegliere quale dei due vogliamo modificare cliccandovi sopra.
- Comparirà una finestra che potrebbe spaventare chi di computer ne sa un po’ poco suddivisa in tre colonne: la prima segnala la pagina in cui si trova il codice, la seconda mostra il codice HTML del libro e la terza ci fa vedere la pagina a cui siamo abituati normalmente.
- Mettiamo di voler sottolineare in rosso una frase ed evidenziarne un’altra in giallo come mostrato nell’immagine sottostante. Dovremo selezionare nella colonna centrale la frase che ci interessa fingendo di non vedere tutti quei codici HTML che non ci riguardano e focalizzandoci solo sulle parti che compaiono nel libro. Poi, cliccheremo sull’iconcina << che si trova accanto alla B in grassetto per far comparire varie opzioni: qui potremo scegliere Background colour (colore di sfondo) per evidenziare il testo selezionando l’icona che assomiglia ad un bicchiere oppure andando sull’icona con la T far diventare il testo di un altro colore, per esempio rosso. Per scegliere i colori, ovviamente, appena cliccheremo sull’icona scelta comparirà una tavolozza su cui selezionare o creare la tonalità che più preferiamo. Ovviamente, vi sono anche altre opzioni come rimpicciolire, ingrandire, sottolineare o mettere in corsivo il testo: cosa che altri tipi di programmi per leggere e-book non ci consentono di fare.
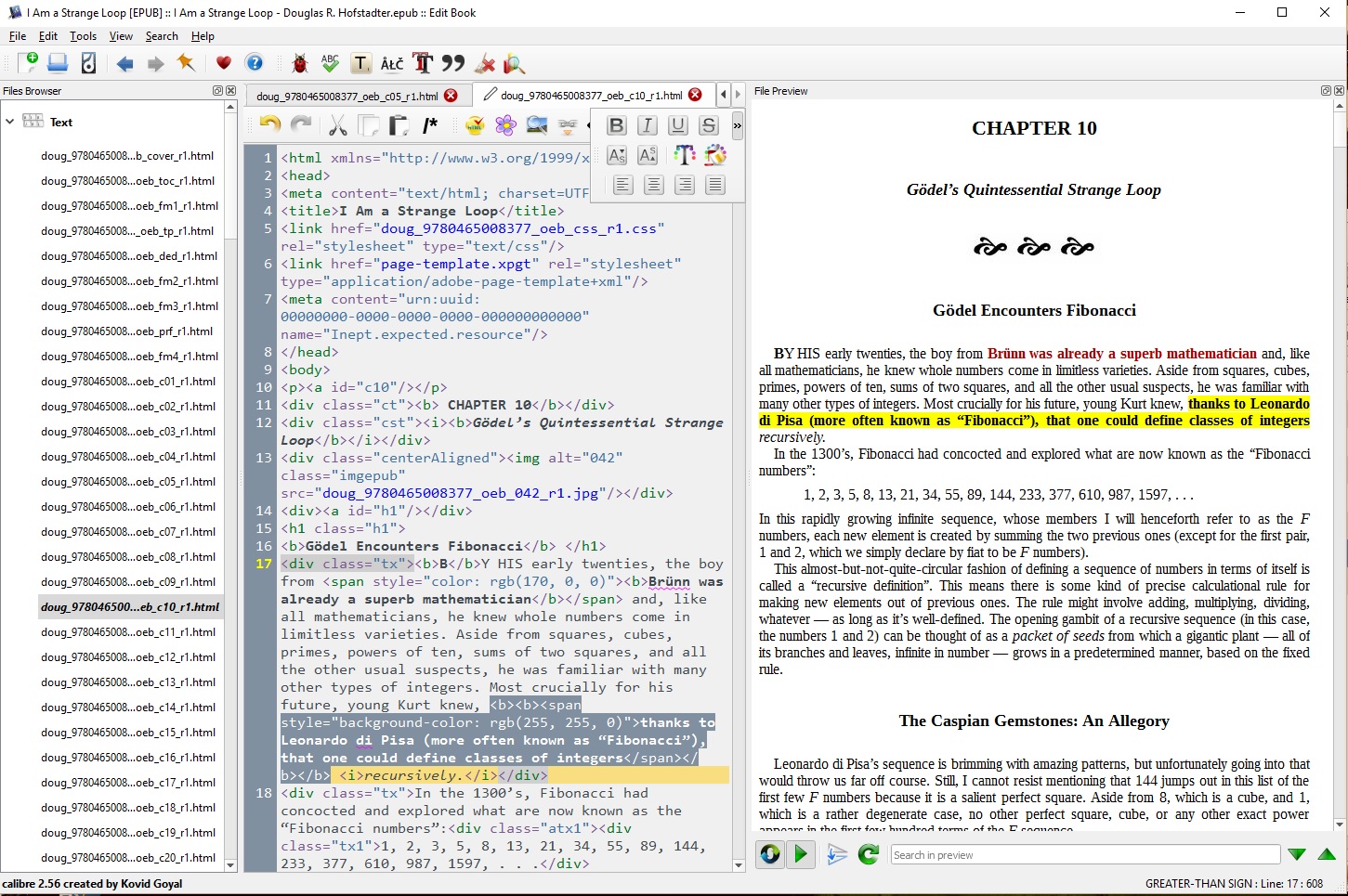
Infine, quando avremo finito il nostro lavoro ci verrà chiesto, nello spegnerlo di salvare o meno le modifiche apportate ed il gioco è fatto!
Ricordiamoci, anche, che volendo potremo in questo modo non solo sottolineare il testo ma pure aggiungere immagini, note, link e chi ne ha più ne metta all’interno dei nostri libri!
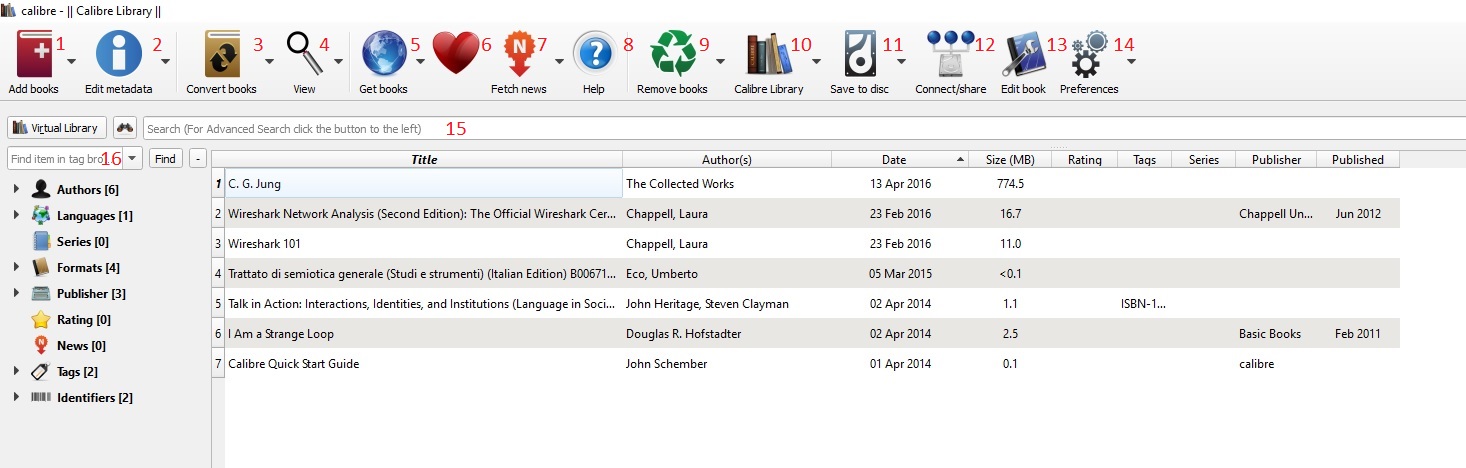
Ciao, l’articolo mi interessava particolarmente per la parte finale, quando tratta dell’editor per file epub e azw3. Mi chiedevo come si facessa ad aggiungere le note, non conoscendo il codice adeguato. E quale tipo di note si può aggiungere? A pie di pagine( quelle che quando clicchi ti si apre una finestrina sul paperwhite per intenderci) o quelle che ti portano al riferimento(ad esempio a fine capitolo dove c’è un elenco di note, e ti porta proprio alla tua)? Grazie 🙂
Ciao Paolo,
ci sono due possibilità.
1. Modificare l’e-book aggiungendo direttamente accanto alle parti che ti interessano, e magari colorandole diversamente o scrivendole in corsivo, delle note. Per farlo, come potrai notare, non serve conoscere alcun codice basta seguire le istruzioni nella sezione “COME SOTTOLINEARE ED EDITARE E-BOOK” in questo articolo.
2. Scaricare ed utilizzare un plugin. In questo caso la cosa risulta parecchio più complicata e lunga da impostare. La soluzione, infatti, per avere delle note come da te richieste esiste ed è sqlalchemy scaricabile a questo indirizzo: http://www.sqlalchemy.org/download.html
Per le spiegazioni dettagliate, che in sede di commento non posso descrivere come si deve, ti rimando a questo link: https://github.com/whacked/calibre-viewer-annotation#adding-annotation-read-and-write-capability-to-calibres-ebook-viewer
In ogni caso, questa soluzione te la consiglio solo se hai una buona dimestichezza col computer.
Per quanto riguarda, invece, la possibilità di importare note da altri strumenti come, per esempio Kindle, esiste un plugin molto facile da installare per utilizzarlo basterà andare su Calibre, in alto nella barra delle applicazioni Preferences -> Plugins -> Get new plug-ins e cercare Annotations seguendo, poi, le istruzioni.
Buonaserata 🙂
Grazie mille 🙂 il punto 2 è quello che mi interessa, adesso mi leggerò a fondo tutto. Smanettando e leggendo un po’ su vari forum poi ho trovato un modo, ma non è proprio come lo volevo. Adesso proverò con questo. Grazie mille