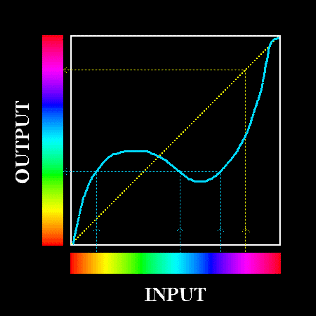 Una delle cose a cui facevo poco caso anni fa, quando ancora non avevo una macchina fotografica digitale, erano i colori del mio schermo. Sì, ogni tanto con i videogiochi cambiavo leggermente la luminosità per potermi muovere meglio nelle scene buie ma il bilanciamento dei colori mi interessava ben poco.
Una delle cose a cui facevo poco caso anni fa, quando ancora non avevo una macchina fotografica digitale, erano i colori del mio schermo. Sì, ogni tanto con i videogiochi cambiavo leggermente la luminosità per potermi muovere meglio nelle scene buie ma il bilanciamento dei colori mi interessava ben poco.
Per chi, però, lavora con la grafica, la modificazione di fotografie o video (cosa che ho iniziato a fare e capire più tardi), oppure semplicemente vuole vedere i colori così come sono e non troppo saturati oppure de-saturati l’ideale è sapere come calibrare i colori del proprio schermo. Per lo meno, la prossima volta che dirà all’amico “bella la maglietta rossa su quel sito” non si ritroverà l’altro rispondergli “ma non è rosa?”. Inoltre, è capitato almeno una volta a tutti di notare come i colori di una stampa risultavano essere molto più scuri di quelli visti dallo schermo del nostro computer: bilanciare i colori, quindi, aiuterà anche a ridurre questa grossa differenza.
Vi sono due importanti processi per bilanciare i colori del nostro schermo: la calibrazione e l’analisi, chiamata profiling. La calibrazione è abbastanza semplice ed è il processo che ci permette di avere il nostro monitor in uno stato ben definito per fare ciò vengono cambiati alcuni parametri fisici come l’illuminazione e le ombre. Mentre il profiling è il processo utilizzato per tracciare lo stato di calibrazione del monitor utilizzando un profilo di colori; questo include tutti i colori che il nostro monitor è capace di rendere (lo spazio del colore) addizionato allo spazio bilanciato durante la calibrazione, ovvero le varie sfumature di grigio.
Con uno schermo non calibrato non possiamo nemmeno dire se l’esposizione nelle immagini qui sotto sia giusta o meno.
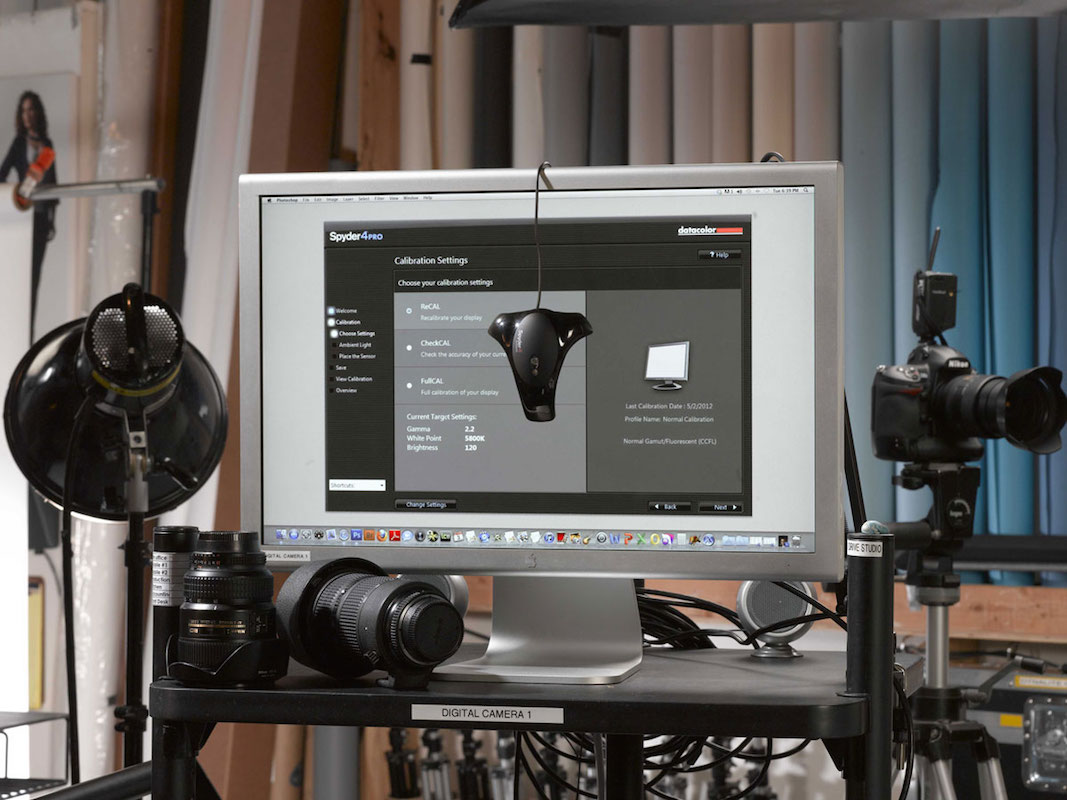 Sia chiaro, per una resa super-uber-professionale i software per computer o la calibrazione ad occhio (di cui parlo sotto nel paragrafo per Ubuntu e Linux) non bastano: dovremo utilizzare, in tal caso, uno strumento professionale molto costoso (in media si aggira, infatti, al di sopra dei mille euro) chiamato Colorimetro (mostrato nella foto qui accanto) o rivolgersi a dei professionisti i quali ricorrendo ad esso possono calibrare lo schermo. Dobbiamo però ricordarci che come accade con gli strumenti musicali che, ogni tanto, hanno bisogno di essere riaccordati anche il monitor dovrà essere ricalibrato.
Sia chiaro, per una resa super-uber-professionale i software per computer o la calibrazione ad occhio (di cui parlo sotto nel paragrafo per Ubuntu e Linux) non bastano: dovremo utilizzare, in tal caso, uno strumento professionale molto costoso (in media si aggira, infatti, al di sopra dei mille euro) chiamato Colorimetro (mostrato nella foto qui accanto) o rivolgersi a dei professionisti i quali ricorrendo ad esso possono calibrare lo schermo. Dobbiamo però ricordarci che come accade con gli strumenti musicali che, ogni tanto, hanno bisogno di essere riaccordati anche il monitor dovrà essere ricalibrato.
Dopo aver spiegato come capire se il nostro schermo è o meno calibrato mi soffermerò sul come bilanciare i colori nei singoli sistemi operativi, ovvero Windows, Ubuntu e Linux, e Mac.
Ovviamente la calibrazione può avvenire anche attraverso il menu che si trova sullo stesso, in basso al centro ed in cui si trovano le opzioni Brightness (luminosità), Contrast (contrasto), Color (colore), etc. un po’ come nelle vecchie televisioni.
1. Calibrazione del monitor
Per sapere realmente se il nostro monitor ha bisogno d’essere calibrato ci sono alcune immagini che ci possono aiutare a notarlo.
Nell’immagine sottostante possiamo vedere se la luce (highlight) del nostro computer è a posto.
L’immagine è divisa in tre strisce di cui quella al centro è completamente bianca mentre quelle superiore ed inferiore mostrano diverse tonalità di grigio. I numeri in ogni quadrato mostrano la quantità di pixel di blu, rosso e verde contenuta in ogni blocco. Se, effettivamente, il nostro schermo è ben calibrato allora saremo in grado di vedere tutti i quadrati: per quanto riguarda, però, la terza striscia la differenza tra di essi risulterà minima.
Il prossimo test riguarda, invece, le ombre. L’immagine è simile alla precedente con la sola differenza che la quantità di pixel rossi, blu e verdi utilizzati è minore. La striscia al centro è completamente nera mentre le altre due risultano essere divise in quattro blocchi di grigio scuro ciascuna. Se la luce in cui si lavora è troppo forte ci saranno alcuni problemi nel distinguere le varie aree per cui assicuratevi che non lo sia.
Ombre e luce non affliggono solo i bianchi ed i neri ma tutti i colori del nostro schermo.
Non bisogna dimenticare però che anche la calibrazione del contrasto è molto importante. È interessante capire il perché di tutto ciò: normalmente si da per scontato il fatto che allineando la luce e le ombre il contrasto venga da sé poiché, dopotutto, lo schermo è uno strumento digitale e lineare ma il nostro occhio umano non percepisce i colori come una macchina. Mi spiego meglio, i nostri occhi rispondono maggiormente ai cambiamenti dei livelli luminosità cosicché un mutamento che sembra minimo nei colori bianchi potrebbe risultare enorme nelle zone d’ombra: questo fenomeno viene chiamato curva gamma. Dove gamma è l’oggetto che traduce la sensibilità dei nostri occhi alla luce a quella dello schermo.
Quindi, dobbiamo cercare di incrementare in egual misura la curva di input/output, ovvero il valore prodotto dai pixel aggiustando il modo in cui il monitor traduce il numero dei pixel nella luminosità data dallo schermo. Un numero alto di numeri gamma significa avere un contrasto alto mentre, vice versa, un numero inferiore crea un minor contrasto. Il livello sRGB standard, ovvero dello spazio di colore Red (rosso), Green (verde) e Blue, usato dalla maggior parte di computer è stabilito a 2.2 ed è costituito da due parti una lineare e vicina al nero (1.0) ed una sezione non lineare che implica un esponente di 2.4 e un gamma che varia da 1.0 a 2.3.
Nell’immagine sottostante possiamo notare la differenza che intercorre tra la gamma 1.0 e la 4.0. I grafici di input e output posti sopra ogni figura mostrano una linea rossa che indica la curva gamma del monitor, una linea blu utilizzata per lo standard gamma dell’immagine codificata ed, infine, una linea viola che mostra l’impatto complessivo creato dalle altre due opzioni sulla foto. 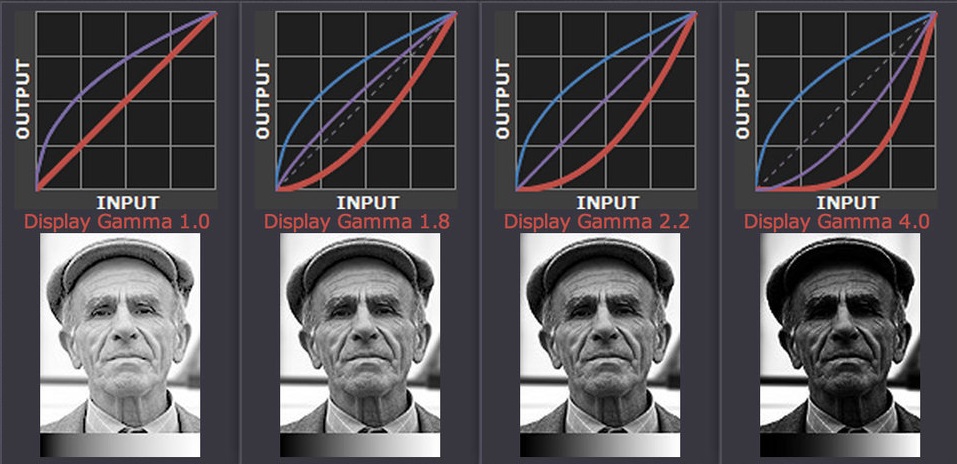
A questo punto vediamo come notare se lo schermo è già sistemato o meno al livello gamma 2.2. Se il monitor è a posto allora guardando l’immagine sottostante ad una certa distanza dallo schermo o da molto vicino il pattern sembrerà avere la stessa tonalità di tutti i grigi presenti.
Va però sottolineato che maggiormente si dovrà cambiare lo schermo dalle sue impostazioni native più il numero di ombre e colori che sarà in grado di rendere diminuirà.
2. Profiling del monitor
Diversi schermi possono riprodurre diverse gamme di ombre e colori (abbiamo parlato nell’articolo precedente, per esempio, della differenza che intercorre tra schermi opachi e lucidi): questo viene chiamato gamma mismatch (coppia gamma mal assortita).
Il profilo del colore specifica le impostazioni di uno specifico target come, per esempio, i gamma, il punto bianco e la luminosità sommati da ciò che si era ottenuto precedentemente dalla calibrazione. Gli ultimi computer presentano tutti, in ogni caso, software per la gestione dei colori ma anche Photoshop et similia sono programmati per questo.
Ogni qualvolta accediamo ad un’immagine digitale che contiene un profilo dei colori incorporato il nostro software può comparare e tradurne i colori per renderli nel nostro monitor performando una conversione dello spazio dei colori. Quando passiamo da uno strumento ad un altro, per esempio dallo schermo alla stampante o dalla macchina fotografica al computer, avviene una “trasduzione” del colore, chiamata CMM.
Ma passiamo, ora, agli strumenti nel nostro sistema operativo per calibrare il nostro monitor.
WINDOWS
Già presente nel nostro sistema operativo Windows lo strumento di calibrazione per lo schermo è raggiungibile con i seguenti passi:
- Cliccate sull’icona di Windows (Start) nella barra delle applicazioni in basso a sinistra e selezionate il Pannello di Controllo. In alto a destra troverete una barra di ricerca su cui potrete scrivere Calibrate Color oppure Calibrare colore a seconda della lingua che utilizzate nel vostro Windows – in tal caso saltate al numero 4 – altrimenti seguite i passi successivi.
- Selezionate Appearance and Personalization (Aspetto e Personalizzazione).
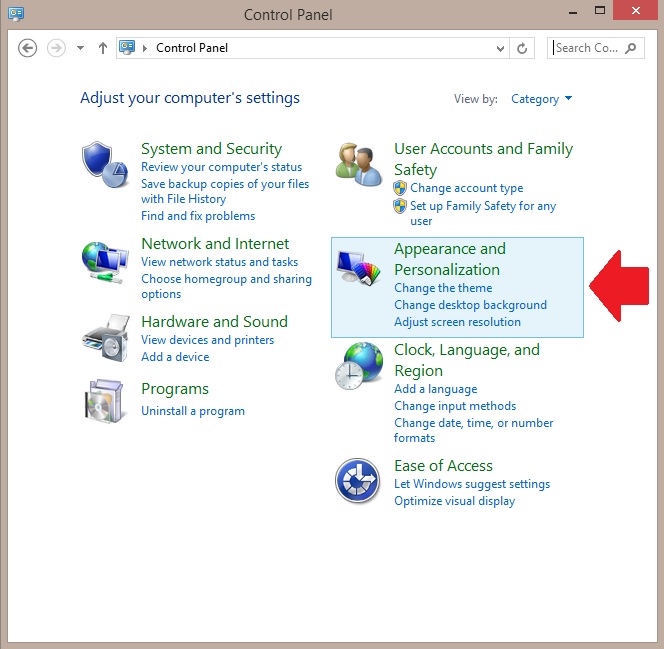
- Selezionare, quindi, Display (Schermo).
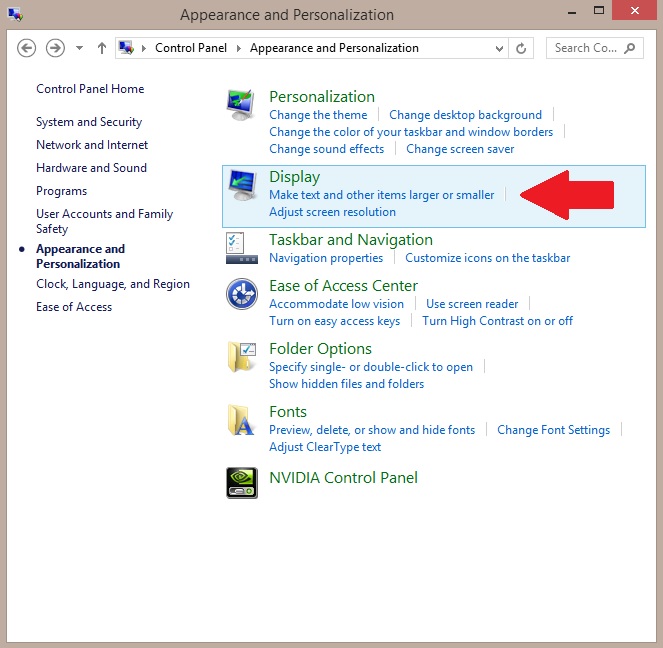
- Scegliere l’opzione all’estrema sinistra Calibrate Color (Calibrare colore) segnalata dalla freccia rossa nell’immagine sottostante.
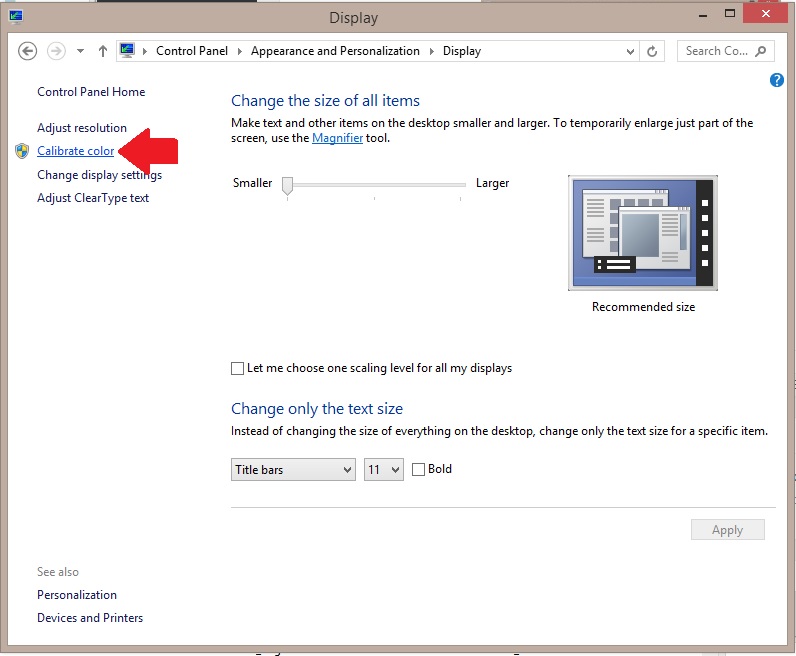
Si aprirà, quindi, una nuova finestra intitolata Display Color Calibration (Calibrazione Colore dello Schemo) con lo sfondo grigio. Ora potrete seguire il tutorial per calibrare il vostro schermo: cliccate su Next (Avanti) in basso a destra per mandare avanti le spiegazioni e portare a termine il programma.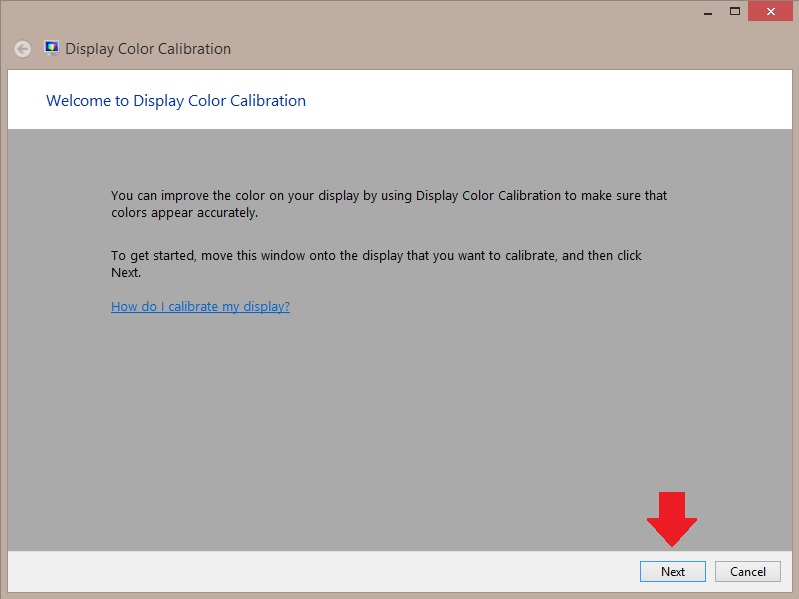 UBUNTU E LINUX
UBUNTU E LINUX
Su Ubuntu e Linux si trovano in giro solo informazioni relative al bisogno di usare un Colorimetro per poterli calibrare.
Così, qui, a parte indicarvi dove si trova la calibrazione e come farla utilizzando il Terminale spiegherò un po’ come aggiustare lo schermo ad occhio.
In alto a destra, accanto all’orologio, cliccare col tasto destro del mouse sull’icona simile ad una rotellina, e selezionare Calibrate: si aprirà la seguente finestra dove dovrete cliccare, selezionate il vostro schermo e, poi, cliccate nuovamente su Calibrate…
Da Terminale, invece:
- Aprire il terminale. Ci sono due modi. Il primo è usare la short-cut CTRL-ALT-T; il secondo è andare nel Dash (la prima icona in alto a sinistra nella barra delle applicazioni) e cercare Terminale.
- Digitare il seguente comando per impostare la luminosità:
xgamma -gamma 0.75
- Nel caso risultasse troppo luminoso cambiare semplicemente il numero 0.7 o più basso per scurire e 0.9 o più alto per schiarire. Potete utilizzare le immagini mostrate su questo articolo per decidere se la luminosità e le ombre soddisfano le varie gradualità.
Altrimenti, se preferite, potete installare un’applicazione che consente la regolazione della luminosità direttamente dal pannello di controllo e chiamata Indicator Brightness. Andare, quindi, sul terminale e digitare:
-
sudo add-apt-repository ppa:indicator-brightness/ppa sudo apt-get update sudo apt-get install indicator-brightness
Per quanto, invece, riguarda la calibrazione ad occhio normalmente si prende una fotografia che si sa essere ben calibrata (per lo meno per gli inizi poi, magari, potete provare a farlo anche con altre), si osservano dei colori specifici iniziando dal rosso, poi i blu ed i verdi e si cerca di portare lo schermo a rendere l’immagine il più vicino possibile ad i colori ed alla luminosità supposti.

La foto a destra è troppo saturata e scura (gamma 4.0) mentre quella a sinistra risulta avere i colori ben bilanciati (gamma 2.2): notare, infatti, il celeste naturale del cielo ed il blu delle montagne che spiccano all’orizzonte. I rossi, qui, non devono essere troppo forti ma, come si può vedere, più tendenti ad una tinta “salmone”. Le ombre, inoltre non sono nere, come nella foto di destra, ma semplicemente di un colore più scuro rispetto alle parti in luce.
Qui sotto trovate un’immagine che vi farà notare meglio i vari gradi di colore andando dal nero al bianco candido (o comunque al colore saturato). Più ci si sposta verso destra meno saranno evidenti i rettangolini di colore ma dovranno, comunque, essere minimamente distinguibili.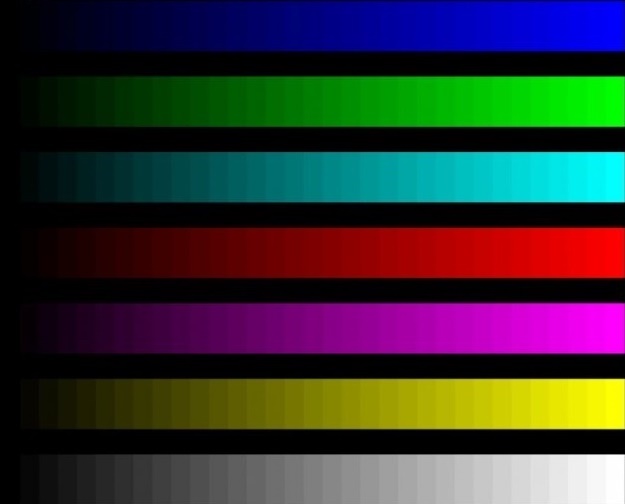
Altro esempio: basandosi sul rosso della maglietta del pescatore nella foto sottostante possiamo capire come bilanciare la foto. La terza immagine, infatti, è quella che mostra i colori con la gamma 2.2. La prima è, invece, troppo blu, la seconda troppo rossa e la quarta troppo tendente al verde.
MAC
Al di là del fatto che non sono fan dei Mac (un po’ anche perché quando convivevo con altri esseri inutilmente viventi trovavo pezzi di “Mele” ovunque per la casa persino in bagno perché, sì, per certa gente è vitale poter fare la doccia con il laptop che le osserva e spara musica a tutto volume mentre altre persone cercano di dormire) tenterò di spiegare come calibrare i colori anche su questa macchina.
- Cliccate sullo Start nella barra delle applicazioni, normalmente, in alto a sinistra: quell’icona con a mela “mozzicata” e selezionate Preferenze di Sistema… (System Preferences…).
- Una volta apertasi la finestra delle preferenze selezionare Monitor (Displays).
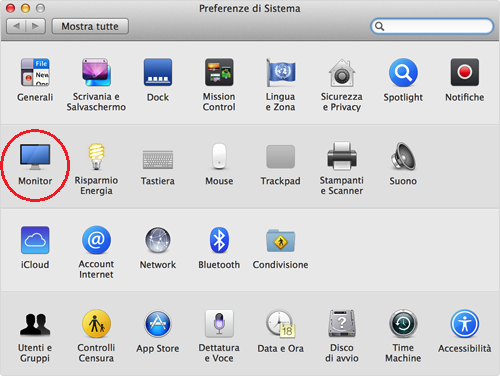
- Selezionare Colore (Color) e poi Calibra (Calibrate) come mostrato dalle frecce rosse nell’immagine sottostante.
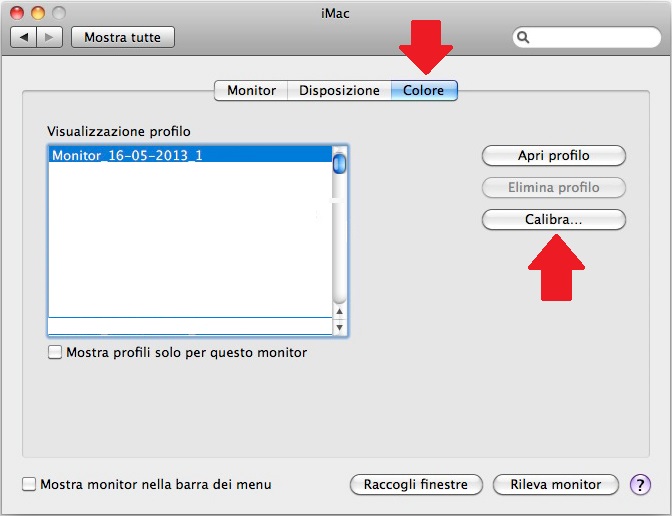
- Accederete in questo modo al tutorial da seguire per calibrare il vostro schermo e chiamato Calibrazione Monitor Assistita (Display Calibrator Assistant). A questo punto non vi resta altro che seguire le varie opzioni ed azioni che il programma vi richiederà. Selezionate la modalità esperto (segnalata dalla freccia rossa) per poter avere accesso a tutte le varie opzioni e cliccare Continua (Next).
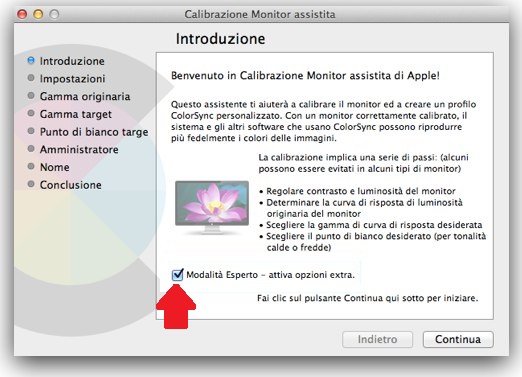
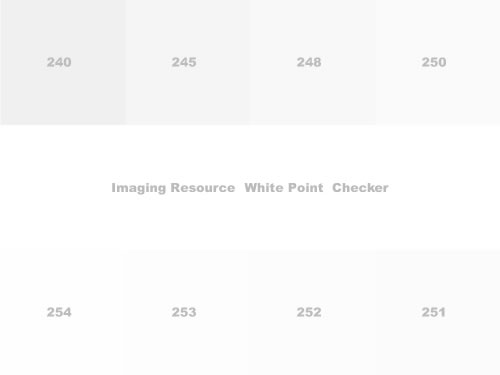
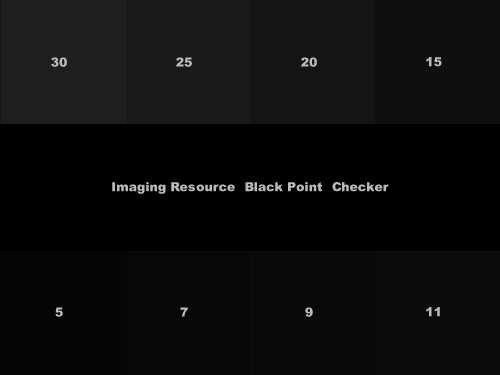
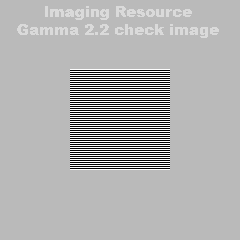
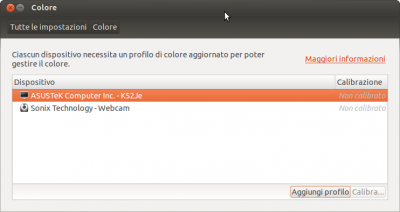
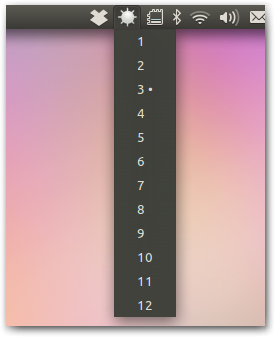
Splendido, come sempre!
🙂
l’informazione non è stata utile perchè tutti i caratteri e le icone sono doppie con il sottofondo ombroso
Ciao Pasquale,
l’articolo scritto è stato creato per calibrare i colori dello schermo del computer permettendo all’utente di aiutarsi utilizzando le immagini in esso allegate: il tuo problema è diverso.
Se sul tuo computer ci sono caratteri ed icone come da te descritte non è certo legato alla calibrazione dei colori ma a qualche impostazione errata nel sistema operativo oppure nel monitor. Non avendo informazioni sul tuo attuale sistema, ora come ora, posso solo darti delle soluzioni ipotizzabili.
1) Prova ad andare sulle Informazioni del Sistema (oppure su Run digita “sysdm.cpl”) > Avanzate > Prestazioni > Personalizzate e se presente togli la spunta da “Utilizza ombreggiatura per le etichette delle icone sul desktop” o “Mostra ombreggiatura delle finestre”. Ricorda infine di cliccare su OK.
2) Altrimenti controlla che il monitor non abbia la funzione “Smart Image” mal impostato: potrebbe creare quell’effetto di sdoppiamento.
Facci sapere se il tuo problema è stato risolto, buona giornata!