Esistono molti software e programmi già a nostra disposizione su Windows di cui, spesso e volentieri, non conosciamo l’uso oppure ci dimentichiamo della loro esistenza: RELI, o Reliability History/Monitor (Storia di affidabilità del monitor) è uno di questi. Se abbiamo Windows 10, basterà scrivere RELI in basso a destra sulla nostra barra delle applicazioni Windows per poterlo individuare ed accendere; con Windows 11, come ci ha ricordato di aggiungere nei commenti un amico di vecchia data (grazie ancora Max!), abbiamo due possibilità: accedere dal Pannello di Controllo a Sicurezza e Manutenzione, dopodiché spostarci su Manutenzione e Visualizza cronologia affidabilità, oppure, più semplicemente usare il nostro tasto Win + R e scrivere nella finestrella che comparirà “perfmon /rel” (quest’ultima soluzione funziona anche con tutti gli altri sistemi Windows).
RELI ci permette di osservare quanto il nostro computer è stabile nel tempo mostrandoci un grafico che sottolinea gli eventi importanti, gli aggiornamenti, gli errori del nostro Windows e delle sue applicazioni ed altre informazioni; in questo modo ci può aiutare anche ad effettuare diagnosi e risolvere alcuni problemi del nostro pc.
Come possiamo notare nell’immagine sottostante, quindi, troviamo uno schema in giornate in cui è possibile scegliere di visionare i giorni, come nel nostro caso, oppure comprimerlo ed osservare le settimane, cliccando in alto a sinistra nella sezione View e Days (giorni) o Weeks (settimane).
L’utente potrà selezionare il giorno specifico e visionare ciò che è accaduto nel corpo al di sotto del grafico, oppure scegliere di cliccare sulle icone rosse che, per esempio, mostrano gli eventi critici.
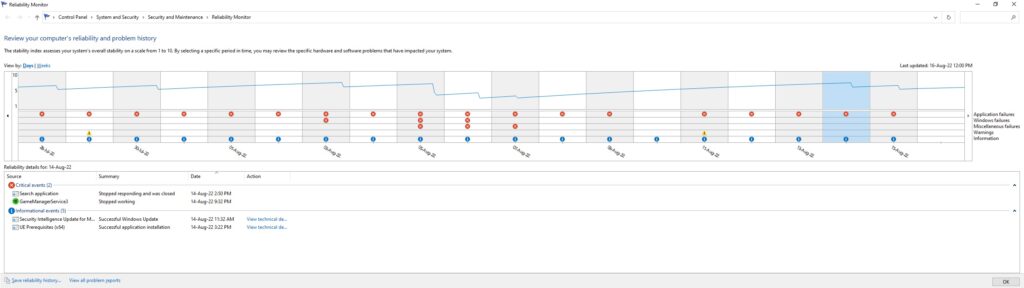
Nel nostro caso, qui sotto, per esempio abbiamo vari eventi critici, in specifico vi è una ricorrenza legata al GameManagerService3 del mouse Razer. Possiamo cliccare due volte su questa segnalazione ed aprire una nuova finestra che riportiamo qui sotto. Come possiamo notare, nel nostro caso il nome dell’applicazione l’avevamo già individuato ed ora ci è possibile anche osservare da quale modulo proviene l’errore (Fault Module Name), ovvero KERNELBASE.dll.
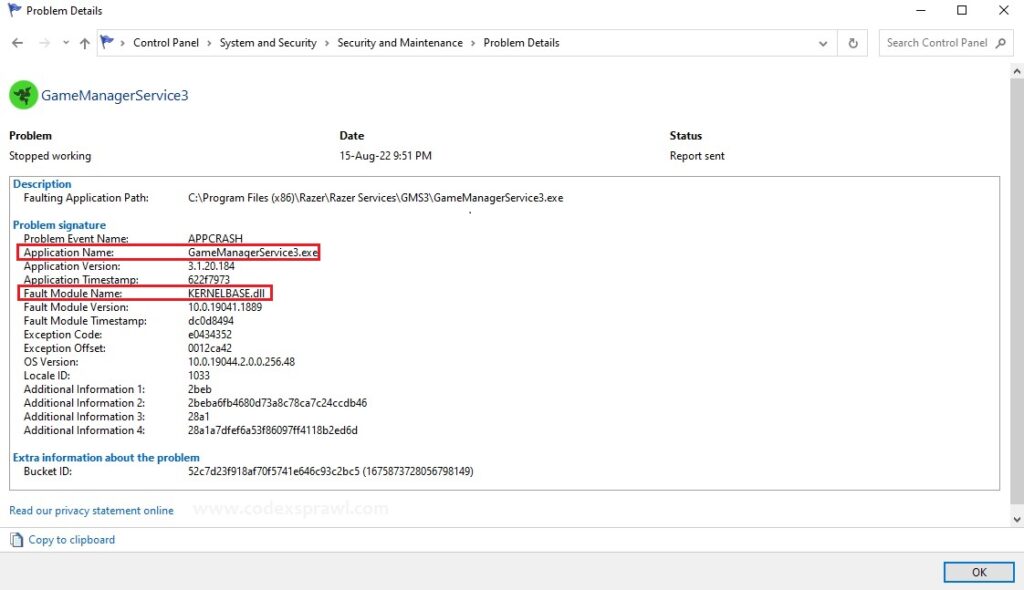
Diamo, quindi, un’occhiata a KERNELBASE.dll il quale fallisce nel lancio dell’applicazione della Razer e controlliamo che questo file sia legittimo (nel nostro caso sappiamo a priori che lo è, ma è sempre preferibile dare un’occhiata per scrupolo).

Spostiamoci, allora e nuovamente sulla barra di ricerca di Windows, cerchiamo kernelbase.dll ed apriamone la cartella in cui è localizzato come mostrato nell’immagine accanto.
Clicchiamo sul file kernelbase.dll con il tasto destro del nostro mouse e scegliamo dal menu che comparirà le proprietà.
Qui, potremo controllare l’effettiva localizzazione del file che, in questo caso, è C:\Windows\System32 e la sua firma digitale che ci conferma l’affidabilità dell’estensione in oggetto. Quando questo tipo di file, Windows Kernel, si presentano in errori simili a quello che stiamo investigando generalmente il problema risiede nell’applicazione stessa oppure in qualche add-on che utilizza.
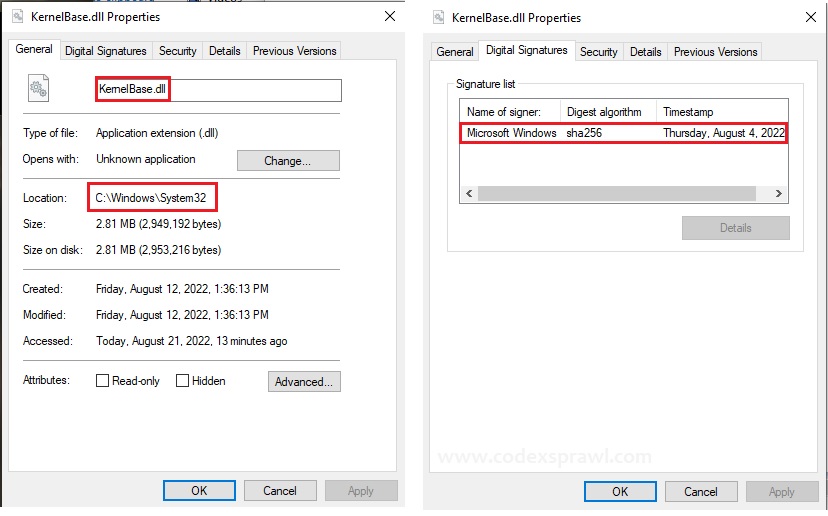
A questo punto, allora, dobbiamo spostarci sull’applicazione stessa che, nel nostro caso, ricordiamo essere GameManagerService3. Conosciamo dove questa applicazione è localizzata grazie alla finestra dedicata ai dettagli del problema riscontrati da RELI (esclusivamente in questo nostro specifico caso è C:\Program Files (x86)\Razer\Razer Services\GMS3\GameManagerService3.exe), spostiamoci quindi in questa cartella (una short-cut è usare un tasto sulla tastiera di Windows + R e scrivere sulla finestra il percorso da aprire escludendo, ovviamente, il file .exe), cerchiamo GameManagerService3.exe e clicchiamoci sopra con il tasto destro del mouse e selezioniamo Trobleshoot compatibility (che altro non è che la risoluzione dei problemi di compatibilità di Windows).
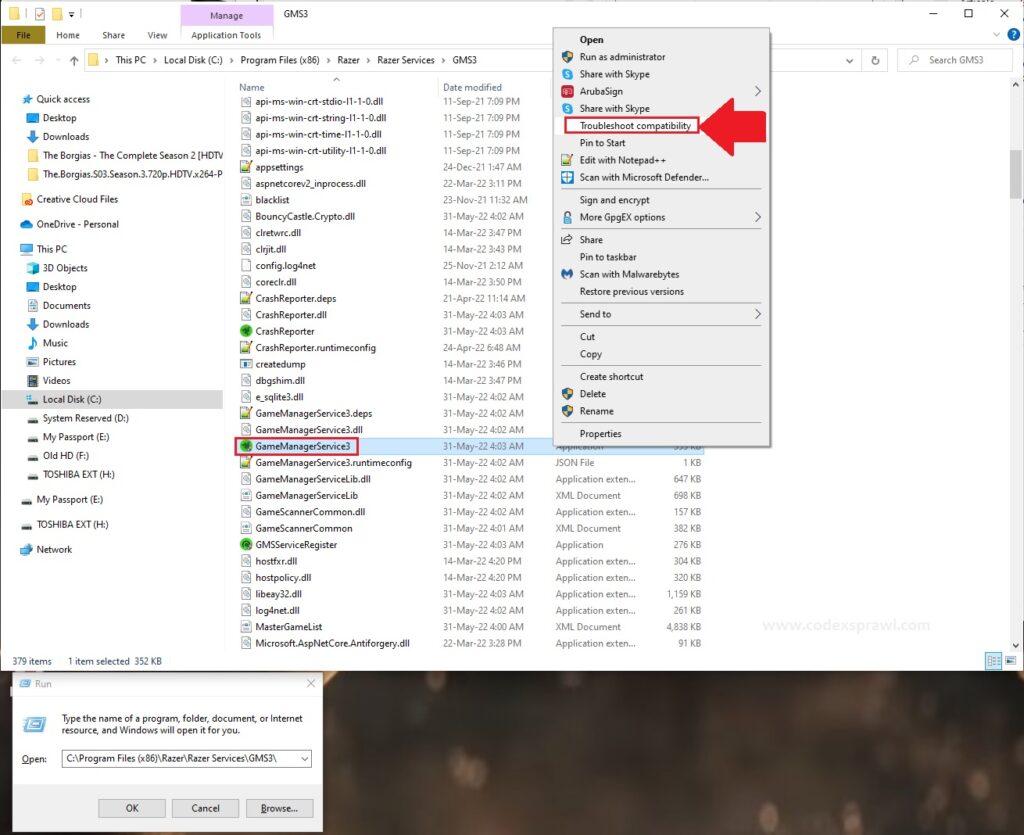
Da qui potremo avviare la risoluzione dei problemi, ricordandoci di cliccare sui permessi d’amministratore ed attendendo che il processo faccia il suo corso (dovrebbe metterci pochi secondi). Eventualmente sarà possibile accedere al Troubleshoot anche dalla finestra delle proprietà e modificare alcune eventuali impostazioni come la scelta di tentare la compatibilità del programma in modalità Windows 7, anziché come abbiamo fatto noi qui Windows 8.
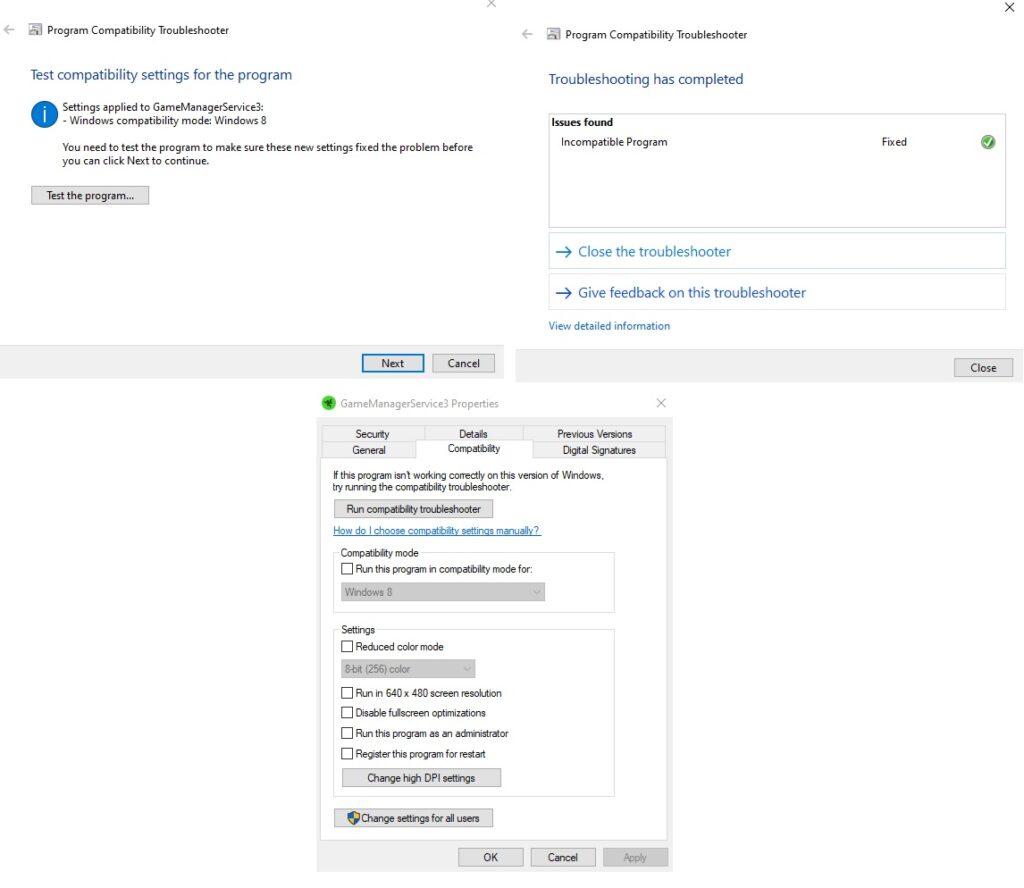
Una volta fatto tutto questo, teoricamente, il problema della nostra applicazione (come è accaduto in questo specifico caso) verrà risolta e non si ripresenterà, oppure a questo punto saremo comunque riusciti a risalire al problema per poter procedere con altre eventuali soluzioni!