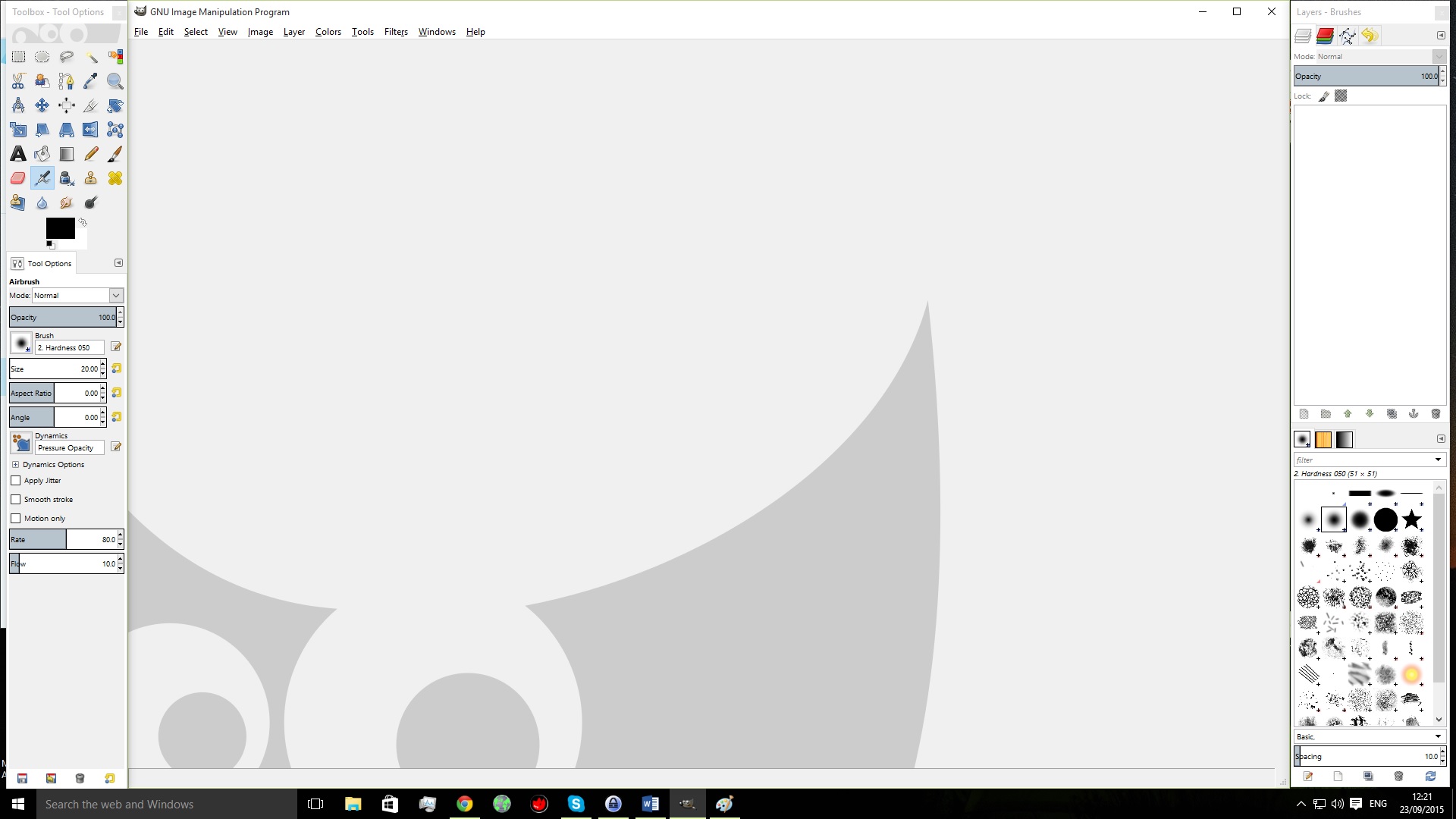![]() Come tutti gli utenti di Linux sapranno Photoshop si può usare su questo Sistema Operativo solamente eseguendolo con Wine (se siete interessati a quest’ultimo cliccate qui). Inoltre, si sa, Photoshop è a pagamento e servirebbe la licenza (fingiamo di non sapere che si trovano in giro parecchie versioni con la crack).
Come tutti gli utenti di Linux sapranno Photoshop si può usare su questo Sistema Operativo solamente eseguendolo con Wine (se siete interessati a quest’ultimo cliccate qui). Inoltre, si sa, Photoshop è a pagamento e servirebbe la licenza (fingiamo di non sapere che si trovano in giro parecchie versioni con la crack).
GIMP, invece, è un programma OpenSource scaricabile gratuitamente ed in maniera totalmente legale che, oltretutto, può essere usato non solo su Linux ma anche su Windows e Mac. Per uno studente o qualcuno che ama la grafica o vuole giusto dare un’occhiata a cosa si può fare con un software per il ritocco delle immagini direi che GIMP è l’ideale. Inoltre a livello di risorse questo programma richiede meno RAM e spazio su disco rispetto a Photoshop.
Chi è abituato a Photoshop potrebbe trovare l’interfaccia di GIMP poco amichevole: questo, probabilmente, è stato lo scoglio più grosso da superare anche per me la prima volta che l’ho utilizzato ma si può più o meno superare reimpostandone la grafica grazie all’utente doctormo il quale ha reso disponibile su DeviantArt il download in file .zip (ovvero compresso) di un addon per l’interfaccia a questo link http://doctormo.deviantart.com/art/Gimp-2-8-Photoshop-Tweaks-432736644 (per scaricarlo cliccare su download in alto a destra dopodiché estrarre il contenuto del pacchetto .zip ed il gioco è fatto). In questa sede comunque utilizzerò GIMP senza l’addon installato.
Un’altra alternativa è provare Gimpshop, scaricabile a questo link: https://www.gimpshop.com/ è sempre GIMP ma presenta un’interfaccia più simile a quella di Photoshop se siete abituati a quest’ultimo.
Inevitabilmente, essendo un programma super commerciale, Photoshop presenta più funzioni di GIMP ma, piano piano, col tempo anche quest’ultimo si aggiorna (certo non velocemente come il primo) e, poi, ammettiamolo raramente si usano tutte queste fantastiche ottimizzazioni per il ritocco delle immagini.
Questo non significa che Photoshop sia assolutamente meglio di GIMP, conosco professionisti all’estero che prediligono di gran lunga quest’ultimo, è solo una questione di scelte o, spesso, anche solo di quale sia stato il primo programma utilizzato: tendenzialmente ci innamoriamo del primo software che proviamo e, un po’ per pigrizia un po’ per fretta, da lì non ci schiodiamo più (capita anche con i programmi per l’editing video o i compiler).
Qui sotto potete vedere la pagina iniziale di GIMP che, rispetto a Photoshop, può sembrare un po’ più disordinata ma ci sono parecchi strumenti a vostra disposizione. Inoltre potete spostare, rimpicciolire o ingrandire a vostro piacimento tutte e tre le finestre (centrale per l’immagine su cui lavorerete, quella dei layers di destra e i tools a sinistra) perché sono divise tra loro.
COME BILANCIARE I COLORI DI UN’IMMAGINE
Devo ammettere che, per esempio, quando tentiamo di bilanciare i colori (andando nella barra delle applicazioni in alto su Colors e Color Balance) è meglio utilizzare la prima volta le freccette poiché il sistema, rispetto sempre a Photoshop, risulta leggermente più lento nella resa visiva dell’immagine (bisogna, infatti, aspettare qualche nano-secondo per vedere la variazione dei colori) ma questo può aiutare, anche, a rendersi conto più facilmente proprio di come, a volte, senza accorgercene bilanciamo i colori in modo sbagliato (lo stesso vale per illuminazione e contrasto).
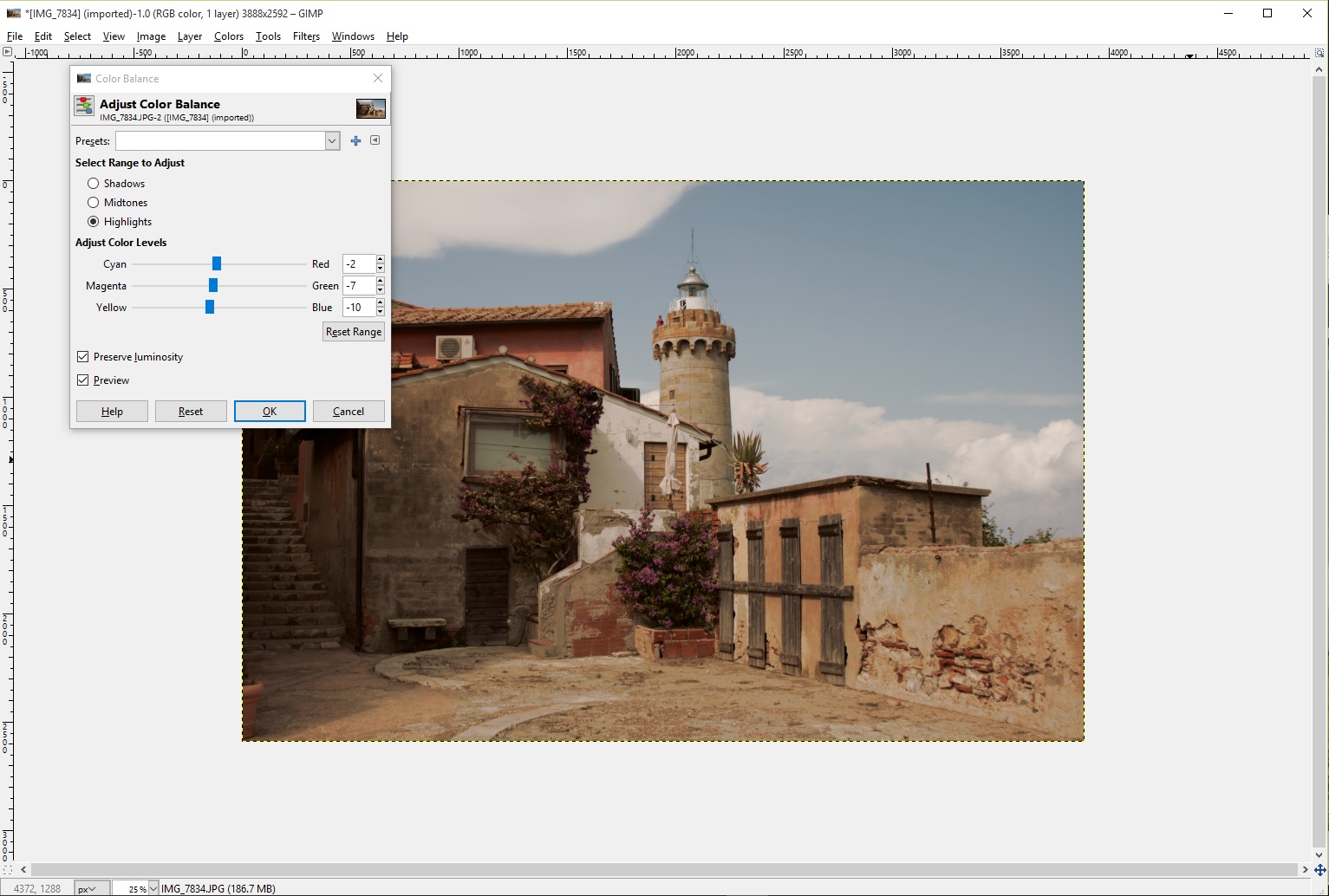
In caso abbiate chiuso GIMP e vi compaia solamente la pagina centrale del programma come nell’immagine qui sopra vi ricordo che potrete far ricomparire tutti gli altri strumenti facilmente andando sulla barra delle applicazioni, Windows (Finestra) e Recently Closed Docks (Barre chiuse recentemente) qui troverete subito la presenza delle altre due finestre: cliccandoci ricompariranno sul vostro schermo.
COME TAGLIARE UN’IMMAGINE
Volete tagliare la vostra immagine perché, secondo voi, risulterebbe migliore? Facile: andate sulla barra degli strumenti, generalmente posizionata sulla vostra sinistra e selezionate la prima opzione (il rettangolo tratteggiato grigio) ed utilizzatela sull’immagine come avviene con altri programmi. Per tagliarla definitivamente, infine, selezionate in alto sulla barra delle applicazioni Image (Immagine) e Crop to Selection (Taglia la selezione).
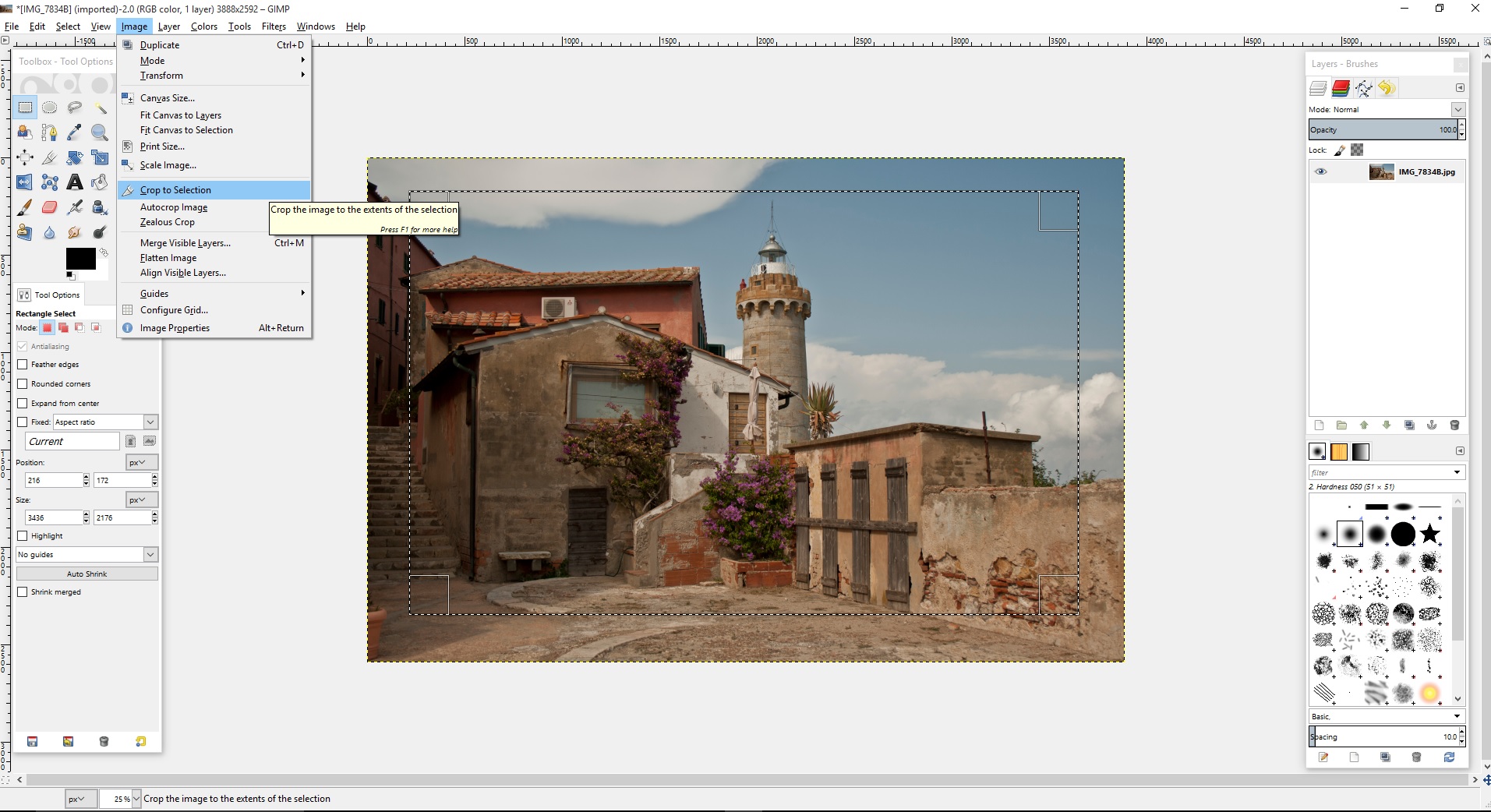
COME AGGIUNGERE UN BORDO ALL’IMMAGINE
Aggiungere un bel bordo alla vostra foto è molto facile: sempre utilizzando la barra delle applicazioni in alto selezionate Filters (Filtri), dopodiché Decor (Decoro) e Add Border (Aggiungi bordo). Nel caso vogliate, invece, un bordo bianco un po’ sfocato potete scegliere l’opzione Fuzzy Border (Bordo sfumato).
Si aprirà una piccola finestra dove potrete scegliere la grandezza dei bordi (personalmente ho scelto 45 sia in verticale che in orizzontale), se lo volete liscio o con gli angoli simili a quelli di un quadro (per la prima opzione selezionare 0 come ho fatto io) e su Border Color scegliere il colore che potrete, comunque, cambiare senza problemi successivamente. 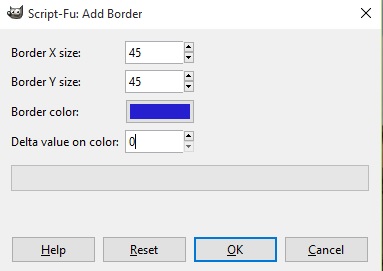
Per cambiare il colore del bordo e, per esempio, scegliere un bel colore preso direttamente dalla vostra fotografia, come avviene per Photoshop, dovrete selezionare il Color picker tool (Strumento di raccolta colore) nel Toolbox alla vostra sinistra, posizionarlo sul colore dell’immagine che avete prescelto, cliccarvi sopra ed, infine, scegliere il Bucket Fill Tool per colorare l’area, in questo caso, del bordo (qui ho scelto un marrone preso dal muro di una delle casette).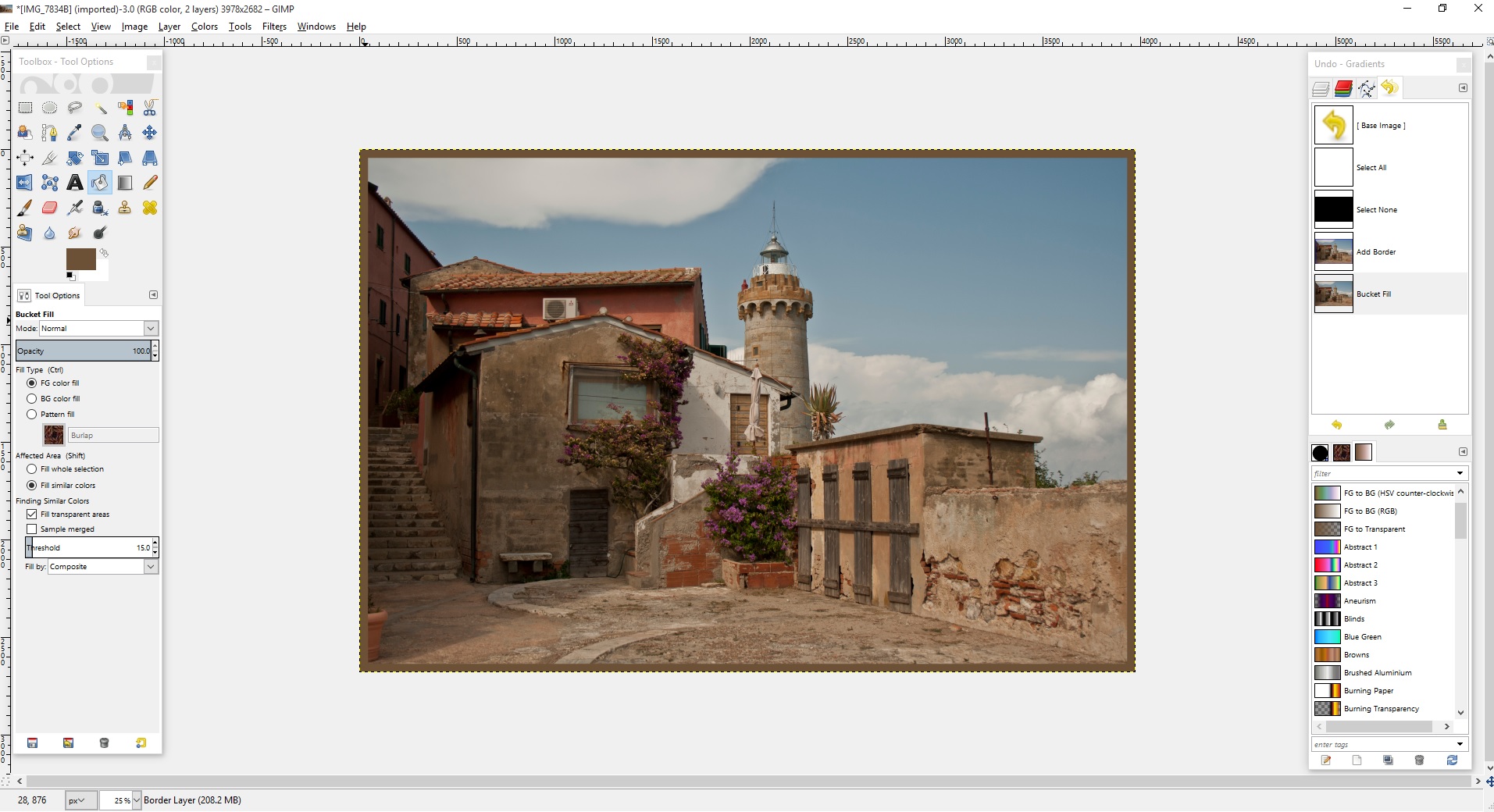
COME INSERIRE UN TESTO NELLA VOSTRA FOTOGRAFIA
Facile anche questo: andate a sinistra sul Toolbox, selezionate l’icona con la grossa A nera, denominata Text Tool (Strumento di testo) e poi create un bel rettangolo sulla foto dove volete porre la vostra scritta.
Scrivete quello che volete e, poi, selezionatelo evidenziandolo con il mouse. Noterete che la scritta appare in formichese, quindi, aumentate i pixel, nell’esempio qui sotto, ho scelto di metterla a 63px. Potrete anche selezionare il colore che preferite, nel mio caso il bianco, sul quadratino sotto a px.
Ed il gioco è fatto: ora avrete una foto con colori bilanciati. bordo e firma.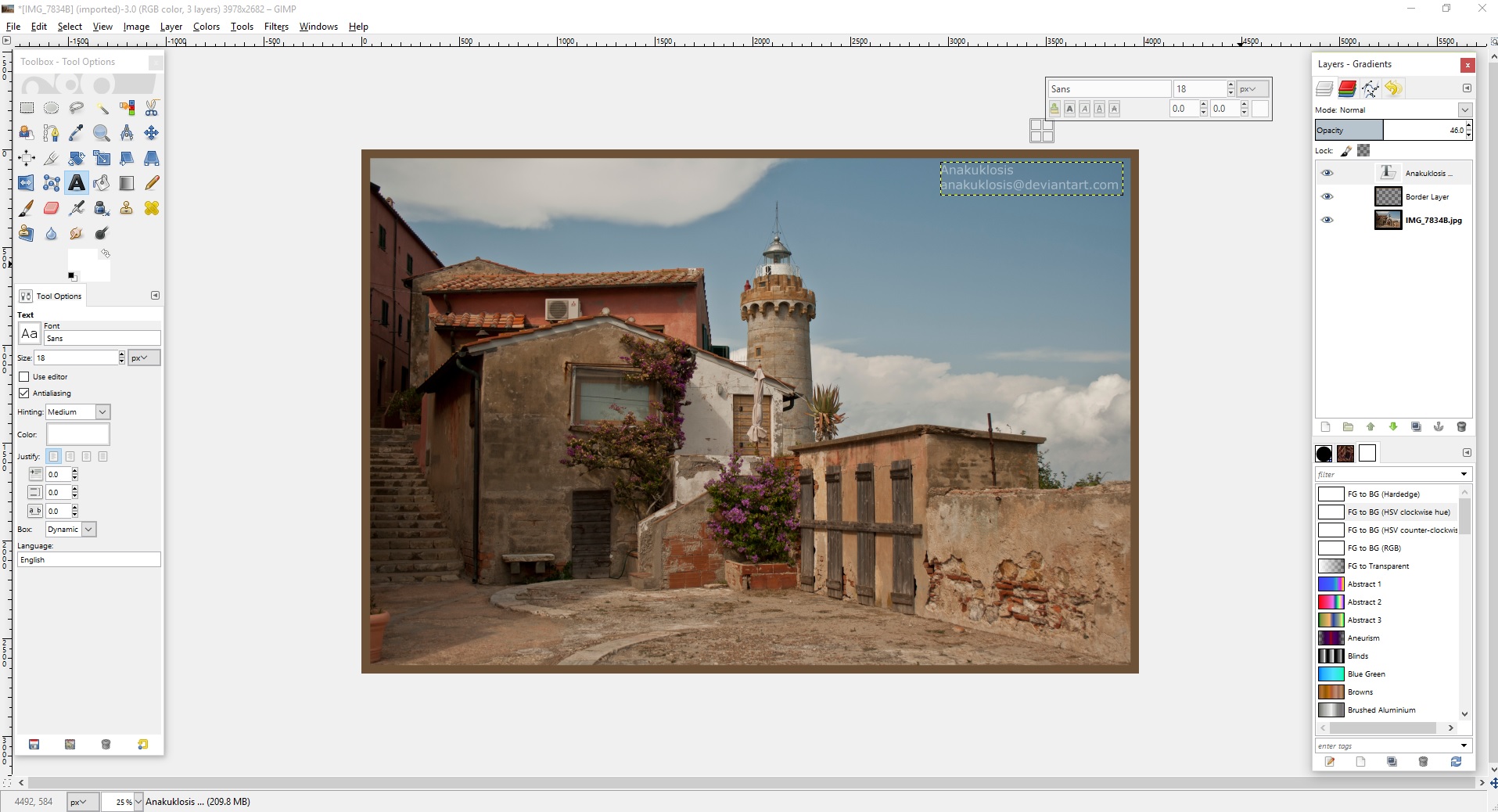
Se, poi, non contenti vorrete anche rendere la scritta leggermente più trasparente rispetto a come appare inizialmente è semplice: andate nel Toolbox, questa volta alla vostra destra, selezionate Layers Grandients (Gradienti dei layers) e spostate con il mouse la barretta chiamata Opacity (Opacità) verso sinistra.
Se, ancora, non vi piace il font Sans e ne volete un altro andate nella Toolbox a sinistra cliccate sull’icona Aa e scegliete un altro tipo di carattere.
GIMP NON SALVA IN FORMATO JPEG MA SOLO IN XCF COME FARE?
Un po’ meno facile che con Photoshop ma si può fare: anziché salvare come siete abituati a fare basta andare nella barra delle applicazioni in alto, selezionare File e, questa volta, anziché scegliere Salva con nome, selezioneremo Export (Esporta) o useremo la shortcut CTRL-E.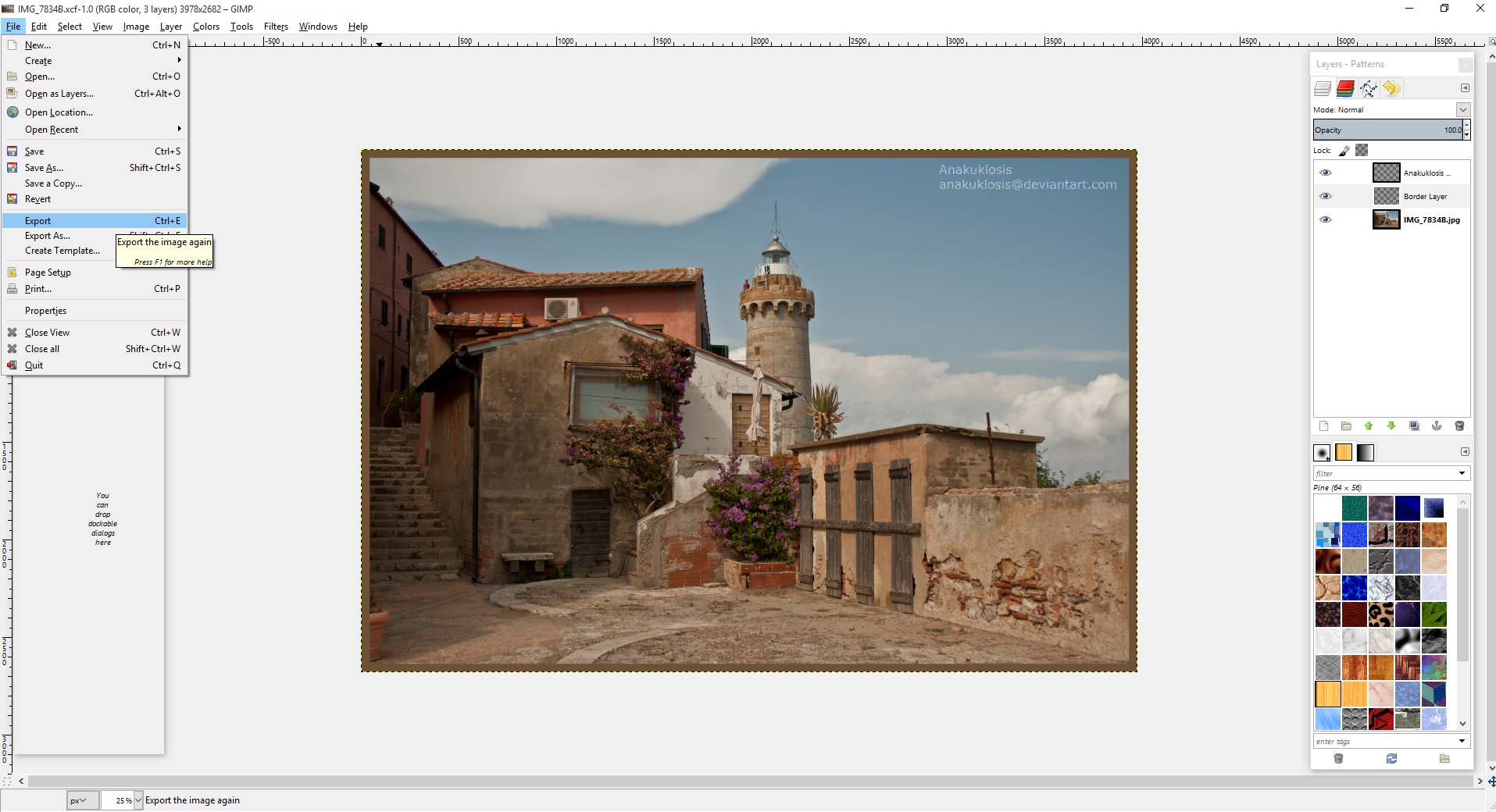
Si aprirà, quindi, una finestra su cui potrete selezionare, in basso alla sua destra, il tipo di formato che prediligete che esso sia .png, .jpeg, .bmp, etc. 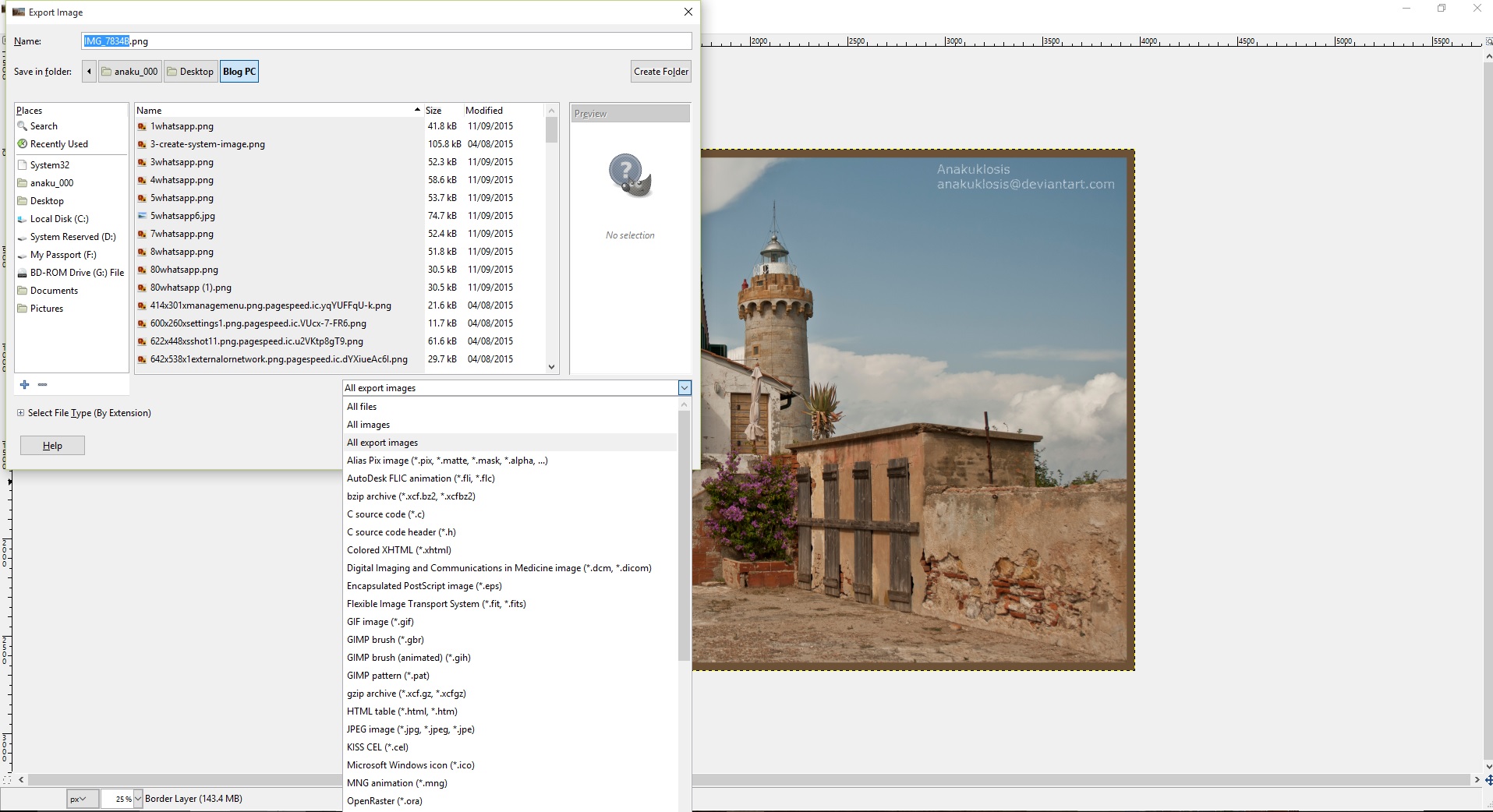
Infine, comparirà una piccola finestra che vi chiederà se volete salvare l’immagine al 100% di qualità oppure meno: scegliete voi e, poi, cliccate su Export. Una volta completata l’esportazione potrete trovare nella vostra cartella anche la versione nel nuovo formato prescelto.
DIFFERENZA TRA LA FOTOGRAFIA RITOCCATA CON PHOTOSHOP E CON GIMP
Come potrete notare qui sotto non ci sono grosse differenze nella resa finale dell’immagine ritoccata: ho pensato di mostrarvi, infatti, la stessa foto ritoccata in due tempi diversi una con GIMP, la prima, e l’altra con Photoshop, ovvero la seconda.
La cosa che si nota di più, forse, è la mia scelta di usare due formati di scrittura diversi ma l’ho fatto più per pigrizia che per altro: avrei potuto benissimo aggiungere la firma in modo più simile.
Stessa cosa si può dire della luminosità: in linea di massima sono simili ma quella modificata su GIMP è leggermente meno illuminata di quella su Photoshop ma la cosa dipende di più da un errore umano che dal software.


Qui sotto vi inserisco anche l’immagine della fotografia originale non ritoccata. Come potete notare non amo i ritocchi esagerati: i colori erano più freddi e tendevano maggiormente al ciano rispetto alle versioni soprastanti; bilanciando i colori, il contrasto e l’illuminazione, quindi, ho ottenuto una fotografia più calda ed in cui i bianchi spiccano di più.

In definitiva, quindi, concluderei sottolineando di nuovo come GIMP sia una buonissima alternativa, gratuita e legale, al costoso Photoshop soprattutto per chi vuole muovere i primi passi nel mondo del ritocco fotografico o per chi predilige l’uso del sistema operativo Linux.