 Un po’ di tempo fa avevamo visto come spostare Windows 10 da un hardisk ad una nuova SSD facendolo migrare da una parte all’altra grazie all’uso del programma EaseUS Todo Backup Free e senza perdere la nostra preziosa licenza di Windows (qui). Senza contare che, oramai, la maggior parte di noi è a conoscenza del fatto che la licenza di Windows 10 non è più indissolubilmente legata alla scheda madre come le precedenti ma ad un account digitale: cambiare questa importante parte dell’hardware infatti non ci creerà alcun problema.
Un po’ di tempo fa avevamo visto come spostare Windows 10 da un hardisk ad una nuova SSD facendolo migrare da una parte all’altra grazie all’uso del programma EaseUS Todo Backup Free e senza perdere la nostra preziosa licenza di Windows (qui). Senza contare che, oramai, la maggior parte di noi è a conoscenza del fatto che la licenza di Windows 10 non è più indissolubilmente legata alla scheda madre come le precedenti ma ad un account digitale: cambiare questa importante parte dell’hardware infatti non ci creerà alcun problema.
Paradossalmente, però, nel mio tentativo di cambiare tutte le parti di un computer è arrivato l’errore tanto atteso solo al momento della sostituzione dell’HD. Questo pc era stato basilarmente sostituito in tutti i suoi componenti tranne l’hardisk ancora funzionante. Inoltre, anziché far migrare Windows 10 da HD a SSD come spiegato in precedenza si è scelto questa volta di fare un’installazione pulita del sistema operativo utilizzando una chiavetta USB.
INSTALLAZIONE WINDOWS 10 VIA USB (possibile farlo anche su DVD)
Re-installare partendo da zero Windows 10 è semplice da mettere in pratica anche per chi conosce poco i computer: basta avere una connessione internet, una chiavetta USB vuota di più di 5 GB.
A questo punto dovremo scaricare il Media Creation Tool per creare il supporto di installazione di Windows 10 ed ottenerne una copia (facciamo attenzione a scaricare la giusta versione di Windows, ovvero la stessa che abbiamo sul nostro attuale pc). Una volta scaricato, apriamo il software ed attendiamo alcuni secondi perché si avvii: compariranno le note relative ai termini di licenza che dovremo accettare cliccando su Accept.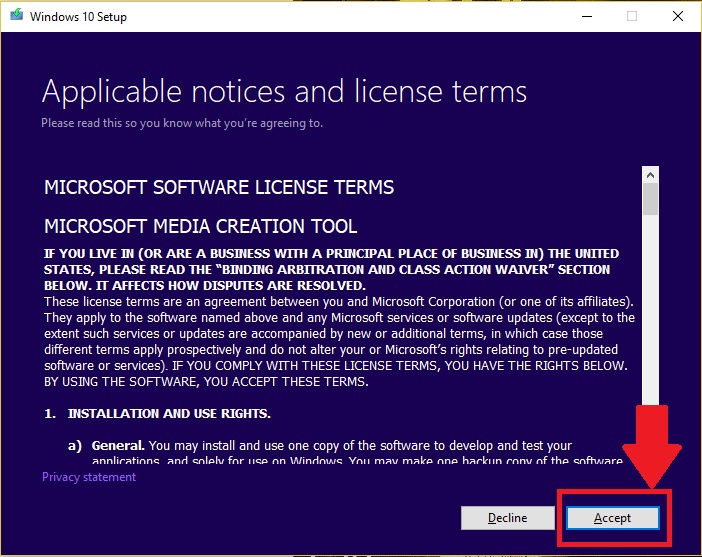 Dopodiché ci verrà richiesto se aggiornare direttamente il nostro PC oppure creare uno strumento a parte per portare a termine l’operazione: sceglieremo, nel nostro caso, la seconda opzione Create installation media (USB flash drive, DVD, or ISO file) for another PC dopodiché selezioneremo Next (Continua).
Dopodiché ci verrà richiesto se aggiornare direttamente il nostro PC oppure creare uno strumento a parte per portare a termine l’operazione: sceglieremo, nel nostro caso, la seconda opzione Create installation media (USB flash drive, DVD, or ISO file) for another PC dopodiché selezioneremo Next (Continua).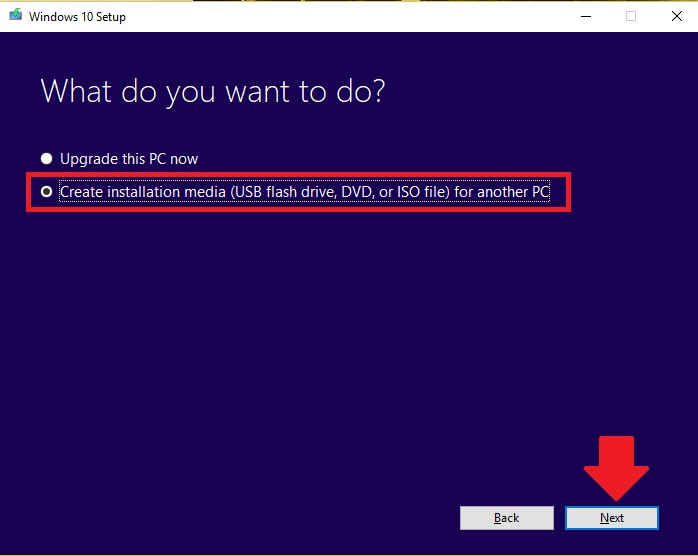
Ci verrà allora richiesto se il linguaggio, la versione di Windows e la sua architettura vanno bene o meno: troveremo spuntata Use recommended options for this PC (usa opzioni raccomandate per questo PC) che automaticamente rileverà la corrette impostazioni di Windows per il computer in uso; ma nel caso in cui volessimo cambiare, per esempio linguaggio, basterà togliere il segno della spunta a tale sezione così da poter selezionare una diversa lingua cliccando sul meno a discesa che verrà attivato.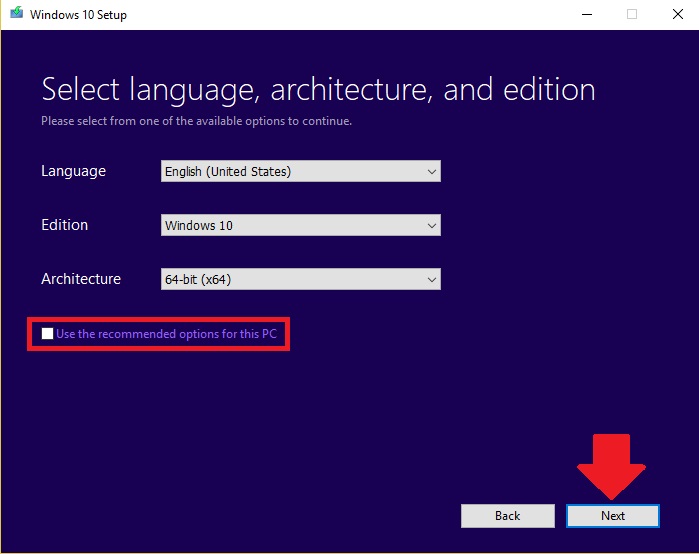 A questo punto ci verrà richiesto se creare un USB flash drive oppure un file ISO per creare un DVD di installazione. Nel nostro caso sceglieremo la prima opzione e cliccheremo su Next (Continua). Nel caso non l’avessimo ancora fatto inseriamo la chiavetta USB che intendiamo usare facendo attenzione che non abbia alcun dato importante al suo interno poiché questi verrà cancellato definitivamente.
A questo punto ci verrà richiesto se creare un USB flash drive oppure un file ISO per creare un DVD di installazione. Nel nostro caso sceglieremo la prima opzione e cliccheremo su Next (Continua). Nel caso non l’avessimo ancora fatto inseriamo la chiavetta USB che intendiamo usare facendo attenzione che non abbia alcun dato importante al suo interno poiché questi verrà cancellato definitivamente. Selezioniamo, quindi, la chiavetta USB che ci interessa dall’elenco: nel caso dell’immagine sottostante ne è presente solo una, ovvero l’unità E:. Fatto ciò continuiamo selezionando ancora una volta Next.
Selezioniamo, quindi, la chiavetta USB che ci interessa dall’elenco: nel caso dell’immagine sottostante ne è presente solo una, ovvero l’unità E:. Fatto ciò continuiamo selezionando ancora una volta Next.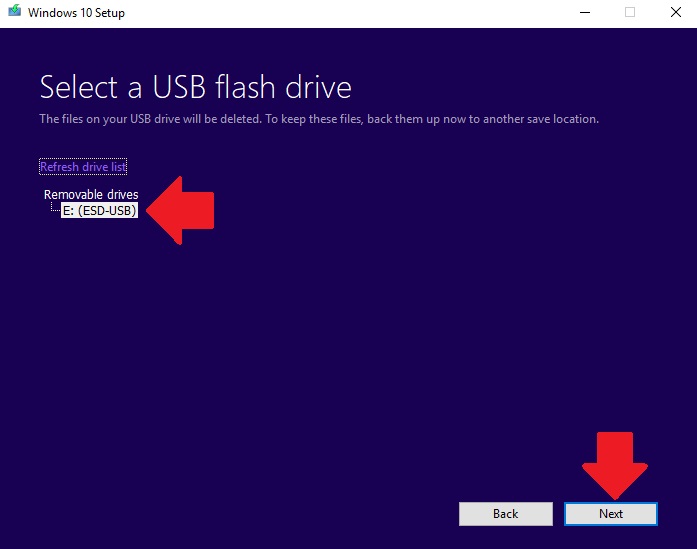 Ora sarà solo questione di pazienza: dovremo attendere che il download del sistema sulla chiavetta avvenga. Il software ci mostrerà la percentuale di progresso dell’operazione come mostrato qui sotto.
Ora sarà solo questione di pazienza: dovremo attendere che il download del sistema sulla chiavetta avvenga. Il software ci mostrerà la percentuale di progresso dell’operazione come mostrato qui sotto.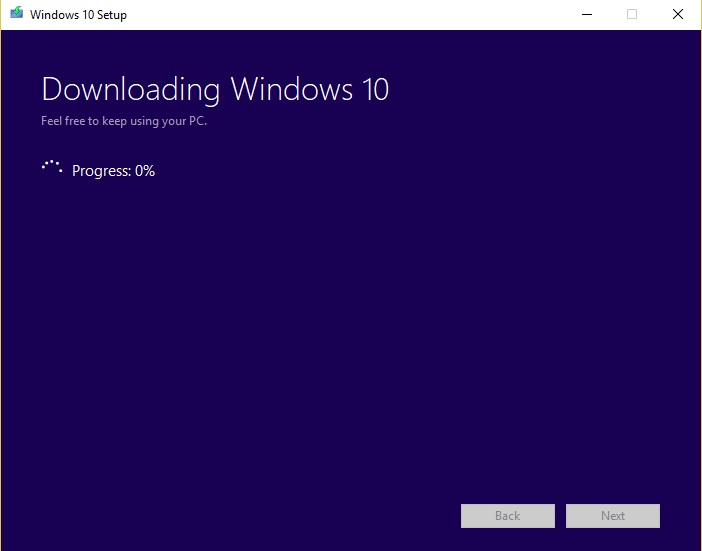 Finito il download, ora, la nostra chiavetta USB per re-installare Windows 10 è pronta ma non abbiamo ancora finito del tutto: dobbiamo vedere come inizializzare l’installazione.
Finito il download, ora, la nostra chiavetta USB per re-installare Windows 10 è pronta ma non abbiamo ancora finito del tutto: dobbiamo vedere come inizializzare l’installazione.
Lasciamo la chievetta collegata al PC (oppure spostiamola su quello su cui vogliamo avviare l’installazione di Windows 10) e riavviamo il nostro computer. Durante il riavvio facciamo attenzione alla schermata d’inizializzazione (quella che, per intenderci, appare prima di Windows) e dove, di norma in basso a destra, compaiono per pochi secondi le opzioni relative all’avvio che dipendono dal tipo di computer a nostra disposizione. Di norma i tasti più utilizzati per accedere alle opzioni d’avvio e, quindi, modificarlo di modo che il pc rilevi, prima di accedere al sistema operativo, la chiavetta USB sono F2, F9, F10 oppure F11.
Una volta riavviato il pc con la chiavetta USB attiva inizierà l’installazione: basterà quindi seguire le istruzioni dateci da Cortana. Durante l’installazione ci verrà richiesto di inserire la chiave del prodotto per attivare Windows 10; essendo, noi, già in possesso della vecchia copia di Windows 10 gratuita grazie al famoso aggiornamento del 2015 dovremo cliccare in fondo sulla scritta I don’t have a product key (non ho la chiave del prodotto).
Durante l’installazione ci verrà richiesto di inserire la chiave del prodotto per attivare Windows 10; essendo, noi, già in possesso della vecchia copia di Windows 10 gratuita grazie al famoso aggiornamento del 2015 dovremo cliccare in fondo sulla scritta I don’t have a product key (non ho la chiave del prodotto).
ATTIVAZIONE DI WINDOWS 10
Una volta re-installato Windows, ovviamente dovremo attivarlo e non sempre questa operazione funziona.
Andando sullo Start di Windows  , cliccando col tasto destro del mouse, selezionando Settings (Impostazioni) controllando la sezione Update & Security (Aggiornamenti e Sicurezza) e cliccando, sulla colonna di destra, Activation (Attivazione) potremmo accorgerci della presenza di un codice di errore relativo al riconoscimento dell’hardware (code error: 0x803F7001) ed alla relativa licenza di Windows 10 pende sulla nostra testa.
, cliccando col tasto destro del mouse, selezionando Settings (Impostazioni) controllando la sezione Update & Security (Aggiornamenti e Sicurezza) e cliccando, sulla colonna di destra, Activation (Attivazione) potremmo accorgerci della presenza di un codice di errore relativo al riconoscimento dell’hardware (code error: 0x803F7001) ed alla relativa licenza di Windows 10 pende sulla nostra testa.
 Il sistema, quindi, ci inviterà a cliccare su Troubleshoot (Risolvere) in fondo alla pagina: clicchiamoci perché potrebbe funzionare. Se questo non bastasse comparirà la seguente finestra che ci inviterà ad acquistare una nuova copia di Windows 10 dallo store:
Il sistema, quindi, ci inviterà a cliccare su Troubleshoot (Risolvere) in fondo alla pagina: clicchiamoci perché potrebbe funzionare. Se questo non bastasse comparirà la seguente finestra che ci inviterà ad acquistare una nuova copia di Windows 10 dallo store:  Proviamo a cliccare, sotto, su I changed hardware on this device recently (ho cambiato recentemente hardware su questo apparecchio). A questo punto ci verrà richiesto di inserire le nostre credenziali poiché la copia di Windows 10 è legata al nostro account:
Proviamo a cliccare, sotto, su I changed hardware on this device recently (ho cambiato recentemente hardware su questo apparecchio). A questo punto ci verrà richiesto di inserire le nostre credenziali poiché la copia di Windows 10 è legata al nostro account:  Se siamo fortunati questo basterà ad attivare Windows 10 sul nostro pc: basterà selezionare sullo strumento indicato, come mostrato nell’immagine sottostante, e cliccare Activate (Attiva). Ora saremo quindi in grado di aggiornare Windows 10 ed riutilizzarlo normalmente.
Se siamo fortunati questo basterà ad attivare Windows 10 sul nostro pc: basterà selezionare sullo strumento indicato, come mostrato nell’immagine sottostante, e cliccare Activate (Attiva). Ora saremo quindi in grado di aggiornare Windows 10 ed riutilizzarlo normalmente.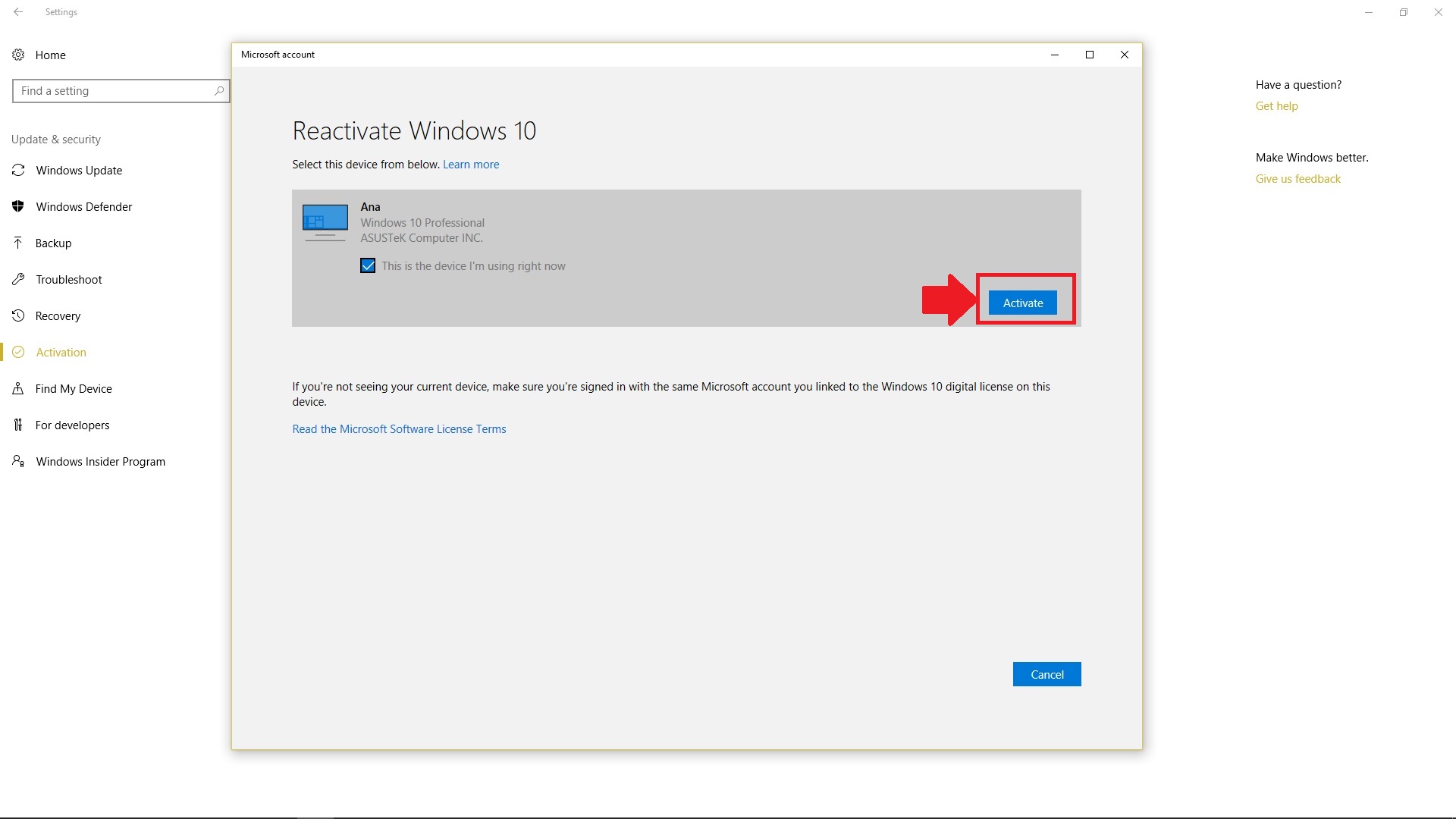 Come già anticipato, il cambio di hardisk con l’SSD non ha permesso l’attivazione di Windows come sopra descritto se non dopo aver riavviato il computer con re-inserito il vecchio HD, assieme all’SSD, cosicché il sistema potesse riconoscerlo: questo è bastato per l’attivazione.
Come già anticipato, il cambio di hardisk con l’SSD non ha permesso l’attivazione di Windows come sopra descritto se non dopo aver riavviato il computer con re-inserito il vecchio HD, assieme all’SSD, cosicché il sistema potesse riconoscerlo: questo è bastato per l’attivazione. 
Per finire, quindi, controlliamo che gli aggiornamenti siano stati scaricati andando sulla colonna di sinistra e cliccando su Windows Update dove sarà possibile, eventualmente, installarli.