Nel nostro ultimo articolo ci siamo occupati di come criptare e, quindi, rendere maggiormente riservate le nostre e-mail con l’uso di Thunderbird e Enigmail.
Oggi continueremo il discorso spostandoci su altre due alternative, che dal nostro punto di vista sono anche più semplici da utilizzare, per portare a termine lo stesso scopo, ovvero mantenere la nostra privacy.
Prima di iniziare, vogliamo ribadire che il criptaggio delle nostre e-mail e la possibilità di renderle leggibili solo ed esclusivamente al destinatario delle stesse non solo ci permette di avere più privacy, ma anche di evitare possibili attacchi di man-in-the-middle
Gmail recentemente ha aggiunto un’opzione interna al proprio sistema per criptare direttamente le e-mail sotto richiesta del mittente. Personalmente, prediligiamo l’uso di software esterni alla nostra casella di posta per motivi di sicurezza (e vedremo perché nelle conclusioni), ma questa possibilità si rivela particolarmente semplice da attuare anche per i principianti e per coloro che non si fanno troppi problemi a rilasciare i propri dati a Google.
L’altra alternativa, invece, è Mailvelope, un openPGP, che si può scaricare come applicazione per i browser Chrome o Firefox (gli altri, purtroppo, non sono supportati).
GMAIL
Impostare Gmail per inviare una e-mail privata è particolarmente semplice, sebbene non consigliabile (vedremo perché nelle conclusioni di questo post): basta andare sulla propria casella di posta gmail.com e cliccare su Scrivi. Si aprirà una piccola finestra dove potremo redarre la nostra lettera ed allegare file, nelle opzioni sul fondo di questa schermata è stata aggiunta la nuova impostazione di cui stiamo parlando. L’ultima icona, un piccolo lucchetto, è quella su cui dovremo cliccare. Comparirà, quindi una nuova finestra che ci invieterà a scegliere per quanto tempo il messaggio potrà essere visionato dal destinatario e la possibilità di richidere a Google di inviare un passcode al cellulare dello stesso per poter accedere all’e-mail ricevuta.
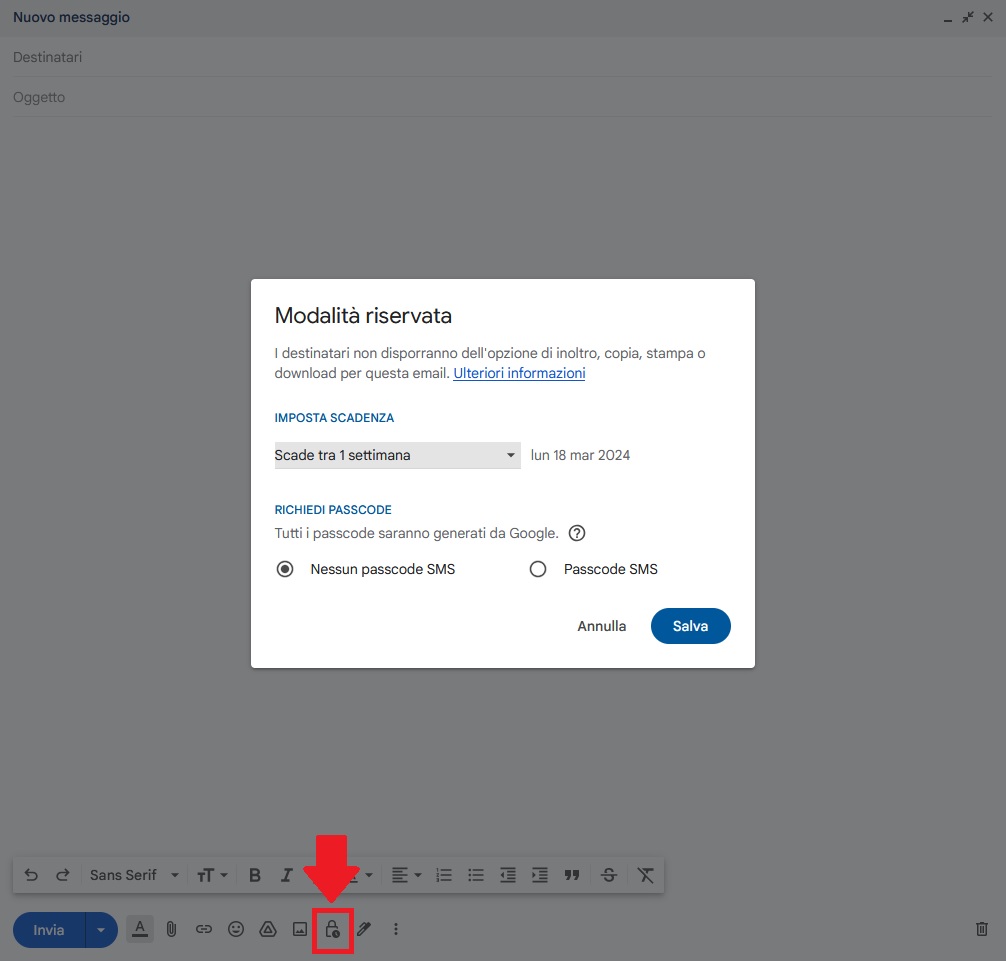
MAILVELOPE
Mailvelope, invece, è un’estensione scaricabile per i browser Firefox e Chrome.
Installazione su Firefox
Per quanto riguarda l’installazione di Mailvelope su Firefox basterà andare sull’icona in alto a destra del menu (le tre stanghette orizzontali parallele), selezionare Componenti aggiuntivi e inserire sulla pagina di ricerca che comparirà il nome dell’applicazione. Comparirà, quindi, accanto una nuova finestra dove cliccheremo su Aggiungi a Firefox e, successivamente, sull’Installa presente sulla piccola pop-up che comparirà in alto per confermare la nostra scelta.
A questo punto una piccola icona verrà aggiunta sulla barra delle nostre applicazioni a destra invitandoci a cliccarci sopra: così facendo si aprirà una nuova finestra dedicata alle impostazioni di Mailvelope a cui sarà possibile accedere anche nel caso in cui il nostro browser prescelto fosse Chrome.
Installazione su Chrome
Apriamo il nostro browser Chrome ed accediamo al link
https://chrome.google.com/webstore/search/mailvelope?hl=it che ci permetterà di installare l’estensione Mailvelope cliccando su Aggiungi. Si aprirà una piccola finestrella che ci chiederà di confermare la nostra scelta selezionando Aggiungi Estensione.
Anche qui, come nel caso di Firefox, comparirà in alto a destra, sulla barra delle applicazioni, l’icona di Mailvelope (una cartella con la stilizzazione di una torcia).
COME IMPOSTARE MAILVELOPE su Firefox e Chrome
Dopo aver visto come scaricare l’applicazione sui due browser interessati vediamo come impostarla: questi step valgono sia per Firefox che per Chrome.
- Quando la piccola finestrella comparirà facciamo attenzione a cliccare su Configure Mailvelope to get started! (Configura Mailvelope per iniziare) e non su More options (Ulteriori opzioni). Come mostrato sull’ultima immagine del paragrafo precedente.
- Si aprirà quindi una nuova finestra che ci farà notare come sia necessario creare una key pair per procedere con il criptaggio e decriptaggio dei messaggi. Cliccheremo, quindi, sulla dicitura Generate Key (Genera chiave) essendo la prima volta che utilizziamo l’estensione. Nel caso avessimo una chiave proveniente da un altro sistema, invece, potremo scegliere di cliccare su Importe Key (Importa chiave).
- A questo punto comparirà una maschera su cui scrivere il nostro nome (noi, logicamente, abbiamo usato Codexsprawl) e la nostra e-mail, qualsiasi essa sia. Cliccando su Advanced (Avanzate) potremo inoltre scegliere se usare il sistema di criptaggio RSA oppure ECC curve 25519 (quest’ultimo in fase di sperimentazione su Mailvelope). La differenza sostanziale tra i due sistemi è il minore uso della memoria da parte del sistema ECC rispetto all’RSA e la sua conseguente velocità nella generazione di chiavi e nella loro firma.
- Una volta scelti il sistema di criptaggio ed una password potremo cliccare in basso su Generate (Genera).
- Una volta generata la chiave in basso alla schermata comparirà la scritta in verde “Success! New key generated and imported into keyring”, confermando quanto avvenuto.
- Selezionando Back (Indietro), oppure tornando sull’icona di Mailvelope e cliccando su Keyring (saranno infatti comparse delle nuove opzioni nel suo menu), potremo accedere alla sezione Key Managment. Andiamo allora sulla piccola icona delle info per controllare lo stato della nostra chiave: si aprirà una nuova finestra in cui il sistema ci chiederà di controllare la nostra e-mail per confermarla e sincronizzarci con Mailvelope. Nel caso comparissero degli errori durante tale operazione controllate lo stato di aggiornamento del vostro browser perché, con grossa probabilità, essi saranno legati proprio a questo. Una volta effettuata questa operazione e seguiti i link per la conferma saremo pronti ad inviare la nostra prima e-mail con Mailvelope.
- A questo punto, qualsiasi sia la casella e-mail che stiamo utilizzando (gmail, yahoo, libero, hotmail, etc.) quando cliccheremo su Scrivi per inviare una nuova e-mail comparirà sulla destra della pagina vuota una nuova icona con la stilizzazione di un testo con matita: cliccando su di essa, apriremo una nuova finestra dove scrivere il corpo del testo, il destinatario ed, eventualmente, formare il messaggio con una chiave. Ricordiamoci che il nostro destinatario a sua volta dovrà necessariamente usare Mailvelope!
- A questo punto, una volta scritto tutto, cliccheremo in basso su Encrypt (Cripta) sull’ultima finestra che si sarà aperta: il programma ci richiederà di inserire la nostra password, dopodiché, cripterà il nostro messaggio e ci permetterà di inviarlo. La persona che lo cercherà di leggere si ritroverà davanti un’e-mail simile a quella ricevuta al momento della verifica dell’account, mostrata nell’immagine poco sopra, su cui cliccare per poterla decriptare.
- Nel caso volessimo inviare degli allegati, anch’essi criptati potremo cliccare nella piccola scritta blu Encrypt Files (Cripta files) che si trova sotto la finestra per l’inserimento del testo: si aprirà una nuova pagina in cui inserire gli allegati ricordandoci però che dovranno essere inferiori a 50MB.
A questo punto possiamo concludere considerando la semplicità del sistema messo a disposizione da gmail (che comunque richiede necessariamente da parte di entrambi, destinatario e mittente, l’uso di tale casella) rispetto a Mailvelope ed a Enigmail, ma medesimamente questi ultimi li consideriamo più sicuri e protetti rispetto al primo per le varie motivazioni qui sotto elencate:
- Al contrario di Mailvelope e Enigmail, Gmail non utilizza l’end-to-end encryption, ciò significa che Google ha completo accesso alle nostre e-mail anche se le inviamo con modalità riservata. L’end-to-end encryption infatti assicura al mittente che il criptaggio del testo avvenga all’interno del proprio sistema ed il decriptaggio esclusivamente in quello del ricevente e non altrove: dal nostro punto di vista, quindi, ci troviamo di fronte ad una grave mancanza per gmail.
- Gmail, inoltre, promette l’impossibilità di copiare, inoltrare e stampare l’e-mail riservata da noi inviata, ma anche questa è un’illusione: basta, infatti, che il ricevente faccia uno screenshot, ovvero salvi la schermata e, poi, eventualmente potrà farne ciò che vuole.
- Sebbene ci sia la possibilità che il messaggio si cancelli per il ricevente, questi non scomparirà dalla casella di posta del destinatario ma continuerà ad esistere all’interno dei suoi documenti inviati.
- Il mittente potrebbe richiedere il codice SMS che Google invierà al destinarario, ma così facendo il primo dovrà rivelare il numero di telefono privato del ricevente che, magari, potrebbe non essere d’accordo e non voler consegnare il suddetto a Google.
Sicuramente, Mailvelope ed Enigmail possono, all’inizio, sembrare leggermente più macchinosi da impostare rispetto a Google, ma sicuramente sono i due sistemi migliori a cui affidarsi se effettivamente vogliamo qualcosa che mantenga le nostre e-mail private e lontano da occhi indiscreti (sempre ed ovviamente considerando di utilizzare un computer privo di virus)!