 Tempo fa ho deciso di provare a fare qualche video mentre ero in gaming. Logicamente, non avendolo mai fatto non avevo nemmeno la più pallida idea di quali programmi usare così ho cercato in giro su internet articoli come questo.
Tempo fa ho deciso di provare a fare qualche video mentre ero in gaming. Logicamente, non avendolo mai fatto non avevo nemmeno la più pallida idea di quali programmi usare così ho cercato in giro su internet articoli come questo.
In particolare ho provato due specifici programmi che ho utilizzato: Fraps e Overwolf. Il secondo è comodo soprattutto se usate anche Twitch ma, sfortunatamente, non per tutti è possibile grazie alla grandiosa connessione che Telecom Italia, ancora forte del monopolio sui paesini di campagna e montagna sfigati come quello in cui mi trovo ora, offre una velocità di download e upload spesso degna di un 56K rifiutandosi di aggiornare l’hardware delle cabine: usare Twitch in tal caso diventa un sogno proibito.
Se avete intenzione di limitarvi a registrare voi stessi dalla webcam sicuramente avete già installato un programma all’interno del vostro computer. Su Windows 8, per esempio, ci sono le applicazioni Fotocamera e Video sulla schermata principale già predefinite e funzionanti nonché molto facili da usare: basta accedervi a cliccare sul pulsante di registrazione.
FRAPS
 È un programmino semplice e, se comparato ad altri simili, non troppo pesante. Purtroppo quando decidete di fare un video, soprattutto se in gaming, dovete calcolare che qualsiasi programma scegliate di utilizzare tenderà a farsi notare, magari a rallentare il vostro computer se non nuovissimo e a far laggare il videogioco (ovvero non potrete giocare con fluidità ma la grafica inizierà a caricarsi troppo lentamente). Inoltre, Fraps sarebbe un programma a pagamento quindi nel caso vogliate usarlo gratuitamente dovrete craccarlo o scaricare versioni con la crack integrata (basterà installarle normalmente ed il programma funzionerà automaticamente) per esempio da questo link di torrent https://thepiratebay.la/torrent/8399349/Fraps_3.5.99_Full_Cracked_2013[A4].
È un programmino semplice e, se comparato ad altri simili, non troppo pesante. Purtroppo quando decidete di fare un video, soprattutto se in gaming, dovete calcolare che qualsiasi programma scegliate di utilizzare tenderà a farsi notare, magari a rallentare il vostro computer se non nuovissimo e a far laggare il videogioco (ovvero non potrete giocare con fluidità ma la grafica inizierà a caricarsi troppo lentamente). Inoltre, Fraps sarebbe un programma a pagamento quindi nel caso vogliate usarlo gratuitamente dovrete craccarlo o scaricare versioni con la crack integrata (basterà installarle normalmente ed il programma funzionerà automaticamente) per esempio da questo link di torrent https://thepiratebay.la/torrent/8399349/Fraps_3.5.99_Full_Cracked_2013[A4].
Per capire quali erano le opzioni migliori e per non limitare troppo la performance del mio computer mentre giocavo mi ci sono volute un po’ di prove: spesso il video veniva a singhiozzi o il videogioco si bloccava. Dopo un po’ di tentativi comunque ho trovato le opzioni ideali.
- Se potete registrate su un HD (Hard-Disk) esterno: è la prima cosa da fare se il vostro computer si surriscalda o il videogioco non gira bene. Per farlo basta aprire il programma, andare sulla barra delle applicazioni e cliccare su Movies, dopodiché in alto a sinistra su Change e selezionare il vostro HD esterno.
- Su Video Capture Settings potete selezionare il tasto che avete intenzione di utilizzare per dare il via alle registrazioni, ovvero avrà la funzione di REC, che per default è f9.
- L’opzione Video Capture Settings è relativa a quanti fps (Frame per Second, ovvero inquadrature per secondo) il video potrà catturare. Più scegliamo un fps alto più il video sarà pesante sia in termini di Gigabyte registrati sia per quanto riguarda l’uso delle risorse del computer, eventualmente, rallentandolo. Ecco perché, specialmente se abbiamo problemi nel registrare video propriamente, dobbiamo selezionare 30 fps o, persino, ancor più bassi scrivendoli nella zona predisposta, per esempio 29.97.
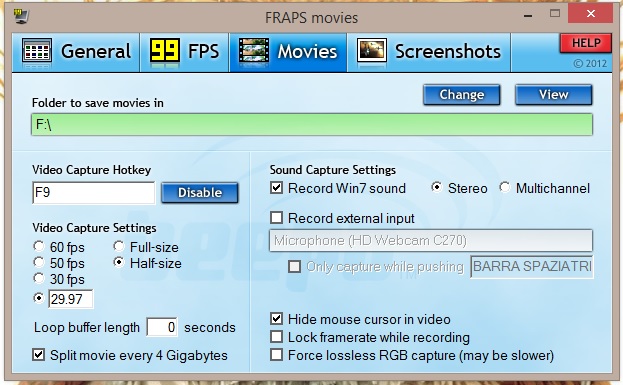
- Nel caso vogliate registrare i suoni del videogioco nell’opzione Sound Capture Settings selezionate Record Win7 sound e Stereo mentre se volete anche registrare ciò che dite al microfono selezionate Record external input ed il tipo di microfono utilizzato (di norma è già pre-impostato).
- Selezionando Hide mouse cursor in video non registrerete la freccetta del vostro mouse mentre se ne và in giro per lo schermo. Nel caso, invece, vogliate effettivamente registrare la vostra voce deselezionatelo.
- Selezionando Split movie every 4 Gigabytes, invece, avrete vari filmati da montare più tardi con qualsiasi Editor Video (compreso Windows Movie Maker presente in tutti i pacchetti Windows gratuitamente). Anche questa opzione aiuterà a far girare meglio il computer.
Fondamentalmente queste sono le opzioni più importanti per rendere il video con Fraps fluido, vi sono altre possibilità come per esempio fare Screenshots, ovvero fotografie del video che poi si salveranno sulla cartella scelta.
Il momento in cui vorrete effettivamente registrare accedete a Fraps, riducetelo ad icona (il trattino in alto a destra, vicino alle icone per ingrandire e per chiudere il programma). Compariranno in alto a sinistra del vostro schermo dei numeretti gialli che calcolano gli fps. Quando cliccherete il pulsante da voi scelto per iniziare la registrazione, per esempio f9, i numeretti gialli diverranno rossi.
OVERWOLF
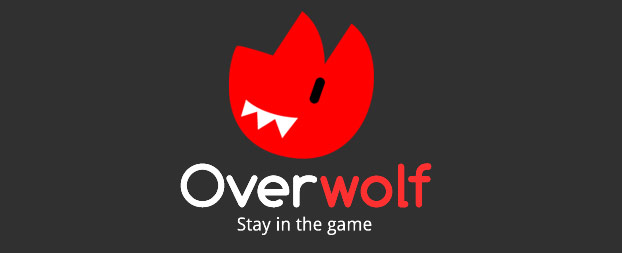 Programma gratuito e molto utile per chi fa gaming: presenta, infatti, varie opzioni e applicazioni scaricabili tra cui TS (TeamSpeak) integrato, la possibilità di registrare video, la connessione per fare broadcast su Twitch con annessa chat in game (che si può spostare e posizionare, ingrandire e rimpicciolire come si preferisce) per poter leggere i messaggi inviati sulla piattaforma mentre siamo in gioco e, logicamente, la possibilità di mostrarci in video o meno, ed altro ancora.
Programma gratuito e molto utile per chi fa gaming: presenta, infatti, varie opzioni e applicazioni scaricabili tra cui TS (TeamSpeak) integrato, la possibilità di registrare video, la connessione per fare broadcast su Twitch con annessa chat in game (che si può spostare e posizionare, ingrandire e rimpicciolire come si preferisce) per poter leggere i messaggi inviati sulla piattaforma mentre siamo in gioco e, logicamente, la possibilità di mostrarci in video o meno, ed altro ancora.
Per il download del programma e delle varie applicazioni disponibili basta connettersi al link http://www.overwolf.com/.
Ho preso come esempio la schermata di creazione di un personaggio in GW2 (GuildWars2) per comodità. Come indicato dalla freccetta rossa Overwolf si nasconde in un semicerchio nero all’estrema sinistra della schermata in alto. Inoltre, sull’angolo sempre in alto a sinistra potete notare dei numeretti gialli (come accade anche con Fraps) che calcolano i fps (frame per second) e che, il momento in cui inizierete a registrare, diverranno rossi.  Passando sopra a tale icona con il mouse oppure cliccando SHIFT+f1 compariranno tutte le possibili opzioni come nell’immagine qui sotto riportata. Il semicerchio si sposta facendo comparire l’icona di un lupetto rosso attorno al quale vi sono varie opzioni a seconda del programma che vi interessa avviare. Nel caso dell’immagine che vedete è stata aperta la chat che ho spostato in basso a destra per comodità (potete sceglierne le dimensioni e metterla dove preferite) ed in cui si può accedere a Facebook, Twitter, Steam e altro.
Passando sopra a tale icona con il mouse oppure cliccando SHIFT+f1 compariranno tutte le possibili opzioni come nell’immagine qui sotto riportata. Il semicerchio si sposta facendo comparire l’icona di un lupetto rosso attorno al quale vi sono varie opzioni a seconda del programma che vi interessa avviare. Nel caso dell’immagine che vedete è stata aperta la chat che ho spostato in basso a destra per comodità (potete sceglierne le dimensioni e metterla dove preferite) ed in cui si può accedere a Facebook, Twitter, Steam e altro.
Le opzioni degli addon installati che vedere nell’immagine sono dall’alto al basso: la chat, il browser (che aprirà una normale pagina internet su cui potrete navigare direttamente senza dover uscire dal gioco), la registrazione, il pacchetto con altre applicazioni in più da poter installare ed, infine, TS (TeamSpeak).
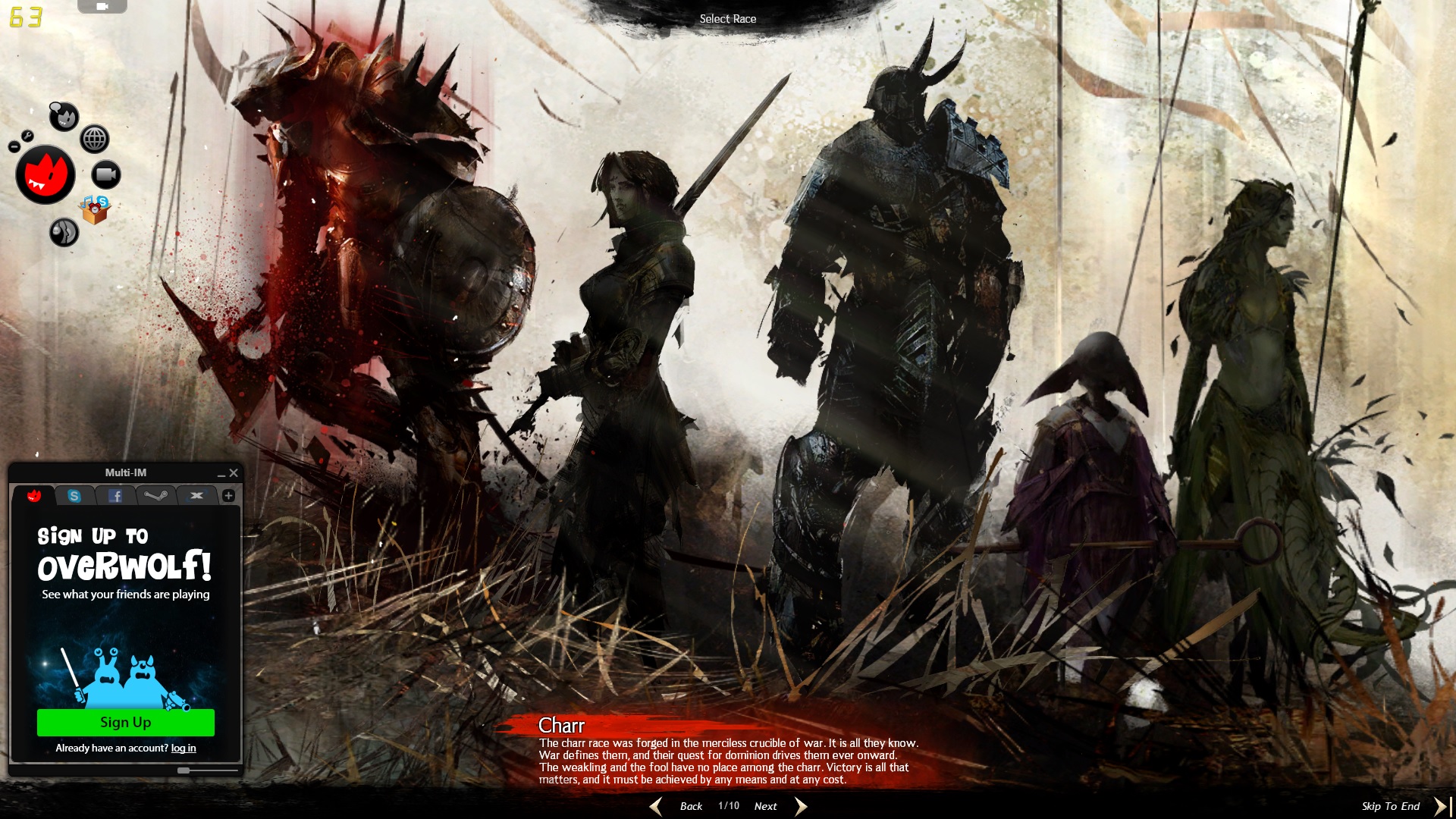 Per registrare basterà cliccare sull’icona con la stilizzazione della macchina da presa (la terza dall’alto nel caso sopra indicato) e comparirà in alto a sinistra, vicino ai numeretti gialli, un’altra icona su cui potrete cliccare e scegliere se effettuare la registrazione di un video oppure solamente fare delle fotografie come potete notare nell’immagine qui sotto. Selezionando il tastino rosso inizierete la registrazione.
Per registrare basterà cliccare sull’icona con la stilizzazione della macchina da presa (la terza dall’alto nel caso sopra indicato) e comparirà in alto a sinistra, vicino ai numeretti gialli, un’altra icona su cui potrete cliccare e scegliere se effettuare la registrazione di un video oppure solamente fare delle fotografie come potete notare nell’immagine qui sotto. Selezionando il tastino rosso inizierete la registrazione.
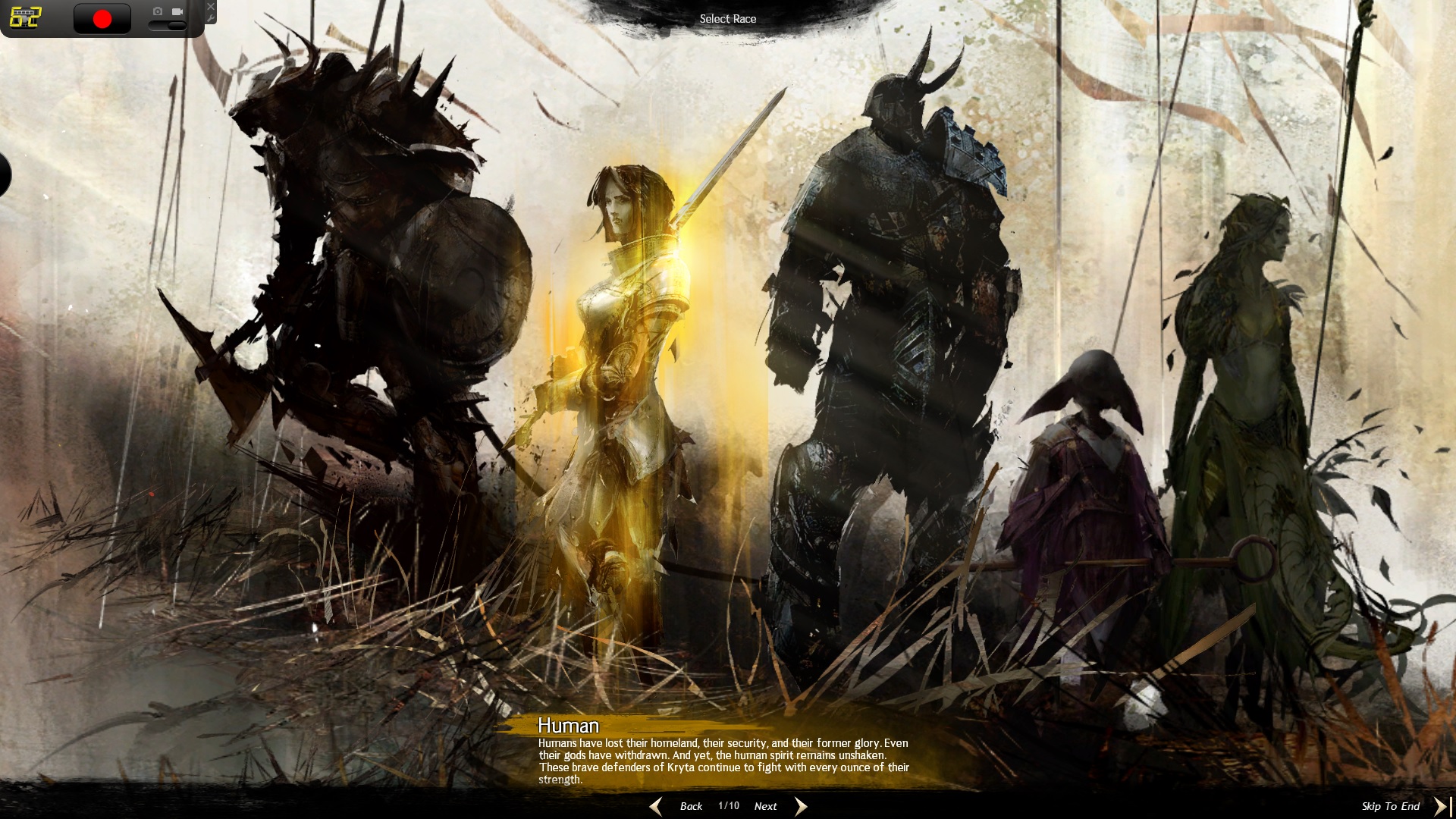 Selezionando l’icona sotto ai numeretti gialli compariranno i minuti di registrazione che scorrono ed il suggerimento di utilizzare SHIFT+f10 per fermare il video.
Selezionando l’icona sotto ai numeretti gialli compariranno i minuti di registrazione che scorrono ed il suggerimento di utilizzare SHIFT+f10 per fermare il video.
Come si può notare se cliccherete sulla mini icona delle opzioni relative alla registrazione si aprirà una finestra su cui potrete scegliere dove salvare i vostri video e tutte le varie opzioni ad esso inerenti compresi i fps (vedi parte dell’articolo dedicata a fraps per maggiori info su come sceglierli).
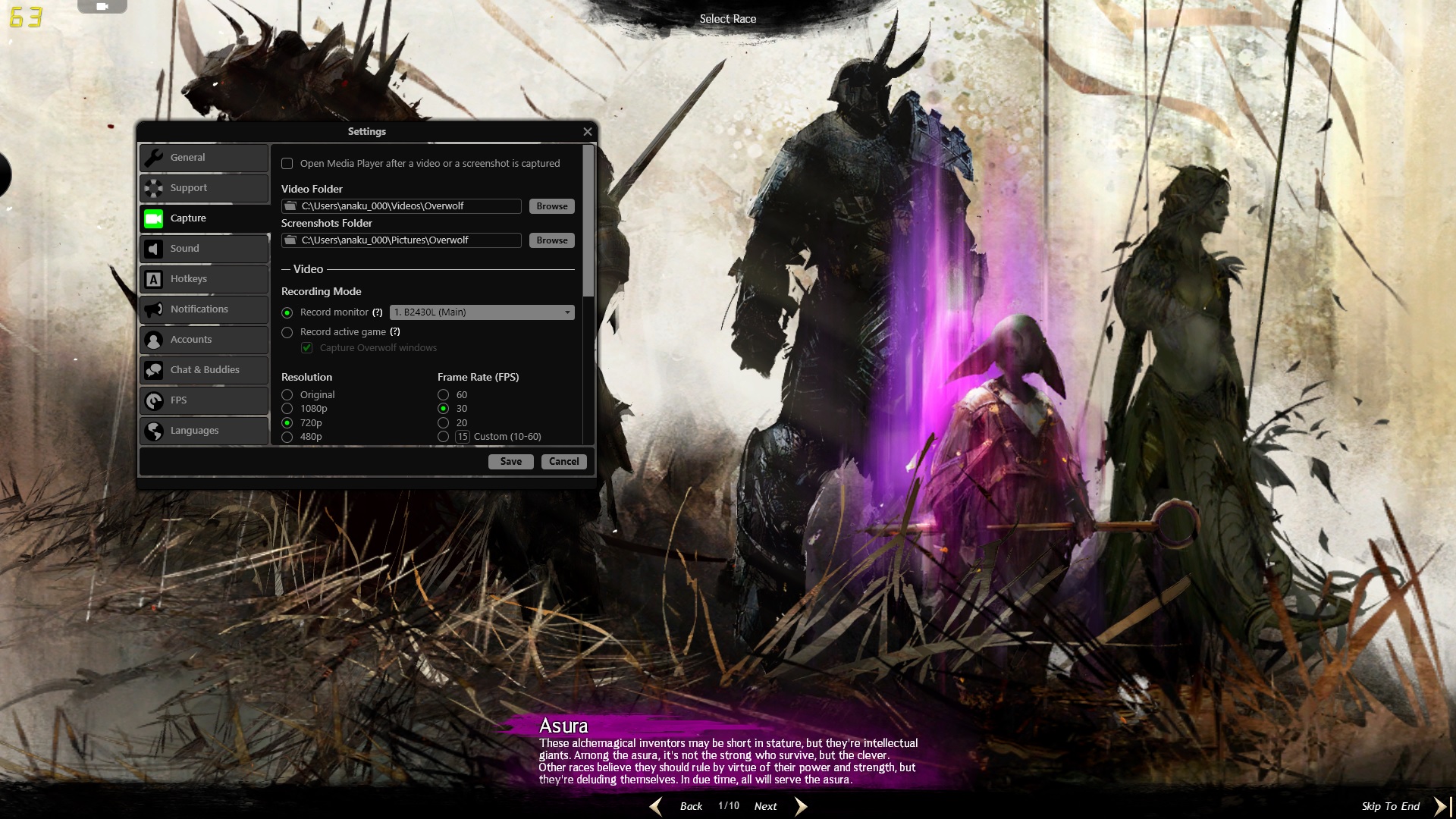
Articolo utilissimo, conosci anche un programma che permetta la stessa cosa su smartphone che non sia Twitch o necessiti del root?
Ci sono parecchie applicazioni per smartphone che danno la possibilità di registrare il video del tuo telefonino (Twitch non è un applicazione per registrare ma un programma per fare streaming che eventualmente registra anche il broadcast: vuoi qualcosa come Twitch o solo un modo per registrare i video?). Nel caso tu stia cercando solo un app per registrare non so che tipo di cellulare tu abbia ma, immagino, sia un android: andando sul tuo Play Store ci sono in specifico tre diverse app che puoi provare “Rec. (Screen Recorder)”, “NO ROOT Screen Recorder” e “EASY screen recorder”. Devi solo vedere quale ti è più congeniale provandole, ce ne sono molte altre.
Le ho provate tutte,.ma vanno solo con root. Ti ringrazio comunque per il supporto datomi!
Per ciò che ne so l’app Rec non ha bisogno di rooting, Shou pure, SCR, iLos, Lollipop screen recorder. A meno ché con rooting intendiamo due cose diverse: per il root non basta installare un’applicazione dallo store e farla correre sul telefonino. La richiesta che le app fanno di poter accedere ad alcuni dei tuoi dati non c’entrano nulla con il root. Quest’ultimo infatti è, come saprai, il super-user: questo tipo di processo lo metti in atto il momento in cui vai a modificare le prestazioni del tuo telefonino molto più in profondità, ovvero cambiandogli OS, UI e pasticciandoci con il rischio di impallarlo a mo’ di sviluppatore.
Conosco bene tutto ciò che riguarda il root, ti ringrazio davvero moltissimo!
Lo immaginavo, il mio dubbio era se avevo capito o meno ciò che ti serviva 🙂
Le ho provate tutte,.ma vanno solo con root. Ti ringrazio comunque per il supporto datomi!
Per ciò che ne so l’app Rec non ha bisogno di rooting, Shou pure, SCR, iLos, Lollipop screen recorder. A meno ché con rooting intendiamo due cose diverse: per il root non basta installare un’applicazione dallo store e farla correre sul telefonino. La richiesta che le app fanno di poter accedere ad alcuni dei tuoi dati non c’entrano nulla con il root. Quest’ultimo infatti è, come saprai, il super-user: questo tipo di processo lo metti in atto il momento in cui vai a modificare le prestazioni del tuo telefonino molto più in profondità, ovvero cambiandogli OS, UI e pasticciandoci con il rischio di impallarlo a mo’ di sviluppatore.
Conosco bene tutto ciò che riguarda il root, ti ringrazio davvero moltissimo!
Lo immaginavo, il mio dubbio era se avevo capito o meno ciò che ti serviva 🙂