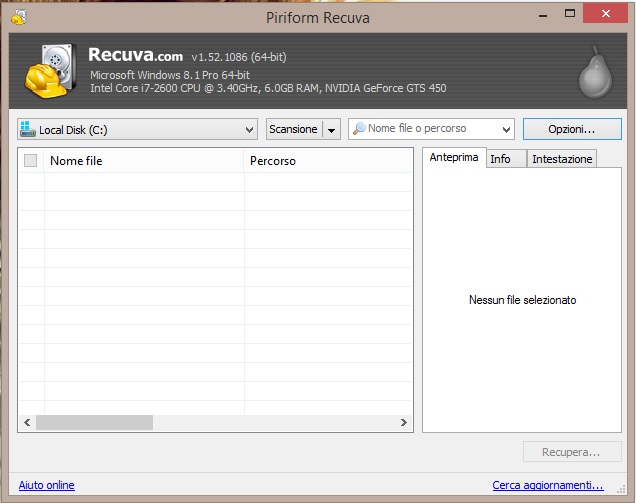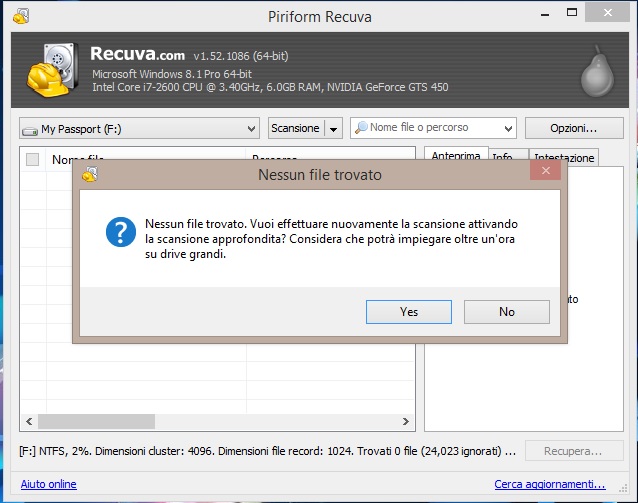Qualche tempo fa il mio vecchio Hard Disk esterno ha deciso di non funzionare più così non potevo più accedere ai dati al suo interno. La stessa cosa è successa ad un’amica a cui un ingegnere informatico pare abbia detto che non era più possibile recuperare nessun dato.
Qualche tempo fa il mio vecchio Hard Disk esterno ha deciso di non funzionare più così non potevo più accedere ai dati al suo interno. La stessa cosa è successa ad un’amica a cui un ingegnere informatico pare abbia detto che non era più possibile recuperare nessun dato.
In realtà ci sono vari programmini che danno la possibilità di recuperare, se non tutti, la maggioranza di file che sono stati salvati all’interno dell’Hard Disk (e non solo) a meno ché non l’abbiate letteralmente bruciato o fatto saltare in aria. Ci sono aziende specializzate in questo ma sono parecchio salati perché la procedura richiede delle ore ed, inoltre, questi programmi non potrebbero essere abbastanza: a volte bisogna aprire l’HD e cambiare delle componenti, che risultano alquanto costose, al suo interno. Ma prima di demordere diamo un’occhiata alla possibilità meno dispendiosa.
Ho personalmente provato vari di questi programmi in versione gratuita: molti recuperavano i dati ma richiedevano un pagamento per potervi accedere, altri non trovavano nulla. Qui, parlerò di tre di questi: Recuva, Power Data Recovery e DataRescue.
Prima di procedere, ovviamente, avrete bisogno di connettere il vostro HardDisk danneggiato al computer.
RECUVA
Programma facile da usare, gratuito ed in italiano, sviluppato dalla stessa casa del famoso Ccleaner (software per la pulizia del computer di cui, magari, parlerò in un altro articolo). Si può scaricare al link http://www.filehippo.com/download_recuva cliccando su Download Latest Version oppure su http://www.piriform.com/recuva/download/standard dove si avvierà il download in automatico da sé.
Come tutti gli altri programmi di cui parlerò il recupero dati per un Terabyte di memoria richiede circa 7 ore.
Una volta scaricato il programma installatelo normalmente seguendo i vari passaggi e selezionando la lingua da voi preferita. Questi, alla fine dell’installazione, avvierà un Wizard che vi aiuterà ad usare il programma. Scegliete le opzioni che più vi sembrano consone al vostro caso e cliccate in basso a destra Avanti.
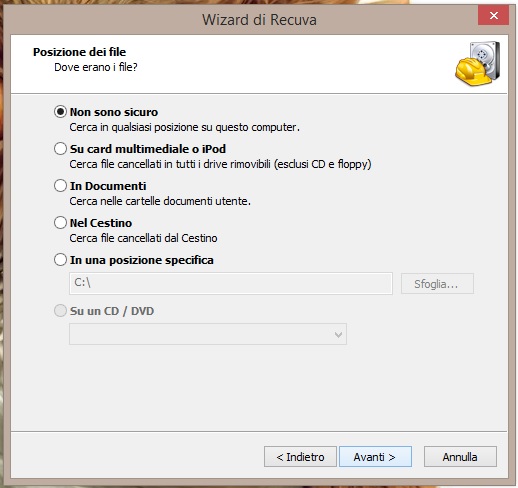
La schermata principale che si aprirà normalmente invece è la seguente:
Da qui vi sarà possibile selezionare il disco che volete scansionare cliccando sul menu a tendina, ovvero la freccetta che si trova accanto alla scritta Local Disk (C:). Dopo di ché potrete direttamente cliccare su Scansione in alto al centro del programma. Nel caso, dopo pochi secondi, apparisse come nell’immagine sotto riportata una finestra di dialogo che riporta la mancata presenza di file cliccare su Yes per avviare la vera e propria scansione che durerà delle ore.
Una volta conclusasi la scansione comparirà sulla finestra del programma una lista dei vari file che sono stati recuperati (potrebbero non presentare dei nomi ma essere solamente numerati come nell’immagine che segue). Selezionandoli sarà possibile vederne l’anteprima a destra (non sempre può funzionare) e spuntando solo quelli che vi interessano oppure tutti (cliccando sul quadratino accanto a Nome file) potrete estrarli dal vostro HD: in basso a destra selezionate Recupera… scegliete la cartella in cui volete salvare i vari file e cliccate Ok. 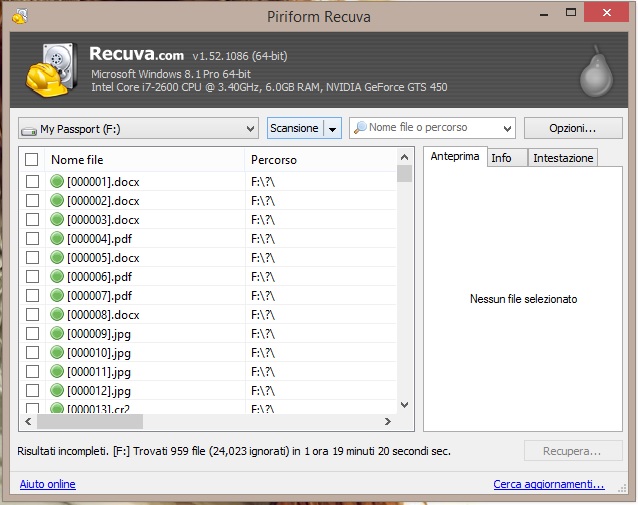
Ed ecco fatto!
POWER DATA RECOVERY
È un programma abbastanza semplice ed intuitivo ma in inglese. La versione gratuita permette però di recuperare solo 1GB di memoria persa ed è scaricabile sul link http://www.powerdatarecovery.com/download.html. Ovviamente, non servirà notare che su internet o torrent basta inserire nel motore di ricerca Power Data Recovery + Crack per poter scaricare una versione pirata completamente gratuita che ci farà recuperare tutti i dati che vogliamo.
- Una volta installato il programma (facendo attenzione a tutti i vari step e rifiutando di scaricare altri software, ask.it bar, etc.) accediamo al programma selezionando l’opzione Damage Partition Recovery (Recupero della partizione danneggiata). Come si può notare il programma dà anche la possibilità di recuperare partizioni perse, CD/DVD e vari dati inseriti in diversi tipi di strumenti come telefonino, pennina USB, MP3, etc. Una volta entrati in Damage Partition Recovery troveremo le varie partizioni del nostro computer ed, eventualmente, l’Hard Disk danneggiato. Nel caso dell’immagine qui sotto riportata il volume che ci interessa è (Unidentified), ovvero non identificato, e sulle informazioni viene indicato essere WD My Book 3.0 1123 USB Device. Se non siete sicuri di quale sia l’Hard Disk che vi interessa basta sapere qual è la sua capacità in termini di GB: questo HD era di 1Terabyte ed è segnalato come partizione di 931.51Gigabyte.
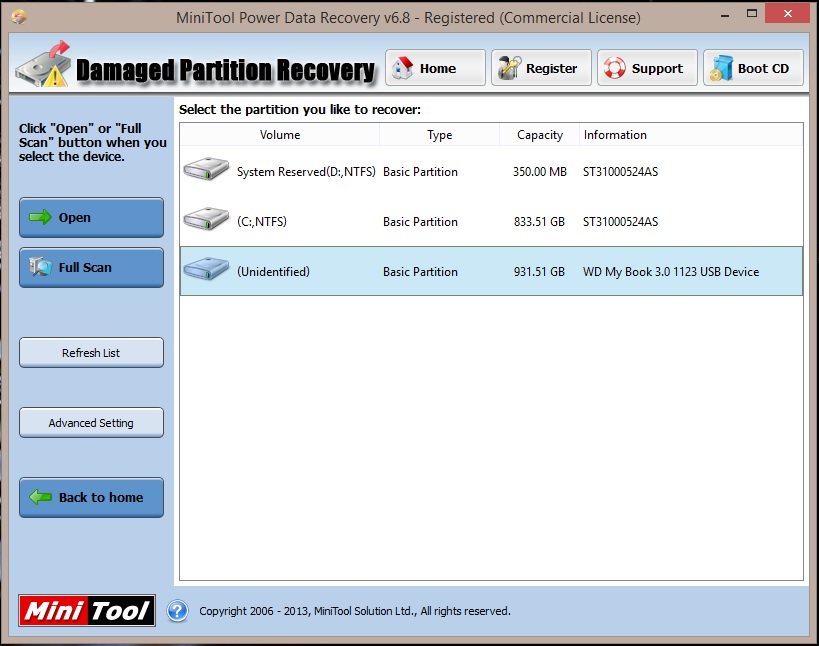
- Selezionare la partizione che vi interessa recuperare e, poi, cliccare a sinistra su Full Scan (scannerizzazione completa). Il processo richiederà delle ore, nel caso dell’Hard Disk in questione tra le 7 e le 8 ore.
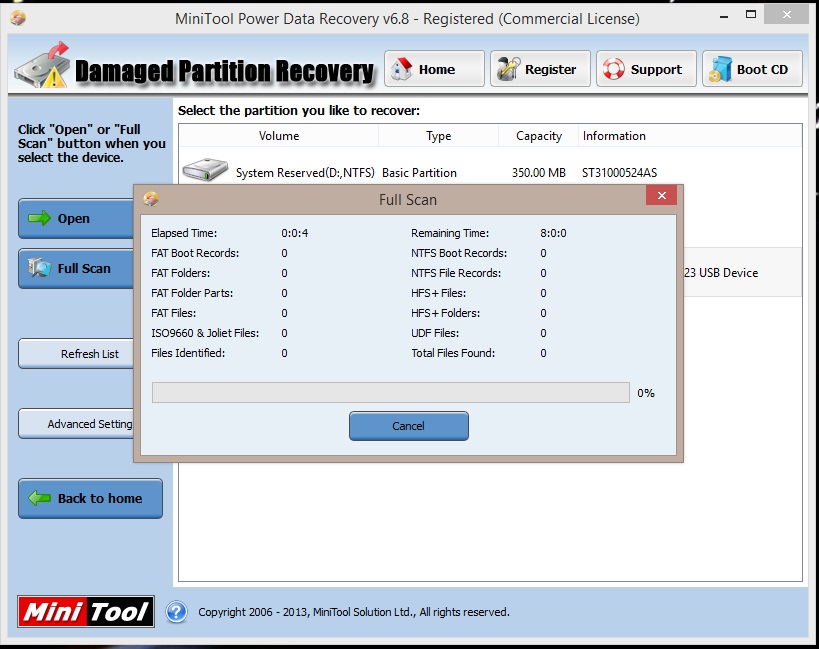
- Una volta completata la scannerizzazione (qui l’ho fermata dopo alcuni minuti solamente per mostrare gli step successivi) bisogna cliccare sulla partizione che ci interessa, quella in blue per essere precisi, e poi a sinistra selezionare Show Files (mostra i files).
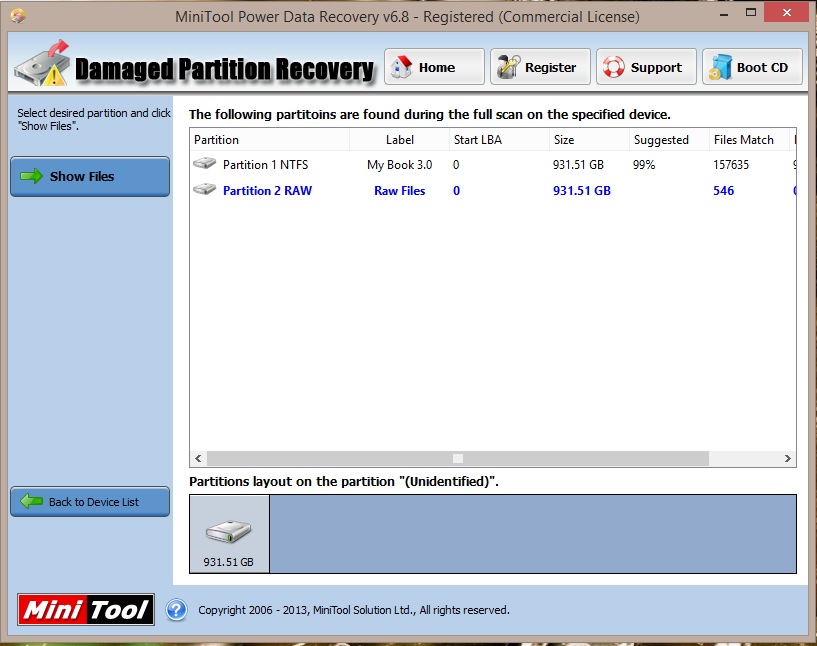
- Apparirà, quindi, una lista di file possibilmente senza nome ma suddivisi per tipologia, ovvero file .zip, .pdf, .jpeg, etc. Da qui potrete selezionare (o anche aprire per controllarli) i file che vi interessano, oppure tutti, spuntando i quadratini bianchi. Dopo di ché sempre a sinistra selezionare Save Files (Salva i files).
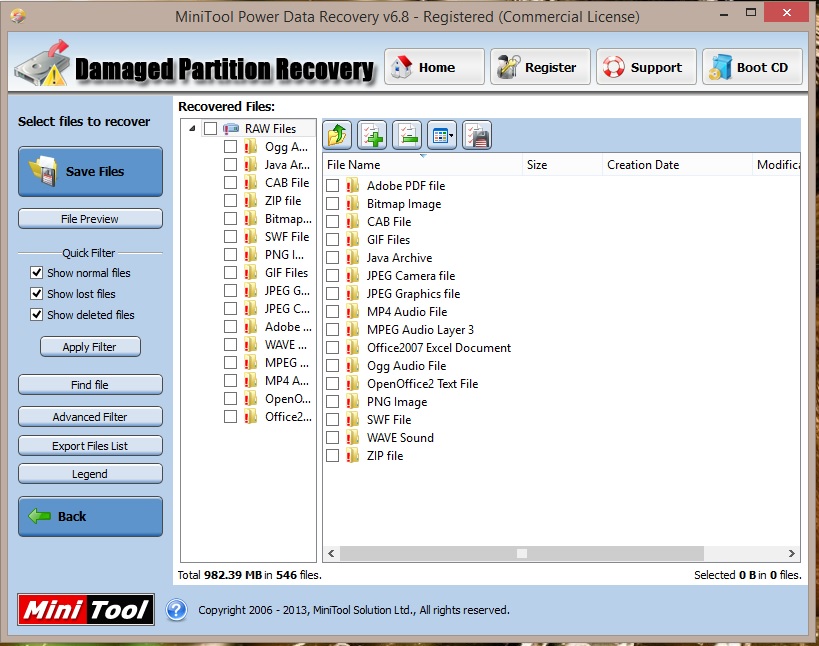
- Qui, comparirà una finestrella dove potrete scegliere in che cartella salvare i file da voi selezionati cliccando su Browse… e, poi, su Ok.
 Ecco, finalmente, recuperati i dati di cui avevate bisogno.
Ecco, finalmente, recuperati i dati di cui avevate bisogno.
DATARESCUE DD + OSF Mount + TestDisk: SOLO PER ESPERTI! NON ANDATE AD INFOGNARVI!
Questo tipo di recupero dati è più difficile e complicato del precedente. Inoltre, richiede tre diversi tipi di programmi DataRescue DD, OSF Mount e TestDisk tutti comunque scaricabili gratuitamente. Quindi, in definitiva vi consiglio di provare prima ad usare il programma sopra descritto.
Si scarica come file .zip, una volta aperta la cartella troverete al suo interno un file .exe (executable, ciò significa che, dopo averlo scaricato, non dovrete installare il programma ma si aprirà direttamente) al seguente link: http://www.datarescue.com/photorescue/v3/drdd.htm.
In confronto al programma di cui ho parlato poc’anzi è un tantino più difficile da usare ma non esageratamente: basta seguire passo-passo i vari passaggi descritti.
Mentre scrivevo questo articolo il mio HD danneggiato di cui ho parlato sopra si è ulteriormente rovinato: mai assentarsi dalla propria postazione computer con qualcosa di collegato che potrebbe essere fatto cadere, o peggio, grazie alla compulsione nel pulire il pavimento delle persone con cui si abita. Ma, alla fin fine, l’accaduto mi darà la possibilità in un prossimo articolo di mostrare come aprire e smontare un Hard Disk ed, eventualmente, aggiustare o trovare una soluzione alla rottura della porta di connessione USB.
Così, al momento sto utilizzando un HD non danneggiato ma che comunque potrà mostrare come il programma funzioni.
- Connettere il proprio HD alla porta USB.
- Aprire il programma o, se già aperto, cliccare su Refresh, in alto al centro, perché possa venire rilevato. Al contrario di Recuva e Power Data Recovery, DataRescue DD non riconosce la partizione C: perché il programma è stato creato con il solo intento di recuperare dati relativi ai dischi slave, ovvero dischi secondari come DVD/CD, USB, HD, etc. e non il disco master, o primario, su cui si trova il nostro C:
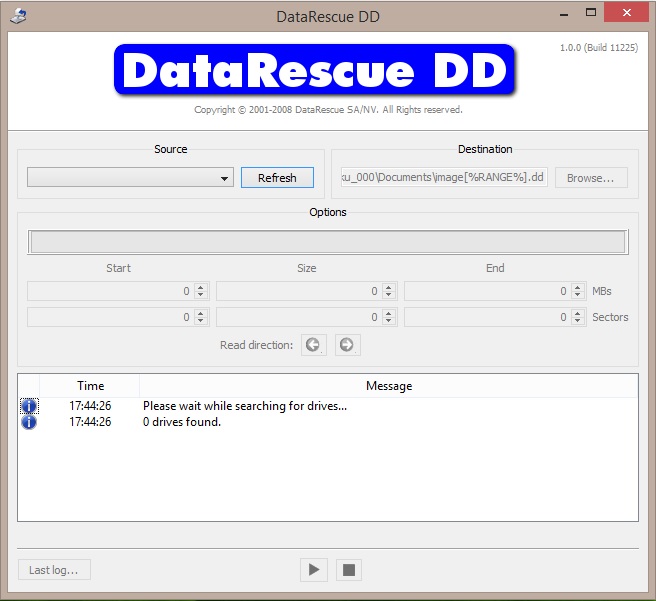
- Andare nella sezione Source, in alto a sinistra, cliccare la freccetta in basso e selezionare l’HD che vogliamo scannerizzare per recuperarne i dati.
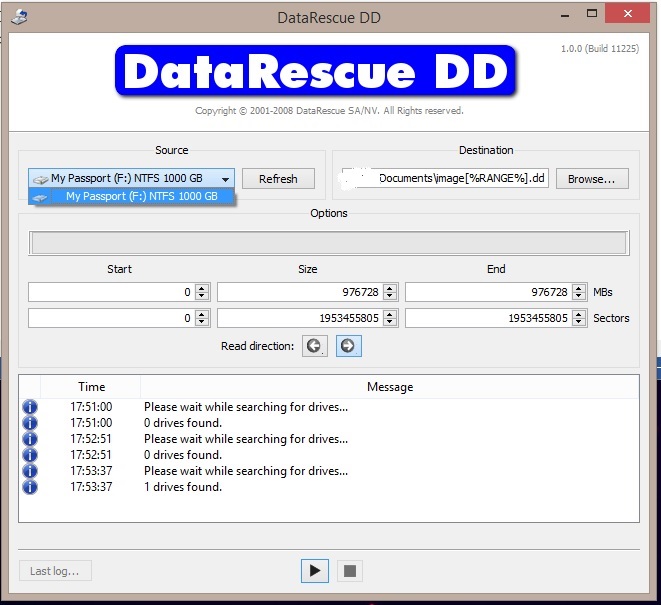
- In alto a destra selezionare Browse e scegliere la destinazione in cui vogliamo che i nostri dati vengano salvati.
- Eventualmente dovremo scegliere la grandezza o l’allocazione delle unità (segnalate sotto Size). Nell’immagine sottostante ho selezionato 1Gigabyte (GB) di memoria corrispondente a 1024 Megabyte (MB). Se il vostro HD è di 1 Terabyte (T) e voleterecuperarlo interamente sono circa 1048576 Megabyte. Se, per sicurezza volete controllare le esatte grandezze potere farlo utilizzando questo sito http://it.calcuworld.com/convertitori/convertitore-di-bytes/.

- In basso al centro cliccare sull’icona Play (freccetta che punta verso destra) per iniziare la scannerizzazione dell’HD
- Una volta finita la scannerizzazione e recuperati i file nella cartella selezionata dovremmo montare ciò che abbiamo ottenuto su una sorta di partizione virtuale perché, al momento, i blocchi dei dati sono contenuti in un file .dd che non siamo in grado, altrimenti, di aprire. Per fare ciò abbiamo bisogno di un altro programma completamente gratuito chiamato OSFMount e scaricabile al link: http://www.osforensics.com/tools/mount-disk-images.html. A seconda del vostro sistema sceglierete se scaricare la versione 32bit o 64bit.
- Una volta scaricato OSFMount si aprirà un Setup come nell’immagine sottostante. Cliccate su Next (Continua) e selezionate I accept the agreement (Accetto l’accordo) e, poi, nuovamente Next. Selezionare, ora, la cartella nel quale volete salvarlo utilizzando Browse (Sfoglia) oppure continuando direttamentecon Next per due volte ed, infine, Install (Installa). Una volta installato, ci vogliono pochissimi secondi, cliccare su Finish e lanciare il programma.
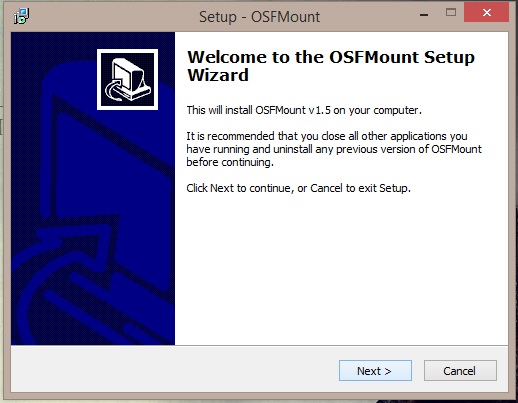
- Cliccare su Mount new… (Monta nuovo) e selezionare l’immagine .dd che abbiamo ottenuto con DataRescue DD cliccando sui tre puntini (…) all’estrema destra nella sezione Image file (segnalato nell’immagine sottostante dalla freccia rossa). Logicamente dovrete ricercare la cartella nella quale l’avevate salvata.
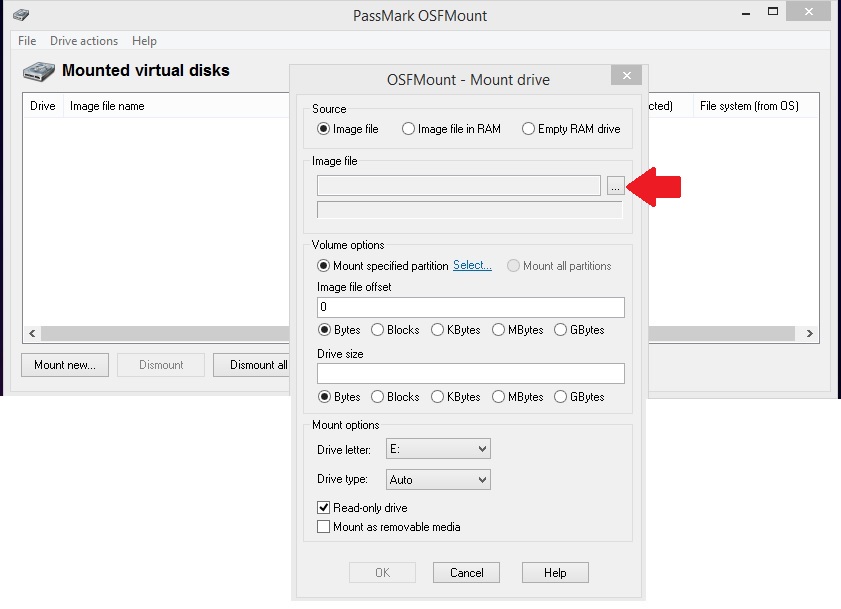
- Nell’opzione Volume Options (Opzioni volume), sotto ad Image file offset scegliete una quantità di Megabyte leggermente superiore a quella del file .dd da voi selezionato e, poi, cliccate su Ok.
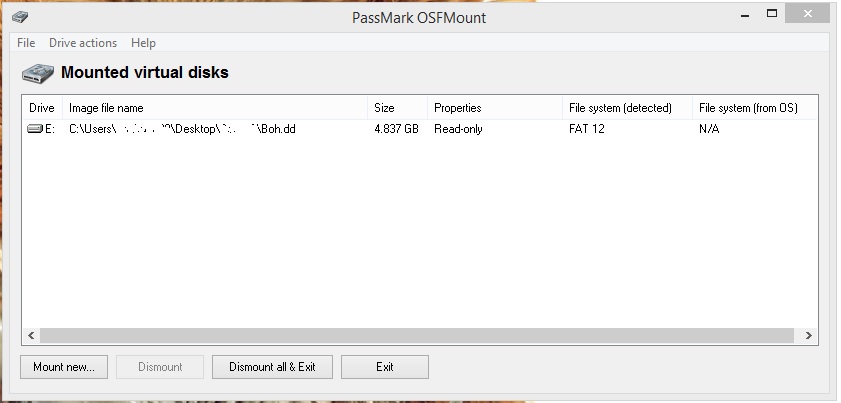
- Cliccate col tasto destro del mouse sulla partizione rilevata e selezionate Save to image file (salva file immagine).
- A questo punto dovrete scaricarvi il terzo programma gratuito, ovvero TestDisk http://www.cgsecurity.org/wiki/TestDisk_Download. Attenzione a come lo usate o rischiate di perdere tutti i dati anziché recuperarli!
- TestDisk serve per poter ricostruire la partizione danneggiata ed accedere al suo contenuto virtuale. Aprite la cartella .zip, estraete i file, cliccate col tasto destro del mouse sul file chiamato testdisk_win.exe e selezionate Esegui come amministratore. Si aprirà una finestra di terminale.
- Potete creare un file che memorizzi le operazioni compiute e che si chiamerà testdisk.log (lo troverete nella cartella dove avete salvato lo stesso programma). Se selezionate Create verrà generato un nuovo file .log che sovrascriverà quello eventualmente esistente ma se è la prima volta che usate il programma questo non sarà un problema. Se, invece, sceglierete Append come opzione le informazioni saranno aggiunte direttamente al file già presente su disco altrimenti No log non creerà nessun file per memorizzare le vostre azioni.
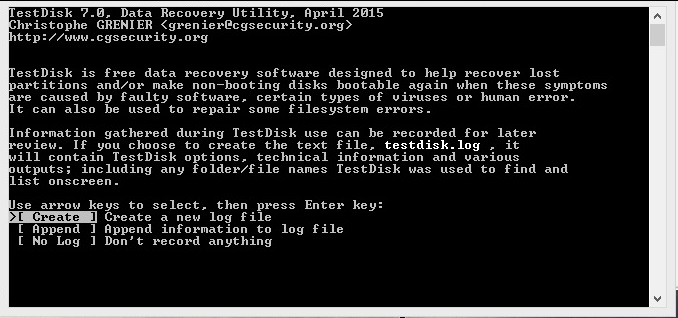
- Dopo aver scelto l’opzione che più preferite ed aver cliccato Invio compariranno le varie partizioni su cui potrete selezionare quella che avete creato per il vostro HD, ovvero la partizione virtuale.

- Cliccate Invio, sulla nuova schermata scegliete il tipo di partizione usando le freccette della vostra tastiera: normalmente si seleziona [Intel] Intel/PC partition (che va bene per partizioni NTFS, FAT o ext2/ext3).
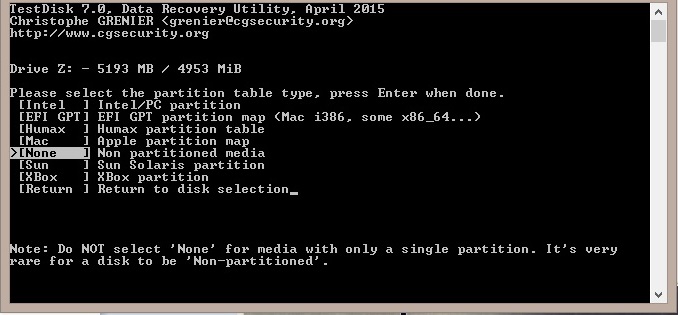
- Cliccare nuovamente Invio e selezionare Advanced ed Invio per selezionare la partizione da cui recuperare i dati e/o per ripararla oppure Analyse per analizzare la partizione selezionata e trovare i dati persi.
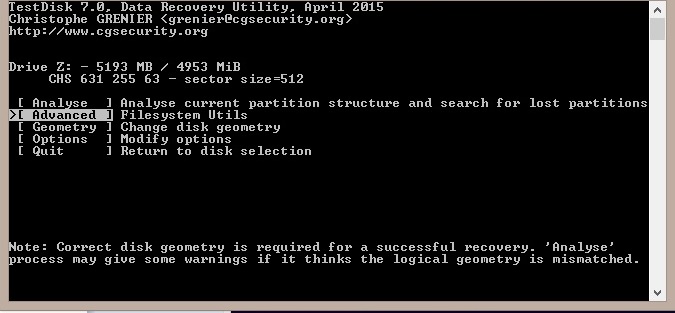
- Così facendo vi troverete davanti la lista dei file persi. Selezionando uno dei file e cliccando sulla vostra tastiera C lo copierete e potrete, poi, incollarlo all’interno di una cartella sul vostro computer: la scomodità è che dovrete farlo con tutti i file che vi interessano ad uno ad uno.