 Vi ho già parlato di come fare il backup su Windows 7 e 8, su Linux, su Mac ed utilizzando i Cloud Storage, ora, occupiamoci brevemente dell’ultimo arrivato, ovvero, Windows 10.
Vi ho già parlato di come fare il backup su Windows 7 e 8, su Linux, su Mac ed utilizzando i Cloud Storage, ora, occupiamoci brevemente dell’ultimo arrivato, ovvero, Windows 10.
Vi ricordo che il backup andrebbe sempre fatto per qualsiasi evenienza. Infatti, per esempio, vi sarà già capitato di perdere dei dati o dei file che vi servivano e di non riuscire più a recuperarli, oppure degli errori del computer, o ancora dei virus, od il bisogno di riformattare il vostro computer per varie motivazioni: il backup serve a salvare tutti quei dati o file che, altrimenti, andrebbero persi in queste situazioni.
Ci sono due diversi modi per fare il backup files su Windows 10, uno è molto simile al procedimento usato con Windows 8 mentre il nuovo metodo è il seguente:
- Cliccare sul tasto Start
 in basso a sinistra nella vostra barra delle applicazioni.
in basso a sinistra nella vostra barra delle applicazioni. - Selezionare Settings (Impostazioni).
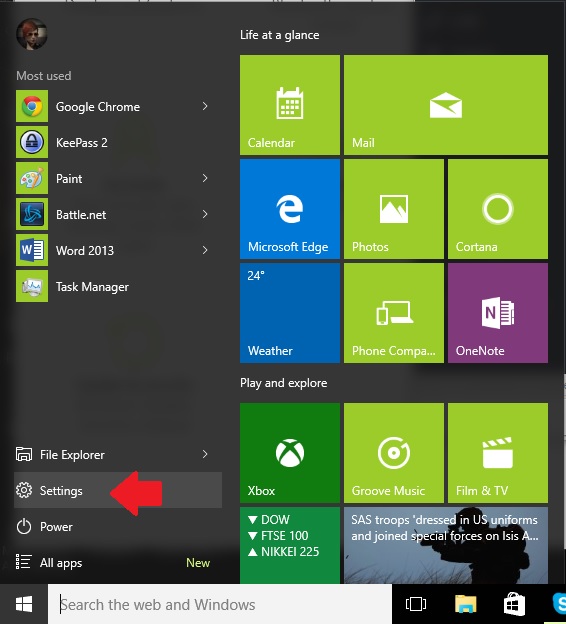
- Si aprirà una nuova finestra su cui dovrete selezionare Update & security (Aggiornamento e sicurezza).

- Cliccare sul pallino nero accanto ad Off così da azionare backup automatici. Nel caso dovesse darvi il codice di errore: 0x80040304 basta inserire una chiavetta USB nel computer per registrare i backup (assicuratevi sia vuota o non abbia file che vi interessa mantenere).

- Cliccando poi sul sottostante More options (Altre opzioni) potrete finalmente selezionare Back up now (fare il Backup ora) per concludere l’operazione oppure scegliere ogni quanto spesso farlo fare in automatico al vostro pc nonché selezionare tutte le cartelle che vi interessa salvare andando sul + accanto ad Add these folders (aggiunti queste cartella).
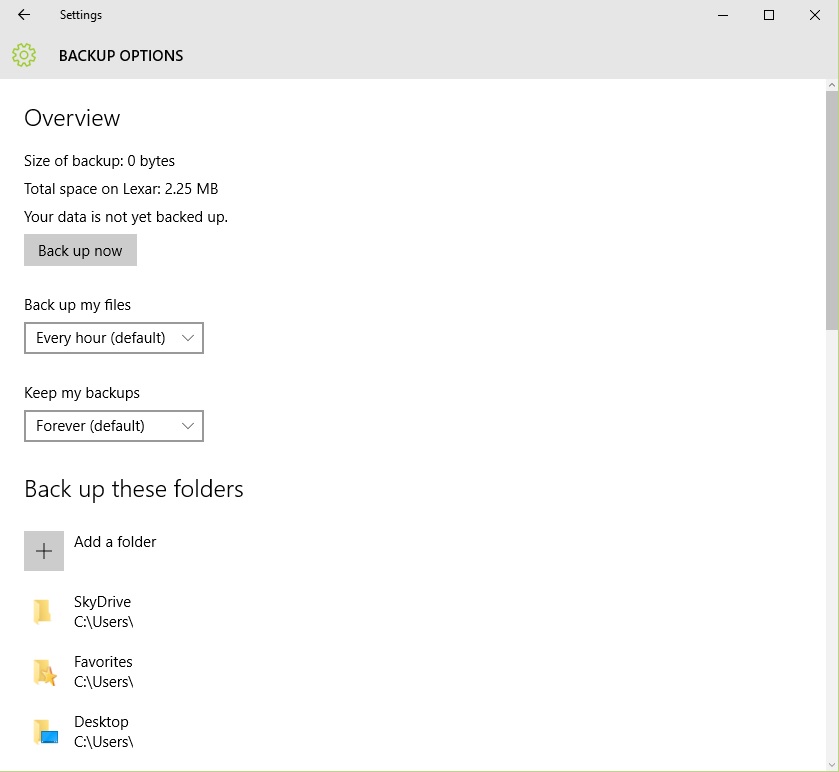
COME FARE UN BACKUP COMPLETO DEL VOSTRO PC
Una volta seguiti i primi tre punti descritti precedentemente, ovvero Start > Control Panel > Update & Security > Backup scegliere l’opzione in fondo intitolata Go to Backup and Restore (Windows 7), cioè Vai a Backup e Rirpristina (Windows 7). 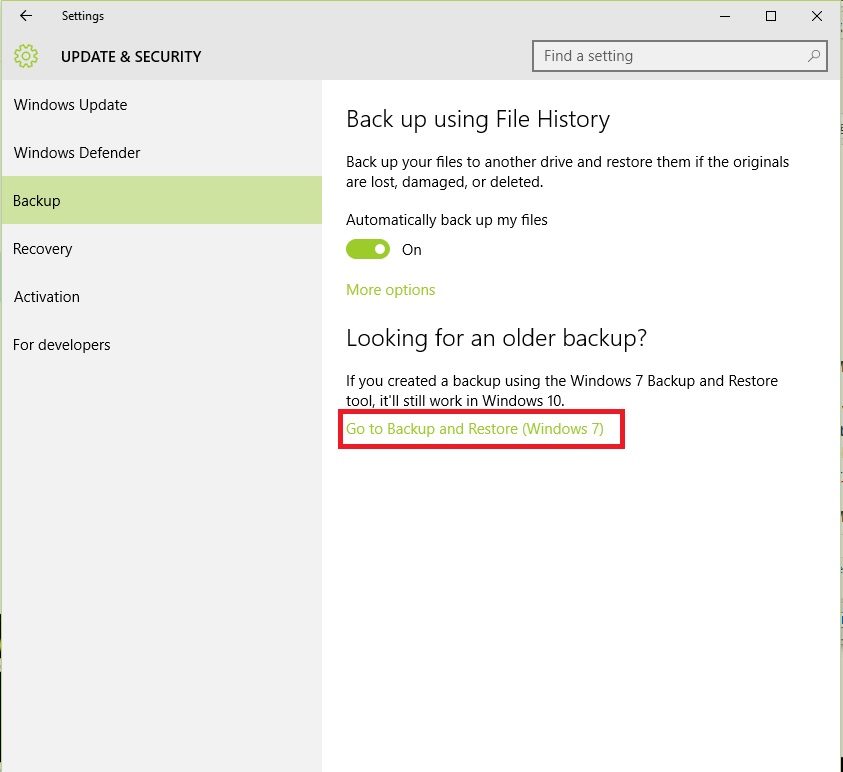
Si aprirà, quindi, la vecchia finestra dei backup a cui eravamo abituati nelle precedenti versioni di Windows ed in cui si potrà scegliere se creare un’immagine di sistema oppure un disco di ripristino (opzioni a sinistra). Per ulteriori informazioni su come procedere a questo punto affidatevi tranquillamente all’articolo dedicato a Windows 7 e 8 presente su questo link: http://wp.me/p6l3wz-5J. Nel caso vogliate ripristinare totalmente il vostro computer seguire sempre la guida appena citata.
COME FARE PER RIPRISTINARE I FILE DOPO UN BACKUP
Nella barra accanto allo Start, in basso a sinistra, scrivete: Restore files oppure, se avete Windows in italiano, Ripristina files. E selezionare, quindi, l’opzione che nell’immagine sottostante è evidenziata in verde chiaro.
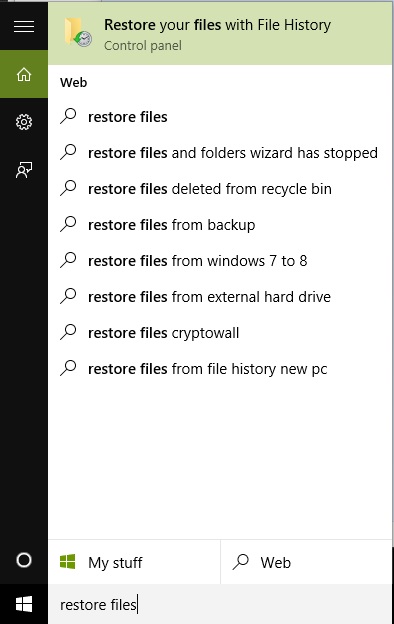 Si aprirà, quindi, una nuova finestra dove saranno elencati tutti i backup passati: selezionate quello che vi interessa e cliccate su Restore (Ripristina) per riportare i dati dove si trovavano in origine.
Si aprirà, quindi, una nuova finestra dove saranno elencati tutti i backup passati: selezionate quello che vi interessa e cliccate su Restore (Ripristina) per riportare i dati dove si trovavano in origine.