 Tra i vari programmi gratuiti open source e disponibili sulle varie piattaforme pc (Windows, Linux e Mac OS) di cui abbiamo parlato in passato come GIMP per i ritocchi, Blender per 3D e media, Inkscape per i loghi ed altro ancora, Scribus si merita anche lui un bell’articolo (potete installarlo anche nella versione in italiano).
Tra i vari programmi gratuiti open source e disponibili sulle varie piattaforme pc (Windows, Linux e Mac OS) di cui abbiamo parlato in passato come GIMP per i ritocchi, Blender per 3D e media, Inkscape per i loghi ed altro ancora, Scribus si merita anche lui un bell’articolo (potete installarlo anche nella versione in italiano).
Questi è quello che viene normalmente denominato software per il desktop publishing (DTP) che altro non significa ciò è stato già anticipato nel titolo di questo post: esso, infatti, è un software per lavorare sull’impaginazione e sulla creazione di prodotti editoriali quali libri, depliant, volantini pubblicitari, giornali, presentazioni (anche interattive ed animate) e libri. In altre parole è una degna alternativa ai programmi a pagamento come, per esempio, Adobe PageMaker e Microsoft Office Publisher.
Prima di installare Scribus dovremo però installare Ghostscript (trovate il download a questo link: http://www.ghostscript.com/download/gsdnld.html) che, essenzialmente, è un interprete PostScript, ovvero per quella parte che verrà poi stampata, per i programmi opensource. Cosa significa questo? Beh, funziona un po’ come per le stampanti ed i colori; mi spiego meglio: al computer serve un interprete per capire esattamente come dovrà rendere ciò che appare sul nostro schermo al momento della stampa. Scribus, infatti, si serve di Ghostscript per l’importazione di file EPS rasterizzati (per chi non lo sapesse EPS è un formato vettoriale) e di certi file DCS (sempre relativi ad un formato di tipo vettoriale) nelle cornici immagine. Inoltre, esso viene utilizzato per l’anteprima di stampa e come generatore di codici a barre.
Semmai dimenticaste di installare Ghostscript non preoccupatevi perché ogni qualvolta accederete a Scribus questi vi avviserà della sua mancanza con la seguente finestra: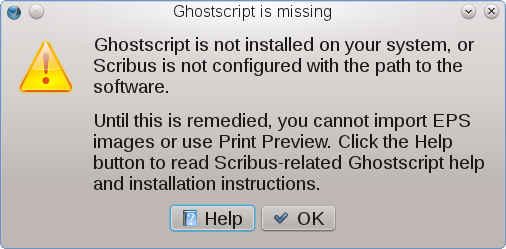
Una volta installati Ghostscript e Scribus dovremo impostare le preferenze generali di quest’ultimo.
- Appena accederemo a Scribus si aprirà una finestra dove potremo impostare le varie specifiche della pagina su cui vogliamo lavorare. Come possiamo notare dall’immagine sottostante, quindi, possiamo aprire un nuovo documento sia con pagina singola (Single page) sia doppia (Double sided). Si possono scegliere le varie grandezze interne e dei vari contorni, la grandezza del foglio (qui A4 ma possiamo cambiarlo) ecc.ecc.
Utilizzando la barra delle applicazioni in alto e spostandoci nella sezione New from template potremo scegliere vari sfondi già predefiniti, mentre su Open Existing Document potremo accedere ai nostri documenti già esistenti all’interno del pc; la stessa cosa avverrà se sceglieremo di cercare su Open recent document nel caso si trattasse di un documento creato di recente.
Una volta scelte tutte le opzioni a noi più congeniali possiamo cliccare su Ok in basso a destra e guardare alla nostra nuova pagina Scribus.
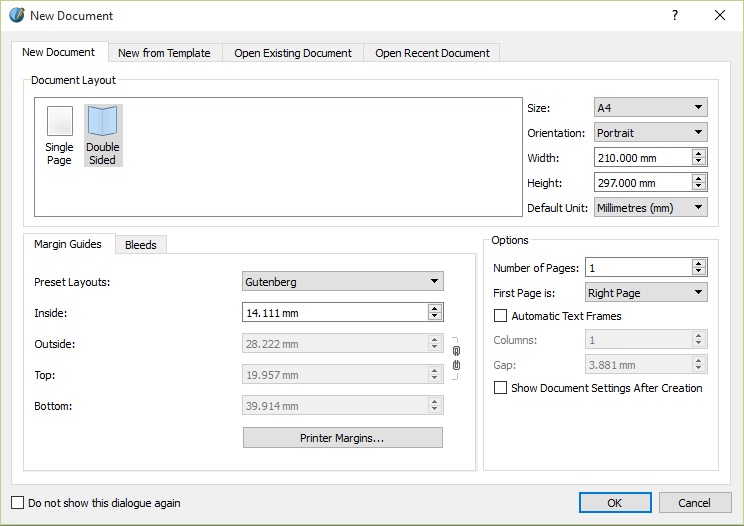
- L’interfaccia di Scribus, come noteremo, è abbastanza blanda ma talmente piena di opzioni che un principiante potrebbe ritrovarsi un tantino spaesato e non sapere da che parte cominciare. Nel caso non ci piacessero le impostazioni scelte inizialmente potremo sempre andare sulla barra delle applicazioni in alto, selezionare Page (Pagina) e Manage Page Properties (Gestione proprietà pagina) e modificarle.
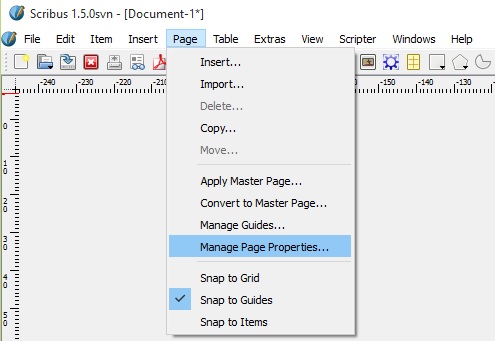 Oppure, volendo specificare altre preferenze andremo su File, in alto a sinistra, e sceglieremo Preferences… (Preferenze). Si aprirà quindi una finestra un tantino più complicata di quella relativa alla sola pagina ma che conterrà anche tali informazioni:
Oppure, volendo specificare altre preferenze andremo su File, in alto a sinistra, e sceglieremo Preferences… (Preferenze). Si aprirà quindi una finestra un tantino più complicata di quella relativa alla sola pagina ma che conterrà anche tali informazioni: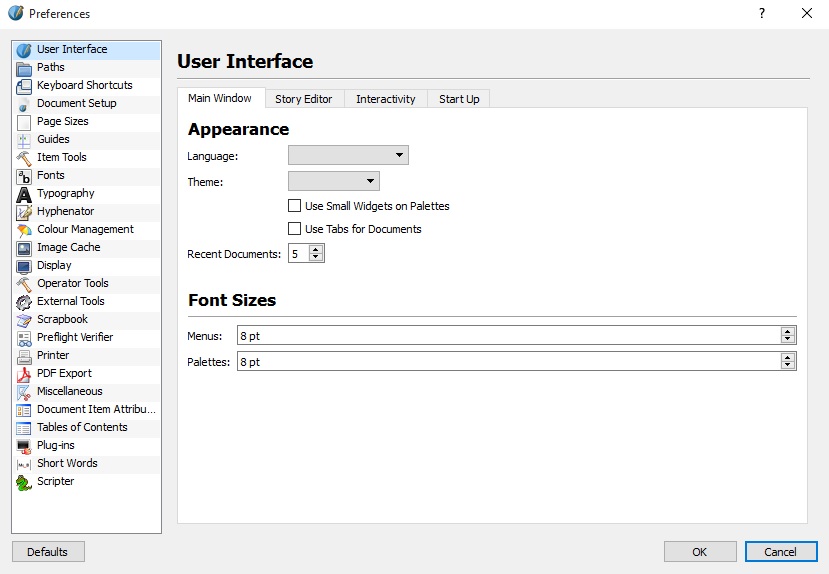
- Ora, mettiamo che vogliamo inserire nel nostro documento una bella immagine. Andiamo allora sempre sulla barra delle applicazioni in alto e selezioniamo Insert (Inserisci) ed Image Frame (Contorno Immagine) oppure, come mostrato nell’immagine sottostante, selezioniamo l’icona con lo sfondo bianco ed una sorta di rettangolino marrone al suo interno, oppure ancora cliccando sulla nostra tasiera la short-cut I.
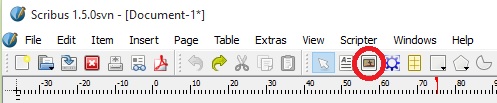
Una volta fatto questo potremo creare manualmente sulla nostra pagina un contorno entro il quale, cliccandoci due volte e, poi, selezionando l’immagine dal nostro pc, potremmo inserire una foto.
Quello che potrebbe, quindi, accadere è che l’immagine da noi prescelta risulti troppo grande e questo ci verrà segnalato anche dalla presenza di una piccola icona rossa in basso ed a destra del contorno da noi creato: niente paura è semplice adattarla al contorno da noi prescelto. Clicchiamo, quindi, sull’immagine con il tasto destro del mouse e selezioniamo Adjust Image to Frame (Aggiusta l’immagine al contorno) cosicché la nostra immagine si adatterà automaticamente al contorno da noi creato. Ovviamente, potremmo sempre ed ancora ingrandire o rimpicciolire il contorno a nostro piacimento utilizzando i piccoli quadratini rossi che si trovano sui suoi limiti e trascinandoli come vogliamo. Cliccando, inoltre, due volte con il tasto sinistro del mouse sull’immagine la selezioneremo e, una volta comparsovi ai suoi margini un contorno blu, sapremo di poterla muovere a nostro piacimento all’interno del quadrato o rettangolo da noi creato. - Più o meno lo stesso dovremo fare per inserire un testo all’interno del documento. In alto, alla sinistra dell’icona per le immagini, vi è anche una per questo, oppure andiamo nuovamente su Insert (Inserisci) e selezioniamo Text Frame (Contorno testo), oppure ancora utilizziamo la short-cut T. Qui, nuovamente potremo creare un rettangolo ed inserirci il testo che vogliamo accanto.
Come possiamo notare da questi brevi appunti le funzionalità, il momento in cui abbiamo compreso più o meno come muoverci, saremo in grado di utilizzare con facilità il programma: ovviamente avendo ben chiare le idee sul progetto che vogliamo mettere in forma! Magari, quando avrò un lavoro specifico da creare con Scribus posterò un articolo dove descriverò i vari passi per ottenelo. Nel frattempo provate a giocarci un po’ curiosando le varie e molteplici opzioni che questo programma ci offre!
Su questa pagina http://wiki.scribus.net/canvas/Pagina_principale potrete trovare vari trucchi e tutorial per utilizzare al meglio Scribus.