 Con questo articolo torniamo ad un discorso un po’ più semplice e dedicato ai principianti, ovvero come trasferire i file da smartphone a computer. Spesso, infatti, sebbene il nostro telefonino abbia 16 o 32 GB ce lo ritroviamo un tantino “intossicato” dai troppi video e foto che abbiamo fatto, oppure vogliamo cambiare smartphone e spostare tutto il contenuto sul computer (o sull’altro smartphone, vedremo come anche in questo caso).
Con questo articolo torniamo ad un discorso un po’ più semplice e dedicato ai principianti, ovvero come trasferire i file da smartphone a computer. Spesso, infatti, sebbene il nostro telefonino abbia 16 o 32 GB ce lo ritroviamo un tantino “intossicato” dai troppi video e foto che abbiamo fatto, oppure vogliamo cambiare smartphone e spostare tutto il contenuto sul computer (o sull’altro smartphone, vedremo come anche in questo caso).
Ci sono tre metodi primari per fare tutto questo: utilizzare il cavetto di collegamento USB che è lo stesso che di norma carica il nostro cellulare, usare un’applicazione per cellulare che connetta via Wi-Fi lo smartphone al computer, caricare i file che ci interessano via cloud o bitTorrent sync (per sapere cosa siamo i cloud e bitTorrent sync nonché come si utilizzano clicca qui). Nel presente articolo vedremo passo passo il primo di questi modi per i vari dispositivi, ovviamente più in là scriverò altri articoli inerenti le altre due possibilità qui solamente riportate.
Dipendentemente dal tipo di cellulare (o anche del tablet) che abbiamo possiamo scaricare i nostri file da smartphone a computer e vice versa con il nostro cavetto USB.
Generalmente, il momento in cui connettiamo il cellulare al computer quest’ultimo lo riconoscerà automaticamente dopodiché dovremo seguire i passi qui sotto descritti:
- Connettere ovviamente il cavetto al cellulare ed alla porta USB del computer. In questo modo il nostro smartphone inizierà a caricarsi. Attendiamo alcuni secondi perché il pc riconosca lo strumento connesso: comparirà, infatti, una piccola finestra che ci avvertirà dell’installazione in atto come mostrato nell’immagine sottostante. Il momento in cui la barra diverrà completamente verde la finestra si chiuderà automaticamente e noi potremo accedere al nostro cellulare dal computer.
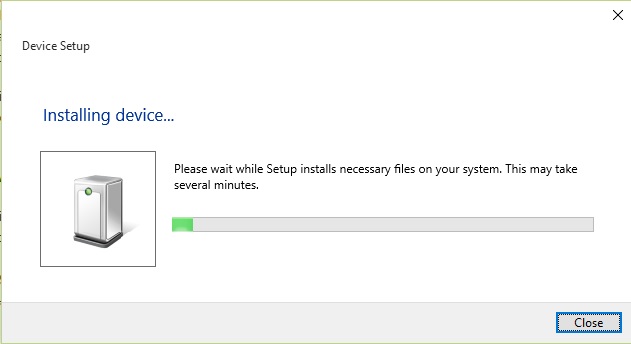
- Su Windows 10 clicchiamo sulla cartella gialla in basso, nella barra, delle applicazioni per aprire il File Explorer (Esplora risorse), oppure andiamo su Start in basso all’estrema destra e clicchiamo sempre su File Explorer come mostrato nell’immagine sottostante. Nelle versioni precedenti di Windows, generalmente, c’è un’icona sullo schermo in alto a sinistra chiamata allo stesso modo su cui possiamo cliccare.
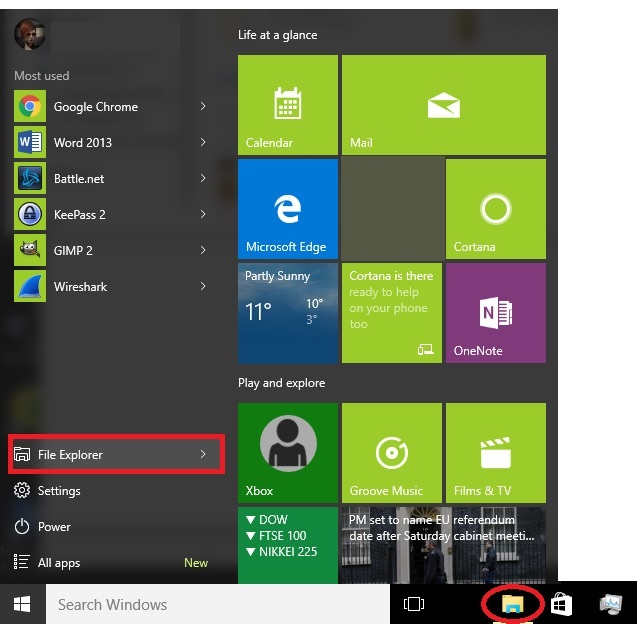
- Una volta fatto ciò si aprirà una cartella su cui potremo trovare il nome del nostro smartphone e cliccarci sopra. Nel caso qui sotto riportato abbiamo un Xperia Z1 Compact.
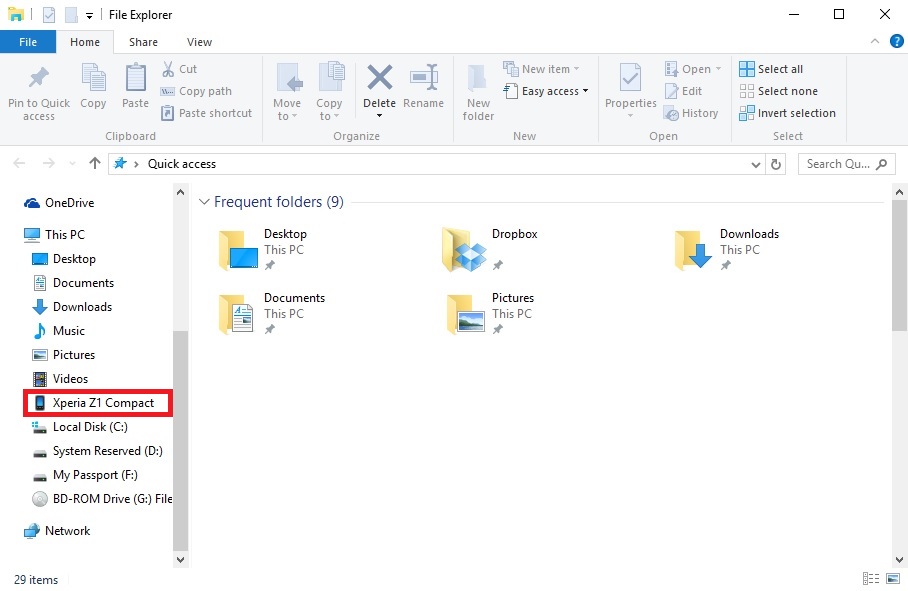
- Così facendo troveremo l’accesso all’Internal Storage (archivio interno) del nostro telefonino: clicchiamoci due volte così da accedervi.

- Fatto questo si presenteranno varie cartelle appartenenti al suddetto archivio. Tutti i video e le fotografie sono collezionate nella cartella DCIM: clicchiamoci due volte così da avervi accesso.
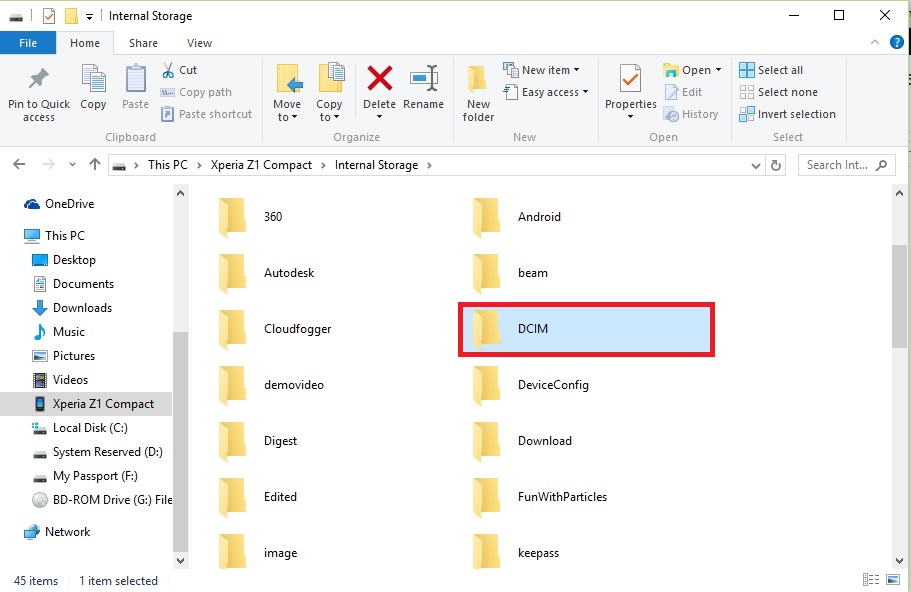
- Si aprirà ancora una volta una collezione di cartelle: di norma foto e video sono salvati su 100ANDRO ma, se abbiamo dubbi che siano altrove, possiamo sempre dare un’occhiata anche alle altre cartelle.
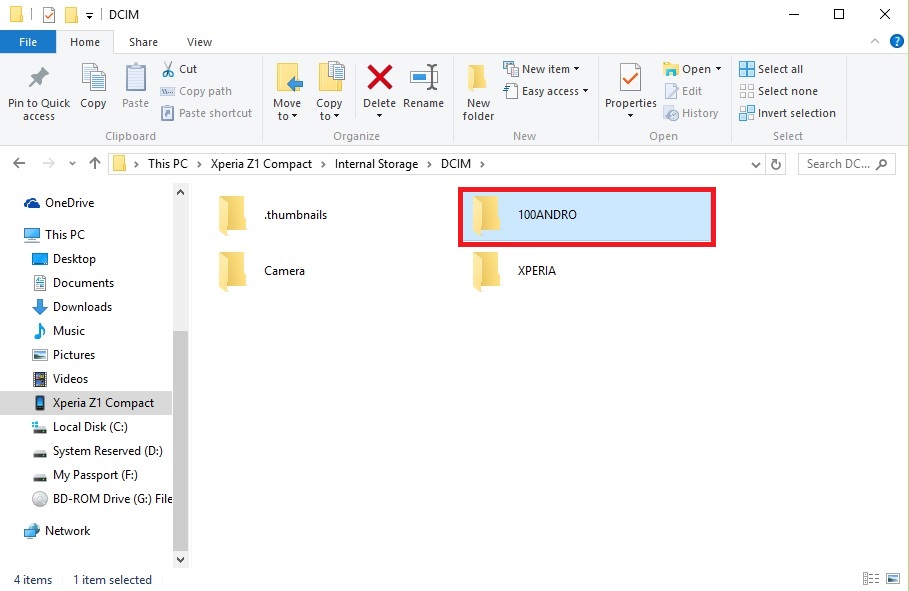
- A questo punto, una volta trovati i file, possiamo o selezionarli tutti oppure ad uno ad uno, e trascinarli sul nostro pc oppure copiarli ed incollarli (questo avviene cliccando sul file interessato, poi sul tasto destro del mouse e selezionando “copia”, dopodiché spostiamo il mouse sullo schermo del nostro pc o sulla cartella in cui vogliamo incollare i file, clicchiamo di nuovo col tasto destro e selezioniamo “incolla” – altrimenti possiamo usare delle short-cut ovvero CTRL-C per copia e CTRL-V per incolla).
Ovviamente così facendo è possibile anche spostare dal computer allo smartphone i file che ci interessano.
Se invece vogliamo importare tutto sul nostro computer in modo più veloce e organizzato (ma non trasferire foto da pc a smartphone) seguiamo solo i primi tre passi descritti qui sopra dopodiché col tasto destro del mouse e selezioniamo, nel menu a tendina, Import pictures and video (Importa immagini e video) come mostrato nell’immagine sottostante.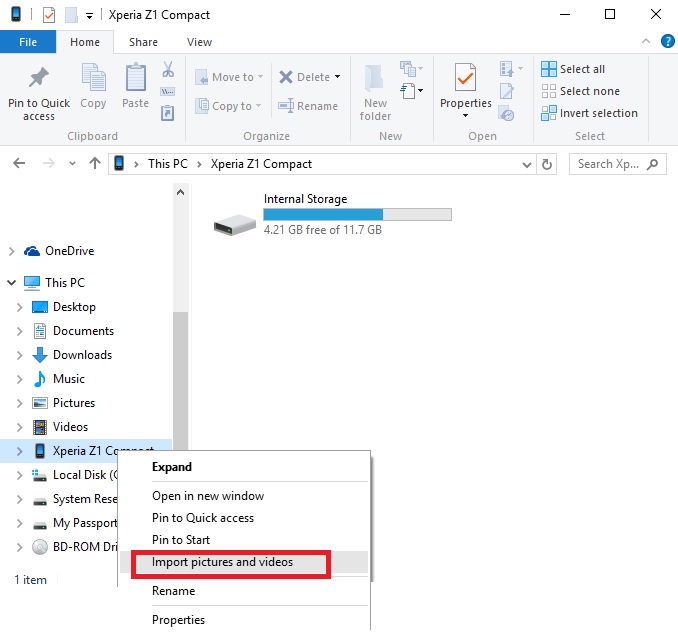
Comparirà allora una finestrella, con la scritta Looking for pictures and videos… (ricerca immagini e video…), che ci chiederà di attendere alcuni secondi o minuti dipendentemente dalla quantità di video e foto che abbiamo sul nostro cellulare. Finito il caricamento ci verrà richiesto se importare subito tutti gli oggetti trovati oppure controllare, organizzare e creare dei gruppi di cartelle sui quali importare: selezioniamo per la prima volta la prima opzione, poi clicchiamo su Next (Continua) come mostra l’immagine qui sotto.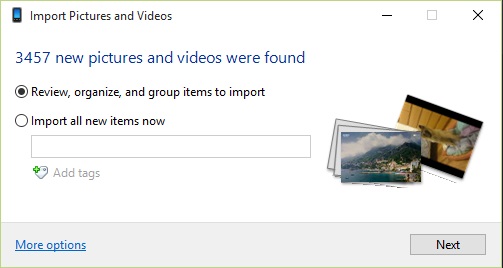
Dopodiché si aprirà una nuova finestra, come mostrato qui sotto, in cui potremo selezionare tutte le foto ed i video cliccando sul quadratino alla loro sinistra oppure su Select all (Seleziona tutto). Inoltre, cliccando su Enter a name (Scrivi un nome) accanto all’icona della cartella potremo dare un nome alla suddetta e, sotto, su Add tags potremo aggiungere i vari tag. Selezioneremo, quindi, Import (importa) ed attenderemo alcuni minuti o secondi perché si trasferiscano le immagini sul nostro computer dopodiché si aprirà automaticamente la cartella in cui le immagini sono state salvate. Se, inoltre, durante l’importazione delle immagini selezioneremo Erase after importing (cancella dopo aver importato) tutti i file che abbiamo spostato sul pc verranno eliminati direttamente dal nostro cellulare.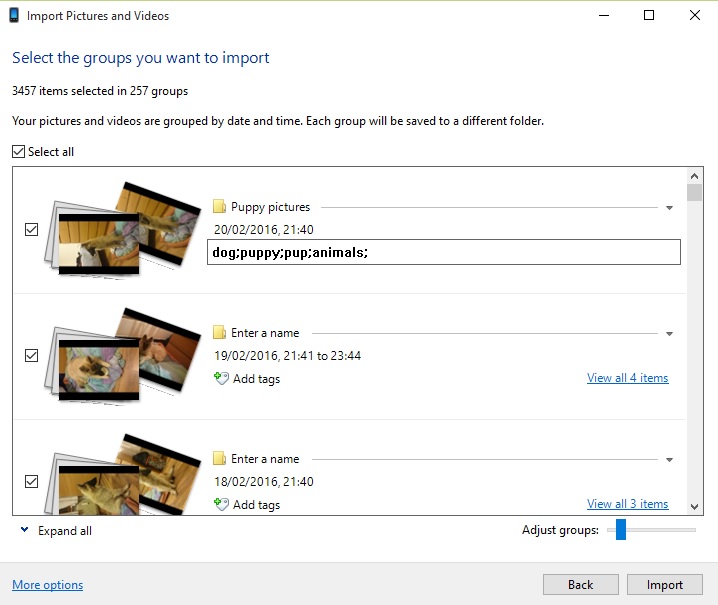
Per i cellulari HTC e Samsung, oppure se utilizziamo un computer Mac (ovvero della Apple), i passi sopraccitati non funzionano: in entrambi i casi, infatti, vi è l’obbligo di utilizzare un’applicazione specifica scaricabile gratuitamente.
 HTC, infatti, ha un’applicazione gratuita chiamata HTC Synch Manager scaricabile al seguente link: http://www.htc.com/it/support/software/htc-sync-manager.aspx. Questa applicazione, una volta scaricata ed installata sul nostro computer riconoscerà automaticamente il nostro cellulare e si aprirà da sola. Da qui sarà possibile copiare di tutto dalla musica, alle immagini, ai nostri contatti in rubrica, al nostro calendario cliccando semplicemente su quello che ci interessa e su Sync now (Sincronizza adesso). Selezionando per esempio, come nell’immagine sottostante, Copy all download mail documents to pc scaricheremo tutte le e-mail ed i documenti sul nostro computer, mentre spuntando Sync PC documents from (sincronizza i documenti del pc da) potremo spostare i documenti dal pc al cellulare.
HTC, infatti, ha un’applicazione gratuita chiamata HTC Synch Manager scaricabile al seguente link: http://www.htc.com/it/support/software/htc-sync-manager.aspx. Questa applicazione, una volta scaricata ed installata sul nostro computer riconoscerà automaticamente il nostro cellulare e si aprirà da sola. Da qui sarà possibile copiare di tutto dalla musica, alle immagini, ai nostri contatti in rubrica, al nostro calendario cliccando semplicemente su quello che ci interessa e su Sync now (Sincronizza adesso). Selezionando per esempio, come nell’immagine sottostante, Copy all download mail documents to pc scaricheremo tutte le e-mail ed i documenti sul nostro computer, mentre spuntando Sync PC documents from (sincronizza i documenti del pc da) potremo spostare i documenti dal pc al cellulare.
Mentre Samsung richiede di scaricare gratuitamente Samsung Smart Switch Mobile al seguente indirizzo GooglePlay: https://play.google.com/store/apps/details?id=com.sec.android.easyMover. Una volta scaricato ed installato il programma sul proprio computer basterà cliccare su Backup per importare e salvare tutti i file che ci interessano dopodiché attendiamo alcuni secondi o minuti (dipende da quanti file stiamo cercando di trasferire). Si presenterà un elenco, infine, di tutto ciò che è stato salvato, clicchiamo su Conferma ed ecco fatto.
Se abbiamo uno smartphone android (che non sia della Samsung o della HTC poiché in tal caso andranno benissimo le loro specifiche applicazioni sopra riportate) ed un pc della Apple dovremo, invece, scaricare Android File Transfer al seguente indirizzo: https://www.android.com/filetransfer/. Una volta installata l’applicazione questa si avvierà automaticamente ogni qualvolta in nostro telefonino verrà connesso via USB al nostro pc. Per spostare immagini ed altro basterà seguire le istruzioni del programma e cliccare su Importa tutti i nuovi elementi.