 Con l’arrivo dell’estate il surriscaldamento del pc è abbastanza normale soprattutto se viene particolarmente sfruttato ed ogni tanto, magari, si spegne di colpo da solo perché non ce la fa proprio più. Oppure, vi è mai capitato di toccare il pc e sentirlo particolarmente caldo? O ancora, di scoprire che la CPU era oltremodo riscaldata? A volte, è vero, è un problema di hardware e c’è qualche pezzo da cambiare ma spesso è anche una questione di disattenzione e dei piccoli accorgimenti potranno aiutarci a migliorare il raffreddamento e, di conseguenza, anche le prestazioni del nostro computer.
Con l’arrivo dell’estate il surriscaldamento del pc è abbastanza normale soprattutto se viene particolarmente sfruttato ed ogni tanto, magari, si spegne di colpo da solo perché non ce la fa proprio più. Oppure, vi è mai capitato di toccare il pc e sentirlo particolarmente caldo? O ancora, di scoprire che la CPU era oltremodo riscaldata? A volte, è vero, è un problema di hardware e c’è qualche pezzo da cambiare ma spesso è anche una questione di disattenzione e dei piccoli accorgimenti potranno aiutarci a migliorare il raffreddamento e, di conseguenza, anche le prestazioni del nostro computer.
- Spostare il computer altrove: spesso la causa del surriscaldamento del pc non è solo l’afa estiva ma anche il posto in cui abbiamo messo il nostro computer. Per esempio, se è per terra o all’interno di un mobiletto avrà meno possibilità di raffreddarsi che se posizionato su un piano rialzato e non a contatto con il muro. Inoltre, diamo un’occhiata anche al suo interno: se possibile non posizioniamo la scheda video attaccata a tutti gli altri componenti, ma magari in quell’altro slot… sì, quello un po’ più in basso che va bene comunque lasciando, così, un po’ più di spazio vuoto attorno. Se possibile teniamo lontane anche la PCI e la PCI express e cerchiamo di mettere a posto i vari fili aiutandoci con delle retine apposite oppure con i tipici felcri.
- Ripuliamo sempre il pc dalla polvere che si insidia al suo interno. Qui avevamo già visto come fare nel dettaglio.

- Riposizionamento del dissipatore e cambio della pasta termica o del pad termico): questo lo consiglio solo agli utenti un po’ più esperti che già l’hanno fatto oppure a chi può chiedere una mano all’amico smanettone di turno. Trovate comunque qui tutte le spiegazioni passo passo su come fare. Giusto l’altro giorno un negoziante si è permesso, senza conoscermi, di guardarmi di storto e dirmi che aveva paura di tutti questi “dilettanti fai-da-te” solo perché avevo richiesto della pasta termica per cambiarla su un pc su cui si era seccata. Certo, da un certo punto di vista, queste pratiche che stanno divenendo sempre più a portata di tutti, grazie ai video su youtube ed ai vari tutorial, tolgono il lavoro a questi gentiluomini ma, d’altra parte, se i signori si azzardassero ad essere più gentili e magari, anziché criticare, dare dei consigli utili, se sono così preoccupati, sicuramente i clienti come me tornerebbero a comprare i componenti per i pc: facendo così, invece, non aiutano nessuno nemmeno i propri introiti.

Per chi si stesse chiedendo cos’è il pad termico: è una sorta di cerotto biadesivo che ha lo stesso utilizzo della pasta termica ma a differenza di quest’ultima è più facile da applicare e costa anche parecchio di più. Quindi, in definitiva, a livello di qualità/prezzo è meglio la pasta termica. - Controlliamo che tutte le ventole siano connesse e se non lo sono colleghiamole.
- Diamo un’occhiata alle impostazioni del BIOS. Per accedervi dovremo riavviare il pc e, prima della schermata di Windows, premere ripetutamente (se non abbiamo la minima idea di quanto farlo) f5, oppure f8, oppure f1, dipende dalla marca del nostro pc. Sempre, dipendentemente dalla scheda madre che abbiamo e dal nostro sistema di raffreddamento troveremo alcune opzioni relative alle ventole dove sceglieremo l’opzione “di mezzo”, ovvero non lenta, non troppo aggressiva ma normale. Le nuove schede madri, comunque, ci danno la possibilità di accedere a queste opzioni senza entrare nel BIOS ma restando su Windows.
- Cambiare il dissipatore (ovvero la ventola che si trova sulla CPU) nel caso il nostro fosse di tipo troppo economico o si fosse rotto. Quindi, ridiamo un’occhiata all’articolo sul cambio della pasta termica in cui viene spiegato anche come cambiare il dissipatore qui. Si potrebbe cambiare anche il raffreddamento della scheda grafica ma risulta un tantino più complicato anche perché spesso e volentieri la ventola fa parte della stessa GPU per cui lo eviterei.

- Scegliere il raffreddamento a liquido: questo tipo di raffreddamento è sicuramente migliore del tipico impianto a cui siamo abituati e più silenzioso, ma costa un tantino di più. Ed è l’ideale per videogiocatori e coloro che utilizzano il pc davvero fino in fondo. Inoltre, prima di scegliere questa opzione dovremo controllare se è compatibile con la scatola del nostro pc (e quindi che possa inserirsi al suo interno senza problemi di sorta a livello di spazio e sua chiusura). In futuro, vedremo come installare questo tipo di raffreddamento in un articolo dedicato. Oppure, se non vogliamo il raffreddamento a liquido possiamo cambiare il dissipatore comprandone uno più grande: non c’è differenza in questo caso tra raffreddamento a liquido o ventole ma nel primo caso lasciamo più spazio libero all’interno della scatole del pc ma spendiamo di più.

Ultimo consiglio, come chiosa il titolo, è quello di tenere comunque sotto controllo le temperature del nostro computer. Uno dei software più conosciuti e che personalmente utilizzo è SpeedFan (potete scaricare direttamente l’ultima versione cliccando qui). Questo semplice programma ci mostrerà in tempo reale le temperature del nostro computer suggerendoci se i suoi componenti sono freddi (icona con freccia verso il basso blu), oppure se hanno la giusta temperatura (icona verde), o se questa sta salendo (freccia in su color rosso), o ancora se sono troppo caldi (icona con fuocherello) come si può notare nell’immagine qui sotto:
Per fare un esempio osservando l’immagine qui sopra la CPU è troppo calda e si aggira attorno agli 80°C, ovvero il doppio di quello che dovrebbe essere la sua temperatura ideale. Quindi il computer in questione o ha un problema con la CPU, oppure ha bisogno d’essere pulito, oppure il dissipatore non funziona come dovrebbe, oppure è posizionato male, o ancora la pasta termica è stata spalmata nel modo sbagliato o è secca, e così via. Di certo, in questo caso andrebbe scoperto il prima possibile il problema e corretto.
Inoltre, cliccando in alto a destra su Configure (Configura) abbiamo la possibilità di tenere d’occhio tutti i log e, quindi, gli eventi che magari hanno fanno spegnere il nostro pc potendo così risalire se siamo fortunati al cuore del problema.
Si aprirà così una nuova finestra dove per prima cosa cliccheremo su Log (barra delle applicazioni in alto leggermente a destra) e selezioneremo Enable (Abilita). Dopodiché andremo su Temperatures (temperature), Fan (ventola), Voltages (voltaggi), Speeds (velocità) e spunteremo tutte le possibili opzioni così da poter controllare gli storici degli avvenimenti nel nostro computer.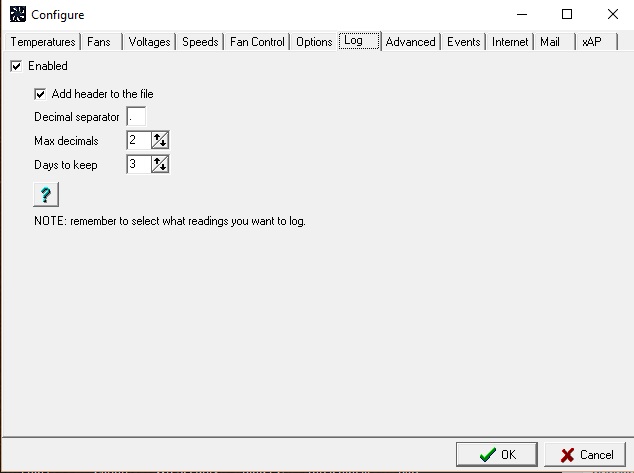
Inoltre, c’è anche la possibilità di impostare il programma per portare a termine un’azione nel caso, per esempio, la CPU superasse le temperature prescelte. Andremo, allora, su Events (eventi) selezioneremo la CPU nella casella accanto all’if (se), poi, sceglieremo uno dei seguenti simboli < (minore), > (maggiore), <= (minore o uguale), >= (maggiore o uguale) e scriveremo una temperatura, ad esempio 75 accanto tenendo comunque conto che alcuni processi, o lo stesso gaming, ovviamente implicheranno un maggiore riscaldamento del nostro computer rispetto alle temperature basi normalmente registrate. Dopodiché decideremo per quante volte questa temperatura potrà ripresentarsi scegliendo un numero accanto a For come, per esempio, 2 ed ogni quanti secondi potrà ripresentarsi tale temperatura, selezionando un numero accanto ad Allow every. Sotto di ciò selezioneremo l’azione che preferiamo accando a Then, come per esempio Beep (Suona) oppure Pop-up message (mostra un messaggio) come avvertimento. Infine, clicchiamo sull’Ok ed il gioco è fatto.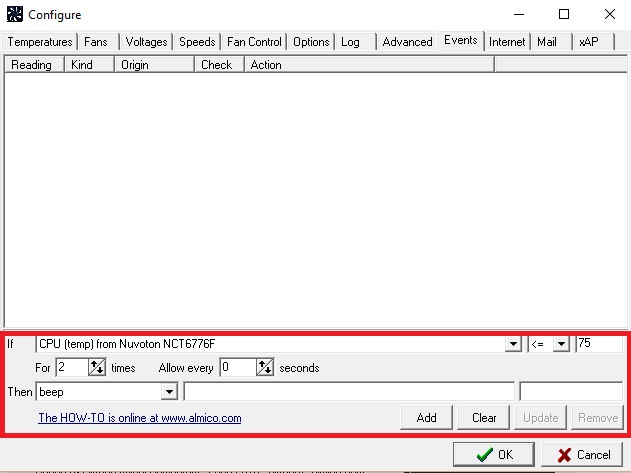
Queste basilarmente sono tutte piccole cose che possiamo fare per evitare che il nostro pc si surriscaldi ed inizi a resettarsi da solo e, spesso e volentieri, ci aiutano a correggere degli errori che crediamo siano qualcosa di più grave. Ovviamente, a volte, il computer ha problemi un po’ più seri come, per esempio, la GPU che “ciocca” ma di questo, magari, ne parleremo più in là… in ogni caso tentare, almeno, i primi cinque punti elencati qui sopra e controllare le temperature con l’aiuto di SpeedFan sicuramente potranno aiutarci a capire se il problema è solo relativo all’elevato calore dovuto a posizione del pc o altro, oppure se dobbiamo cambiare qualche pezzo nel nostro pc.
Per quanto riguarda i laptop, oltre alla loro pulizia interna, vi segnalo la possibilità di acquistare della basi di raffreddamento su cui posizionare il vostro computer facilmente acquistabili in qualsiasi negozio dedicato alla tecnologia. Il loro costo si aggira attorno ai 20 euro.