 Da quando avevo aggiornato il computer a Windows 10 la mia webcam (per la cronaca una vecchia Logitech C270) aveva iniziato ad avere vita propria: a volte si bloccava o si accendeva da sola senza motivo, delle altre il mio interlocutore anziché parlare con me credeva di aver avviato una conversazione con un criceto. L’unico modo, quindi, per correggere questo difetto nel breve termine era accendere e spegnere la webcam.
Da quando avevo aggiornato il computer a Windows 10 la mia webcam (per la cronaca una vecchia Logitech C270) aveva iniziato ad avere vita propria: a volte si bloccava o si accendeva da sola senza motivo, delle altre il mio interlocutore anziché parlare con me credeva di aver avviato una conversazione con un criceto. L’unico modo, quindi, per correggere questo difetto nel breve termine era accendere e spegnere la webcam.
Molti, probabilmente, vedendo la propria webcam che si accende in modo inaspettato avranno pensato di essere spiati da qualche pervertito entrato nel proprio computer (ammettiamolo, oggi come oggi, con tutte le news su hacker, cracker, privacy, etc. è la prima cosa che può venire in mente a qualcuno), ma se questo avviene quando applicazioni che possono utilizzare la nostra webcam sono in uso (anche se solo nel background), come per esempio Skype, allora sarà molto più facile e logico incolpare i drivers.
Windows 10, con l’aggiornamento fatto per il suo anniversario, ha iniziato a dare parecchi problemi a varie webcam. Infatti, sebbene il driver sia stato aggiornato alla nuova versione del sistema operativo il nostro piccolo strumento continuerà a comportarsi in modo strano. 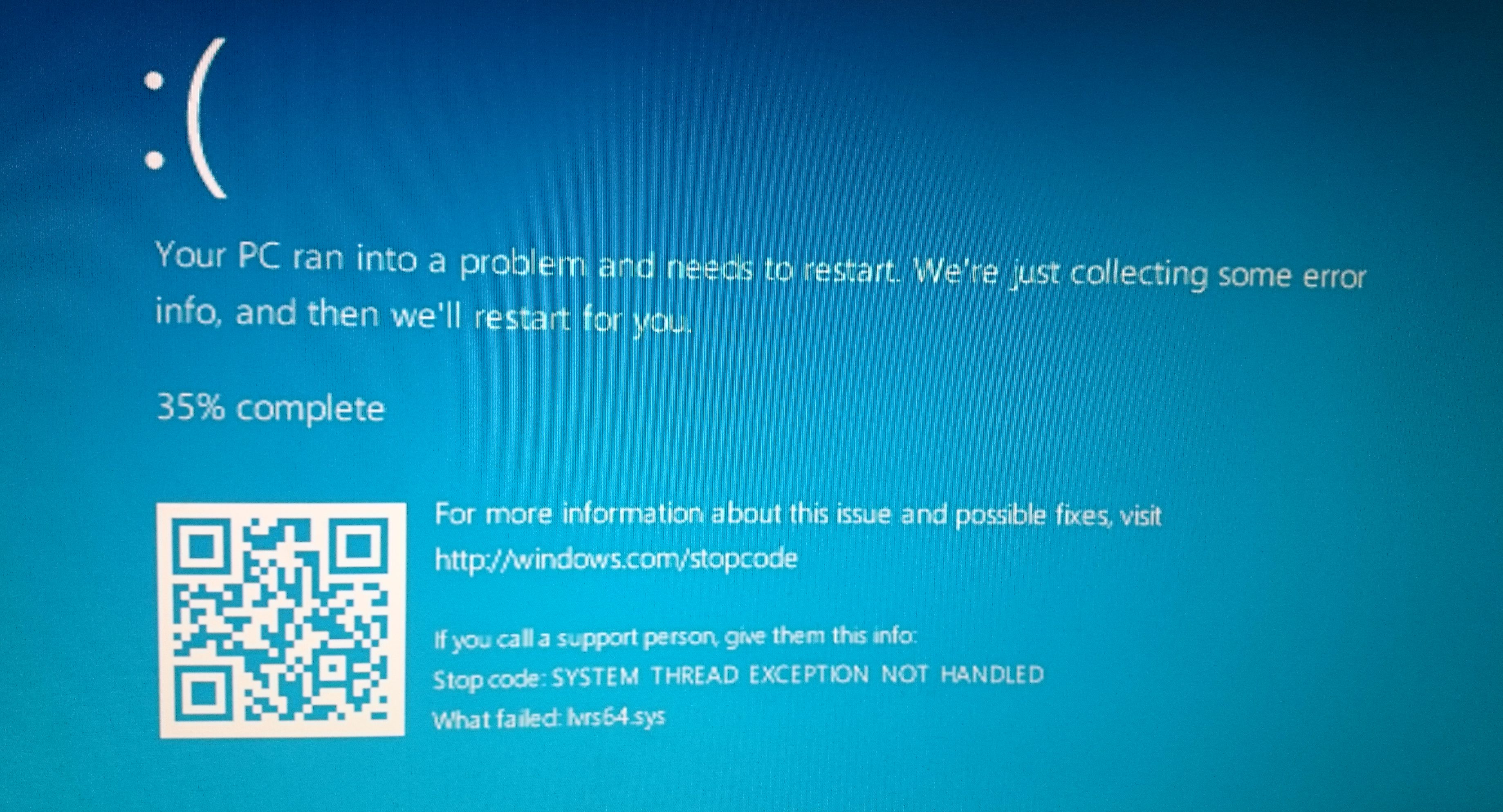
Così, dopo parecchio tempo di pigrizia ed aver visto apparire il famoso schermo blu mostrato nell’immagine soprastante (che mi avvertiva dell’errore lvrs64.sys che punta il dito sui drivers della mia webcam Logitech) ho deciso di trovare il modo di evitare questo inconveniente nel lungo termine e di scrivere, qui, passo passo cos’ho fatto esattamente e perché. Ricercando su internet le varie possibilità per fixare l’errore ho trovato un twitt risalente al 19 agosto 2016 di Rafael Rivera che già indicava sommariamente come fare: 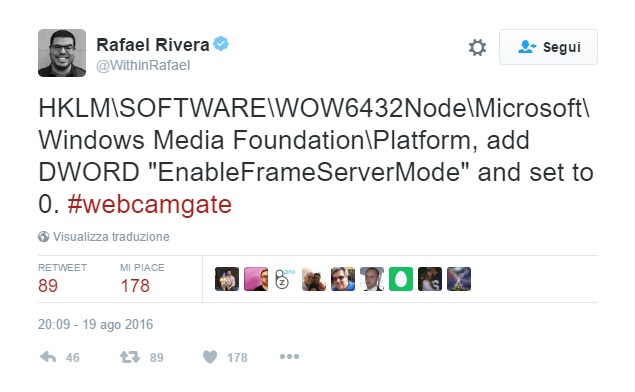
- Esistono più modi per effettuare questo passaggio. Il più semplice è il seguente: andiamo nella nostra barra delle applicazioni, accanto allo Start
 che di norma si trova in basso a destra, e scriviamo nello spazio dedicato alla ricerca: Regedit. Questo, semplificando, è un database, o registro di sistema, che contiene tutti i programmi utilizzati dal nostro computer e le rispettive configurazioni.
che di norma si trova in basso a destra, e scriviamo nello spazio dedicato alla ricerca: Regedit. Questo, semplificando, è un database, o registro di sistema, che contiene tutti i programmi utilizzati dal nostro computer e le rispettive configurazioni.
Altrimenti, un altro modo di accedere a Regedit è il seguente: cliccare col tasto destro del mouse sullo Start , selezionare Run (Corri) e scrivere regedit nello spazio apposito, dopodiché dare l’Ok.
, selezionare Run (Corri) e scrivere regedit nello spazio apposito, dopodiché dare l’Ok.
Il momento in cui utilizziamo regedit dobbiamo fare particolare attenzione alle modifiche che apportiamo poiché potrebbero rendere il nostro sistema instabile o bloccarlo completamente.

- A questo punto si aprirà una finestra che ci chiederà se vogliamo autorizzare l’applicazione per modificare il nostro strumento: ovviamente, rispondiamo in modo affermativo cliccando sullo Yes (o Sì).
- Finalmente, ci troveremo regedit di fronte: un semplice registro diviso in due colonne. Sulla colonna di sinistra troveremo le varie cartelle e su quella di destra il loro contenuto.
- Sulla colonna a sinistra selezioniamo la cartella denomimnata HKEY_LOCAL_MACHINE cliccandoci due volte per farne comparire le sottocartelle. Questa sezione contiene informazioni relative al sistema locale del nostro computer tra cui quelle hardware e del nostro sistema operativo come, appunto, i drivers. HKEY_LOCAL_MACHINE è una cartella dedicata a tutti gli utenti del computer se ve n’è più d’uno; se vogliamo correggere l’errore solo per noi stessi e non per chi condivide con noi il pc utilizzando però un’altra password ed un altro utente per accedervi (ma non ne vedo il motivo sinceramente) dovremo andare nella cartella HKEY_CURRENT_USER.
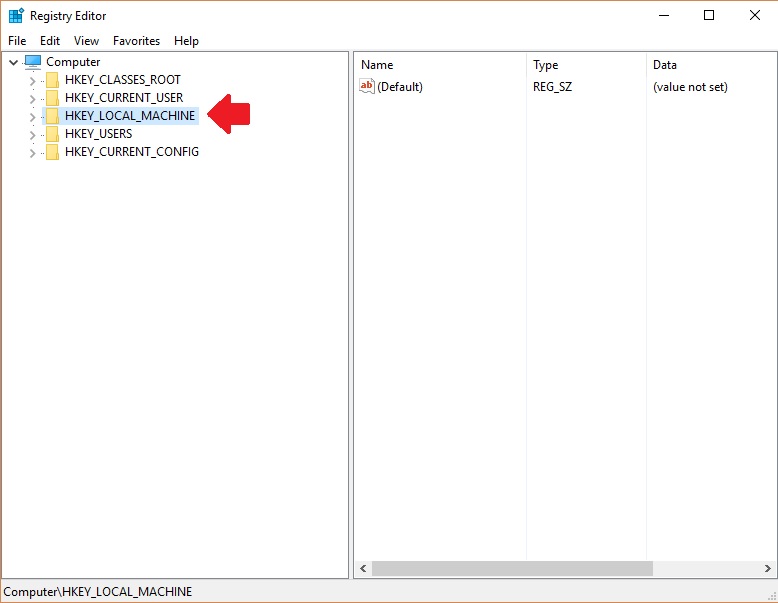
- Tra le sottocartelle cerchiamo quella denominata Software e clicchiamoci due volte sopra come abbiamo fatto precedentemente con HKEY_LOCAL_MACHINE. In questa sottocartella vi sono tutte le variabili dei programmi ed alcune del sistema relative a tutti gli utenti del nostro computer. Inoltre, vi sono anche archiviare delle chiavi dei venditori, compreso Microsoft, che hanno prodotto il sistema operativo.
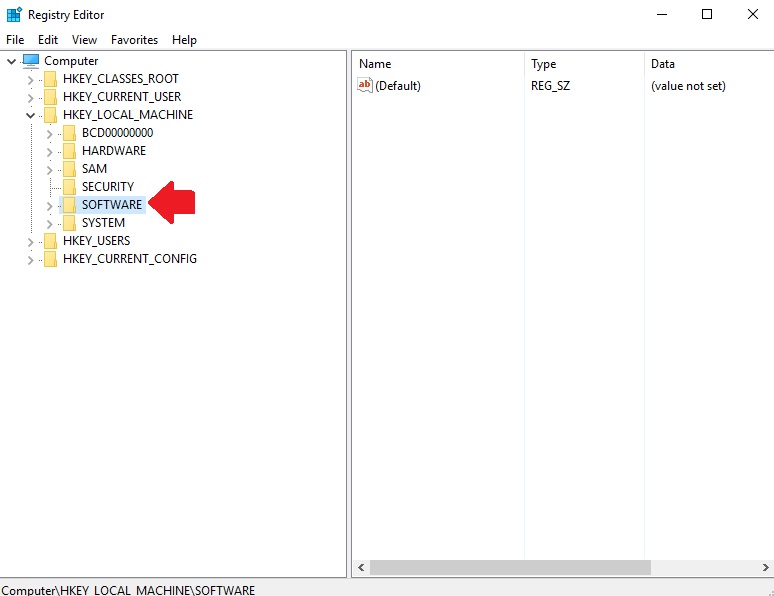
- Sempre nella colonna di sinistra, scrolliamo con attenzione, fino a trovare e cliccare due volte sulla cartella Microsoft dove si trovano i dati di configurazione per i programmi di Microsoft che abbiamo nel nostro computer.
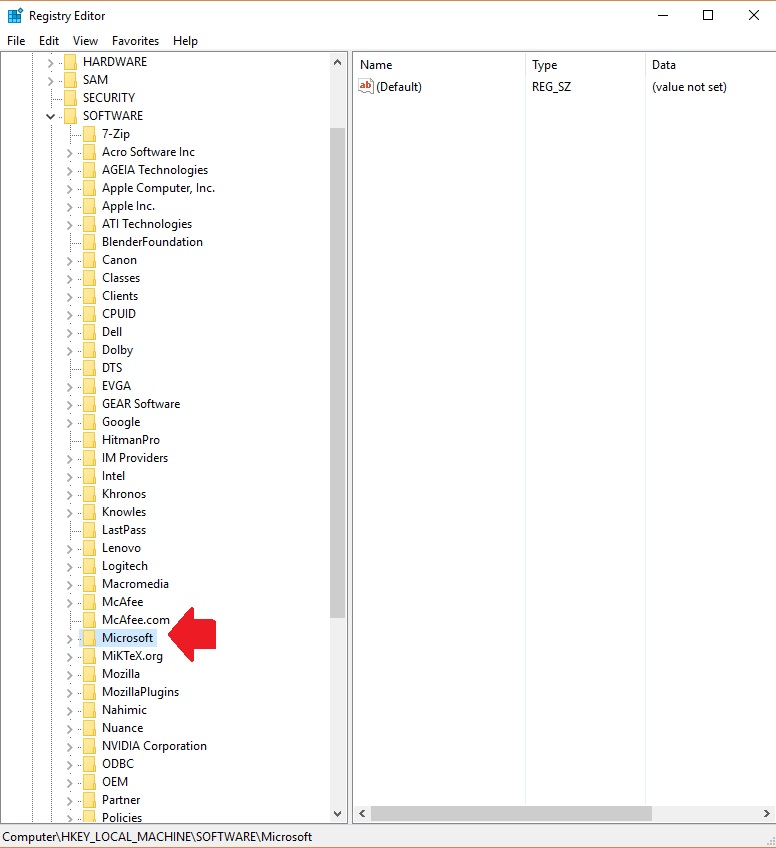
- A questo punto un’altra marea di sottocartelle si aprirà: con calma dovremo scrollare la pagina, sempre sulla colonna di sinistra, alla ricerca della cartella Windows Media Foundation e cliccare anche su di essa due volte. Questa sezione riguarda applicazioni e componenti digitali.
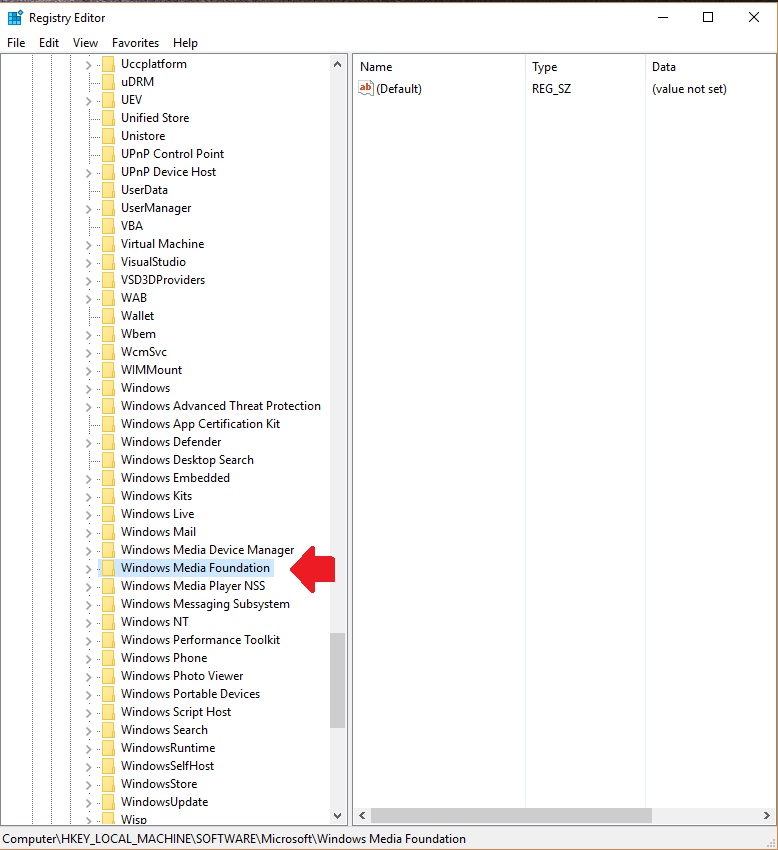
- E, qui, infine dovremo trovare la sottocartella denominata Platform che è esattamente quella che stavamo cercando per portare a termine il nostro compito.
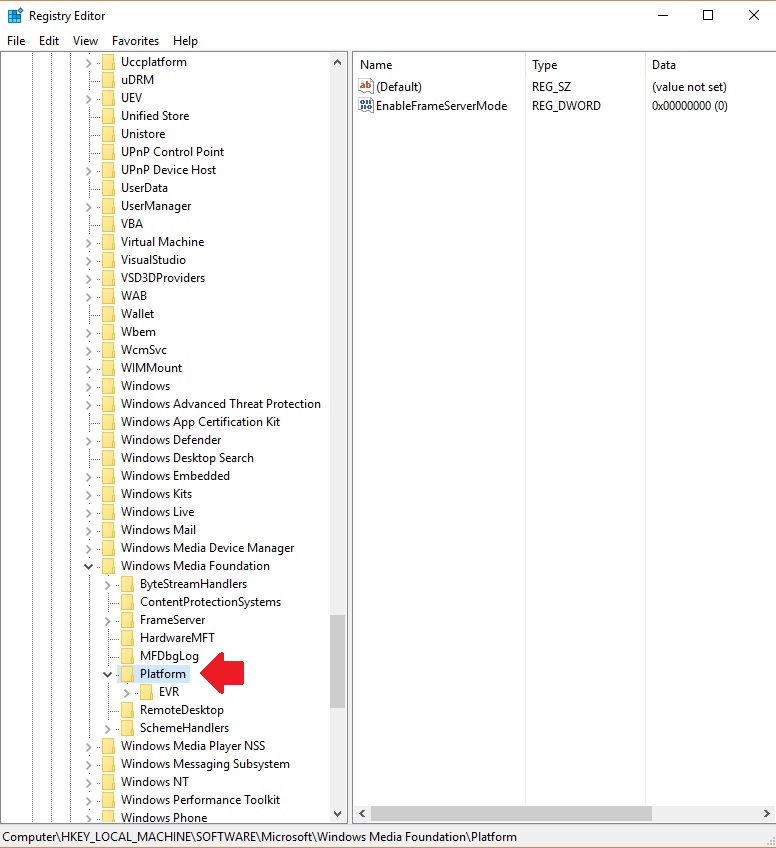
- Finalmente, spostiamoci nella colonna di destra. Qui, col tasto destro del mouse clicchiamo all’interno del box (spazio bianco), selezioniamo New (nuovo) e scegliamo DWORD (32-bit Value) come mostrato nell’immagine sottostante. Per la cronaca, DWORD è un typedef (o definizione in type), normalmente utilizzando nel linguaggio di programmazione C++, per una double word. DWORD, in specifico, corrisponde a 32-bit ovvero DWORD = 32bit mentre, per esempio QWORD = 64bit. Queste typedef non vengono utilizzate spesso ma solo il momento in cui ci si interfaccia con una WinAPI, ovvero la programmazione d’interfacce delle applicazioni Windows.
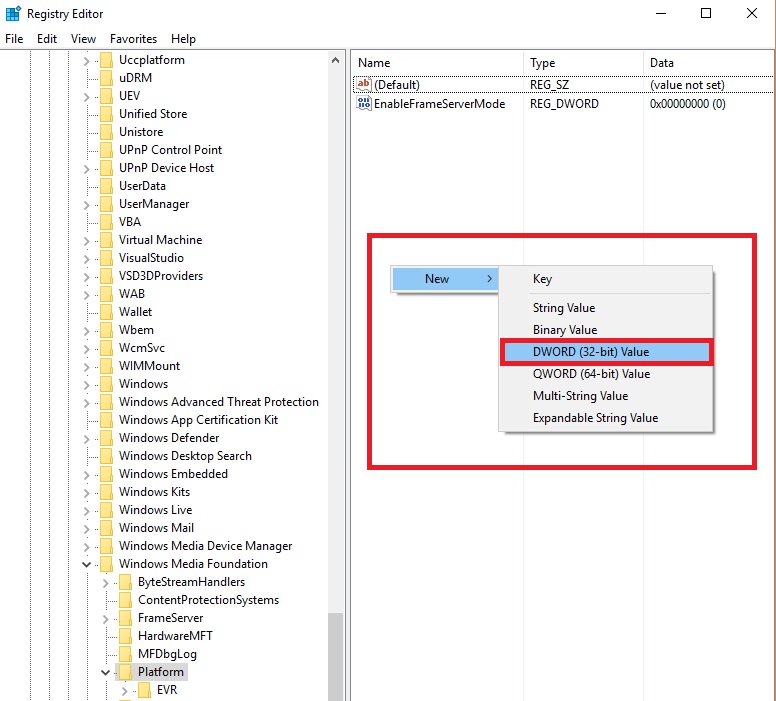
- Comparirà, quindi, sotto la prima riga Default un nuovo file che rinomineremo EnableFrameServerMode sincerandoci che il suo valore sia impostato su 0. Possiamo, già, notare la presenza di questo file nell’immagine soprastante. Per sincerarci che il valore sia effettivamente 0 clicchiamo due volte col tasto sinistro del mouse sul nuovo registro creato come mostrato nell’immagine sottostante e, poi, clicchiamo su Ok.
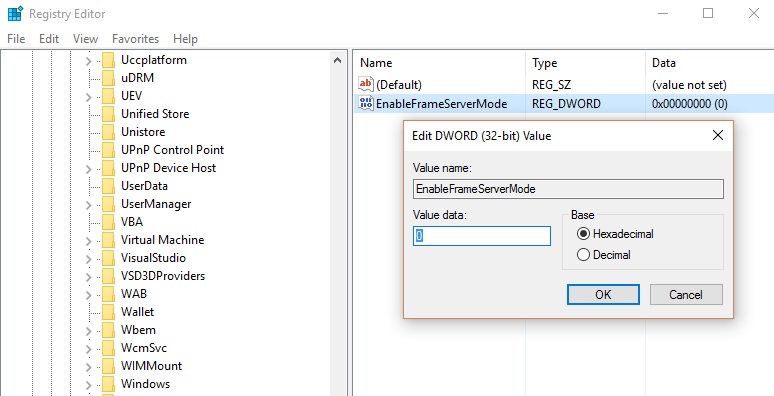
A questo punto il cambiamento apportato sarà subito abilitato: basterà riavviare, eventualmente, le applicazioni che utilizzano la webcam in caso le avessimo lasciare accese durante tutto il processo.
Ora, perché questo errore si è verificato con l’aggiornamento di Windows? Pare che la Microsoft abbia deciso di permettere a tutte le webcam connesse con cavo USB l’uso del solo YUY2 Encoding, che riguarda la gamma di colori video della stessa, ed abbia rimosso il codec MJPEG ed il modulo streaming H264 (entrambi plugin video) che anche la popolare Logitech C920 utilizza.
Per quanto riguarda la mia webcam questo procedimento pare abbia funzionato e le strane accensioni ed errori vari sono scomparsi. Nel caso, però, questo non accada ed abbiate seguito la procedura passo passo l’unica altra soluzione è quella di tornare alla versione di Windows10 precedente all’aggiornamento corrente oppure aspettare nella speranza che la Microsoft corregga questo errore (si vociferava, già, che l’avrebbero fatto a settembre di quest’anno ma a quanto pare il problema persiste).