 Nell’articolo precedente (qui) ci eravamo persi a vedere, nel dettaglio, cos’è una connessione Wi-Fi, perché in realtà è meglio scegliere quando possibile una connessione Ethernet e le differenze tra le varie categorie di router. Ad un lettore attento sarà subito saltato all’occhio che l’ideale è utilizzare un router di nuova generazione (ovvero 802.11ac) riconoscibile dalla quantità di antenne (un esempio è quello nell’immagine qui accanto) ma, volendo, anche un router di tipo 802.11n con un massimo di quattro antenne è più che accettabile.
Nell’articolo precedente (qui) ci eravamo persi a vedere, nel dettaglio, cos’è una connessione Wi-Fi, perché in realtà è meglio scegliere quando possibile una connessione Ethernet e le differenze tra le varie categorie di router. Ad un lettore attento sarà subito saltato all’occhio che l’ideale è utilizzare un router di nuova generazione (ovvero 802.11ac) riconoscibile dalla quantità di antenne (un esempio è quello nell’immagine qui accanto) ma, volendo, anche un router di tipo 802.11n con un massimo di quattro antenne è più che accettabile.
Ma vediamo, una volta scelto il nostro router cosa possiamo fare per migliorare la nostra connessione Wi-Fi ricordandoci comunque che ci sono purtroppo dei limiti dovuti al nostro contratto con la compagnia che ci offre il servizio internet ed alla distanza che la “cabina” ha dalla nostra casa. Molte persone sul lavoro si sono lamentate con me che loro, per esempio, hanno una connessione a 20 mega ma che la loro arriva sì e no a 10 mega. Questo avviene perché il contratto da 20 mega non può dare a tutti la stessa velocità di 20 mega vi sono vari fattori che lo influenzano come, per esempio, la quantità di utenti connessi, il tipo di sistema e server che stiamo utilizzando, e, appunto, la distanza di casa nostra dalla fantomatica cabina. Vi sono comunque dei limiti minimi a cui le compagnie devono attenersi: nel caso la nostra connessione non si trovi all’interno di tali limiti il cliente può recedere il contratto senza rincorrere a delle penali. Qui riporto i limiti minimi per operatore:
- Tim (o vecchia Telecom)
7 mega, limite minimo 2,1 Mbps
20 mega, limite minimo 7,2 Mbps - Infostrada
20 mega, limite minimo 7,1 Mbps - Tiscali
7 mega, limite minimo 2,1 Mbps
20 mega, limite minimo 5,2 Mbps - Fastweb
20 mega, limite minimo 10,2 Mbps
Perché non parlo qui di fibra? Perché chiunque si lamenti della velocità della fibra quando in certi paesi è già un miracolo se si possono raggiungere i 2,1 Mbps (via Ethernet) ha qualche problema di prospettiva e/o nevrosi.
Comunque, al di là delle battutaccie, come abbiamo detto ci sono dei piccoli accorgimenti per migliorare la connessione Wi-Fi che, in ogni caso, non avrà mai la qualità che potremmo avere se collegati con Ethernet (ovvero con cavetto).
- Scegliere un buon luogo dove posizionare il nostro router: più questo strumento si trova in un’area senza ostruzioni, come per esempio grossi mobili o muri, e magari in un piano rialzato migliore sarà il segnale di connessione.
- Aggiornare il router e/o i suoi driver e firmware (per aggiornare quest’ultimo andiamo nella pagina del nostro router come spiegato nella sezione QoS al punto 3 e controlliamo, dopo aver trovato la dicitura Firmware, o Router Upgrade, o Update se ci sono aggiornamenti da fare).
- Troviamo il canale giusto: ne avevamo parlato qui per esteso. Per capire esattamente quale canale selezionare possiamo aiutarci con applicazioni da scaricare sul nostro smartphone come WiFiAnalyzer, oppure Analizzatore WiFi. Infatti, nel caso vivessimo in un condomio oppure avessimo dei vicini che utilizzano a loro volta internet il loro segnale potrebbe interferire con il nostro.
- Sinceriamoci di avere una buona password nel nostro WiFi e non facilmente intuibile (magari evitiamo di fare come la mia coinquilina che, anche avendo la password intricata, se ne andava in giro con un post-it dandola a tutti quelli che mettevano piede in casa: un bel giorno ho trovato una lista di gente connessa che non finiva più).
- Lo streaming si ciba di banda per cui se qualcuno lo utilizza regolarmente la connessione risulterà logicamente rallentata. In questo caso la maggior parte di router oggi hanno a disposizione uno strumento chiamato QoS (Quality of Service o qualità di servizio) di cui parlerò per esteso alla fine di questa lista.
- Aumentare lo spazio coperto dal Wi-Fi (nei limiti del possibile) utilizzando antenne sul proprio pc ed un piccolo trucco materiale fatto in casa con l’alluminio. Nella foto qui sotto c’è un piccolo esempio di ciò di cui sto parlando ma si possono usare anche altri metodi: sbizzarritevi!

COME IMPOSTARE IL QoS (Quality of Service)
Il QoS (Quality of Service o qualità di servizio) permette di distribuire la banda di connessione in base alla priorità. Questo significa che, attraverso le impostazioni del router, possiamo prenderci la priorità di connessione. Per avere un’idea di come funziona il QoS immaginiamoci una coda al supermercato: se non personalizziamo le impostazioni l’utenza andrà avanti in modo particolarmente confuso senza seguire una vera e propria coda e/o ordine d’arrivo. 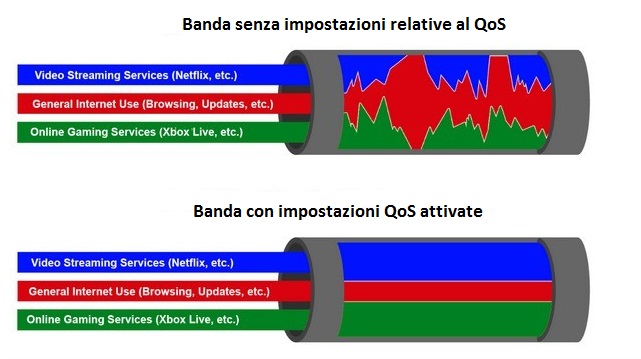 Come mostrato nell’immagine soprastante, quindi, nel primo caso dove viene descritta la banda senza impostazioni relative al QoS vediamo che i vari compiti assegnati si accavallano l’uno all’altro con picchi sia in positivo che in negativo nelle varie task: ciò significa che avremo una connessione con dei grossi alti e bassi. Nel secondo esempio, invece, dove viene mostrata l’immagine che descrive la banda con impostazioni QoS attivate vediamo che la connessione mantiene lo stesso livello, senza sbalzi, per tutte le operazioni: logicamente per lo streaming (per esempio Netflix) o i videogiochi on-line verrà impostata una banda più grossa che per un normale uso di internet relativo alla navigazione su social network, e-mail o pagine web per il semplice motivo che questi ultimi compiti necessitano, in ogni caso, di una banda minore.
Come mostrato nell’immagine soprastante, quindi, nel primo caso dove viene descritta la banda senza impostazioni relative al QoS vediamo che i vari compiti assegnati si accavallano l’uno all’altro con picchi sia in positivo che in negativo nelle varie task: ciò significa che avremo una connessione con dei grossi alti e bassi. Nel secondo esempio, invece, dove viene mostrata l’immagine che descrive la banda con impostazioni QoS attivate vediamo che la connessione mantiene lo stesso livello, senza sbalzi, per tutte le operazioni: logicamente per lo streaming (per esempio Netflix) o i videogiochi on-line verrà impostata una banda più grossa che per un normale uso di internet relativo alla navigazione su social network, e-mail o pagine web per il semplice motivo che questi ultimi compiti necessitano, in ogni caso, di una banda minore.
- Impostare un indirizzo IP riservato cosicché questi non cambi il momento in cui impostiamo il QoS. Vediamo come…
- Apriamo il nostro browser (che esso sia Safari, Chrome, Windows Edge, Explorer, Opera, Firefox e chi ne ha più ne metta).
- Andiamo nella pagina del nostro router. Qui, per esempio, è http://192.168.1.1/ potrebbe anche essere http://192.168.0.1/ oppure http://192.168.1.254/.
- Inseriamo le nostre credenziali. Se non le abbiamo mai cambiate di norma sia il nickname che la password sono Admin.
- Navighiamo nella pagina cercando una sezione chiamata Basic, o Setup, o Impostazioni, o ancora nel caso del D-Link che stiamo vedendo sulla colonna di sinistra scegliamo Configurazione IPv6, scrolliamo fino in fondo, e individuiamo Number of Dynamic DHCP Clients dopodiché selezioniamo la dicitura Reserve o Riservato. In tal modo potremo nominare e cambiare l’indirizzo IP dei vari computer collegati al router. Si può, inoltre, dare un nome ad ogni pc così da renderne facile l’identificazione. Una volta fatto questo, ovviamente, ricordiamoci di salvare le impostazioni.
- Selezioniamo la pagina Impostazioni Avanzate nella barra delle applicazioni in alto.
- Clicchiamo su Configurazione QoS nel menu alla nostra sinistra.
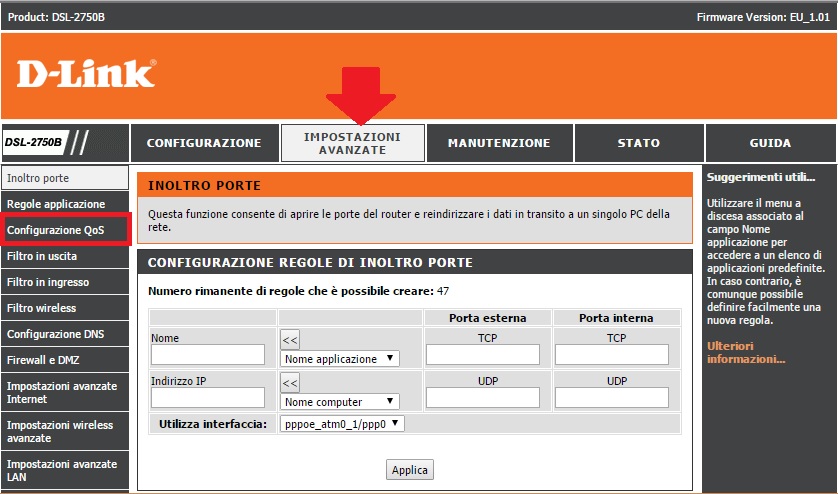
- La pagina delle impostazioni avrà degli spazi bianchi che il momento in cui spunteremo i vari spazi si andranno a riempire.
Qui riporto le impostazioni standard per il QoS:
Enable Traffic Shaping (DIR Series only): dovrebbe essere già abilitato.
Enable QoS: dovrebbe essere già abilitato.
Automatic Classification: dovrebbe essere già abilitato.
Dynamic Fragmentation: disabilitiamolo togliendo la spunta.
Automatic Uplink Speed: dovrebbe essere già abilitato.
Connection Type: selezioniamo il tipo di connessione basato sul servizio che utilizziamo il via cavo o DSL.
Detected xDSL or Other Frame Relay Network: selezioniamo Sì solo se utilizziamo il servizio DSL. - Scrolliamo ed andiamo a cliccare su QoS Wireless o QoS LAN a seconda del nostro caso.

- Si aprirà una nuova pagina come quella mostrata qui sotto. Non tutte le impostazioni che riporto saranno presenti in ogni router quindi non spaventiamoci.
 Name: scegliamo un nome qualsiasi che ci sta bene per la regola che stiamo per inserire.
Name: scegliamo un nome qualsiasi che ci sta bene per la regola che stiamo per inserire.
Priority: impostiamo a 1 (1-255, 255 è la priorità più bassa). Alcuni router non supportano la priorità 1-255 ma 1-8.
Protocol: impostare Both (entrambi).
Local IP Range: indirizzo IP riservato di ogni computer connesso.
Local Port Range: 0 nel From (da) box, 65535 nel To (a) box.
Remote IP Range: 0.0.0.0 nel From (da) box, 255.255.255.255 nel To (a) box.
Remote Port Range: 0 nel From (da) box, 65535 nel To (a) box. - Infine ricordiamoci di cliccare Add (Aggiungi) per aggiungere, appunto, la regola impostata.
- C’è anche la possibilità di dare priorità a delle specifiche applicazioni selezionando delle specifiche porte su Intervallo delle porte di destinazione nel caso descritto dall’immagine soprastante. Per esempio, possiamo aggiungere le porte 80 e 443 e protocollo TCP utilizzati, generalmente, per la navigazione dandogli una bassa priorità rispetto alle altre così da rendere streaming e gaming più veloci. Qui trovate una lista delle porte standard.
Ovviamente, se la cabina dell’operatore che ci da comunque il servizio internet è vecchia e lontana dalla nostra abitazione putroppo non potremo fare molto per migliorare la navigazione internet.