 In un vecchio articolo, che trovate qui e dedicato alla modificazione di audio e video con il software gratuito HandBrake (utilizzabile sia su Windows, che Mac, che Linux), ci è stato chiesto se era possibile spiegare un tantino più in specifico la modalità Denoise. Dato che sui commenti non si possono postare propriamente delle immagini descrittive abbiamo deciso di fare un piccolo articolo a parte per esaudire questa richiesta ed anche per riprendere un po’ in mano questo programmino che ha anche introdotto un nuovo filtro per il Denoise oltre a quello già presente.
In un vecchio articolo, che trovate qui e dedicato alla modificazione di audio e video con il software gratuito HandBrake (utilizzabile sia su Windows, che Mac, che Linux), ci è stato chiesto se era possibile spiegare un tantino più in specifico la modalità Denoise. Dato che sui commenti non si possono postare propriamente delle immagini descrittive abbiamo deciso di fare un piccolo articolo a parte per esaudire questa richiesta ed anche per riprendere un po’ in mano questo programmino che ha anche introdotto un nuovo filtro per il Denoise oltre a quello già presente.
Per la cronaca, in questo momento stiamo utilizzando l’ultima versione di HandBrake, ovvero la 1.0.7.
Ma, per cominciare vediamo cosa significa Noise e, per conseguenza, a cosa serve l’opzione Denoise. Il Noise è quello che definiamo comunemente un rumore nell’immagine, ovvero il risultato per esempio della grana della pellicola, della compressione dei file, di una bassa qualità del video o della videocamera stessa, etc. Questi elementi portano alla presenza di pixellature, puntini presenti nell’immagine. La scelta di mantenere o meno il noise può essere legato a preferenze personali oppure a scelte post-produttive. Il Denoise quindi è uno strumento che ci permette di eliminare o diminuire la presenza del Noise. Fontamentalmente, quindi, il Denoise trova i punti in cui i pixel sono tra loro diversi, per esempio in termini di colorazione, facendoci scegliere fino a che punto intendiamo confonderli.
Qui sotto utilizzeremo le immagini del mio cane che, grazie ai dettagli ed ai colori del suo pelo ci permetterà di sottolineare cosa un uso eccessivo del Denoise può fare.
Handbrake, nella sua versione più recente e come già anticipato, presenta due diversi tipi di filtri per effettuare il Denoise:
- HQDN3D, veloce e comodo per materiale che presenta un Noise leggero. Se utilizzato in maniera smodata, questi, degraderà la qualità dell’immagine.
- NLMeans, è molto più lento del primo ma funziona molto meglio su materiale più complicato da correggere.
L’ideale per scegliere effettivamente quale dei due filtri usare, comunque, è tentare di utilizzarlo su una piccola porzione di video prima di applicarlo alla sua interezza.
Una volta caricato il video, troveremo il Denoise nella sezione Filters (Filtri) dove potremo scegliere quali dei due specifici tipi descritti qui sopra vogliamo utilizzare e relative opzioni. Noteremo inoltre che scegliendo l’opzione HQDN3D potremo selezionare anche il grado con cui andremo ad utilizzarlo: weak (debole), medium (medio), strong (forte), custum (personalizzato). La modalità personalizzata si inserisce nel seguente formato 0:0:0:0; per intenderci meglio weak corrisponde a 2:1:2:3, medium a 3:2:2:3 e strong a 7:7:5:5.
Mentre con il filtro NLMeans oltre a weak, medium, strong troviamo anche ultralight (ultraleggero) ed una sezione in più dedicata al Tune (tono) dove, a seconda del tipo di video che vogliamo modificare, sceglieremo tra di essi: li vedremo, in specifico, più avanti negli esempi.
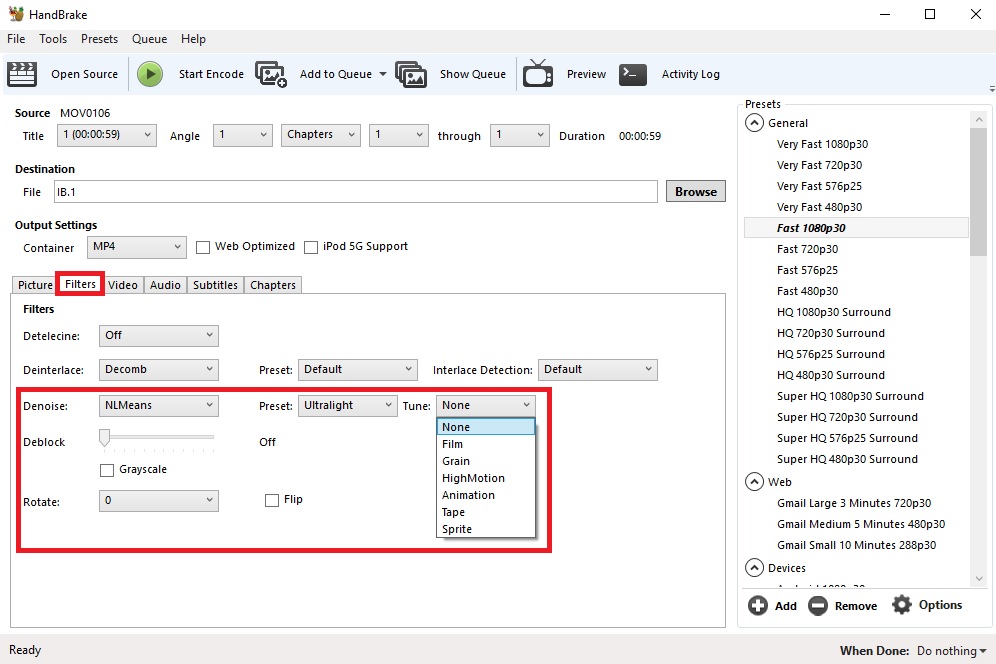
I fotogrammi e i dettagli degli esempi sono proprietà dell’autore di questo post che ha girato i video da cui sono stati estrapolati e la modella sexy che vedete è la mia personale assistente pelosa. I suddetti video sono stati volontariamente scelti in quanto amatoriali calcolando che la maggior parte di persone non sarà interessata a migliorare video in qualità HD presi da qualche DVD o altro ma voglia, semplicemente, migliorare i propri file.
Qui sotto vediamo un dettaglio di un fotogramma del video originale sulla sinistra, mentre sulla destra con Denoise strong (per mostrare cosa l’uso esagerato del Denoise può fare) applicato con HQDN3D. Ingrandendo le immagini sarà possibile notare meglio la differenza: i dettagli dei peli del cane si perdono con l’uso del filtro cosa che accadrebbe anche e, per esempio, nel caso delle rughe sul volto di una persona. L’immagine, quindi, risulta meno nitida e dettagliata rispetto all’originale (che comunque non è il massimo dato che il video è stato girato con uno smartphone). Ma, pensiamo un attimo ad una possibile immagine un tantino più puntellata e pixellata: il Denoise ci avrebbe aiutato, in quel caso, a renderla più uniforme.
Logicamente, se lo stesso filtro fosse applicato in modo light l’effetto sarebbe molto meno evidente soprattutto per un occhio non allenato ad osservare le modifiche grafiche. Personalmente, prediligo evitare ritocchi o se necessari mantenerli ad un livello naturale senza mai esagerare o renderli troppo ovvi, ma questa è una scelta che molti oggi non condividono.
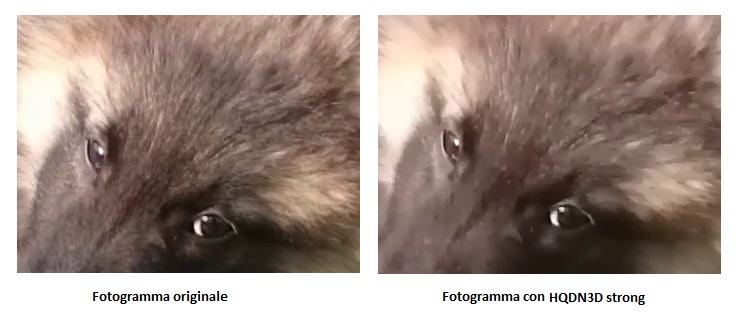 Come abbiamo già anticipato, comunque il filtro HQDN3D viene utilizzato solo se vogliamo fare un lavoro veloce e su video che presentano un noise leggero o medio-leggero.
Come abbiamo già anticipato, comunque il filtro HQDN3D viene utilizzato solo se vogliamo fare un lavoro veloce e su video che presentano un noise leggero o medio-leggero.
Vediamo, allora, le diverse opzioni del Denoise NLMeans una per una impostandole, ovviamente, su strong per permettere a tutti, anche coloro che hanno un occhio meno allenato, di osservare i cambiamenti. Iniziamo con NLMeans Strong Grain. Il Grain processa solamente il canale dei colori preservando l’illuminazione ma riducendo la grana della colorazione. Osservando l’immagine qui sotto notiamo come questa volta il cambiamento, sebbene forte, non sia così ovvio come quello con l’altro filtro (ecco perché ho scelto anche una diversa inquadratura). Le frecce rosse sottolineano un paio d’esempi: il pelo nero del cane che invece di essere nitido alla fine si fonde con la parte beige ed un filo d’erba ben visibile nel fotogramma originale e sbiadito in quello modificato (sì, il cane sta rosicchiando un osso, fatevene una ragione). Lo stesso naso umidiccio della modella appare leggermente meno dettagliato.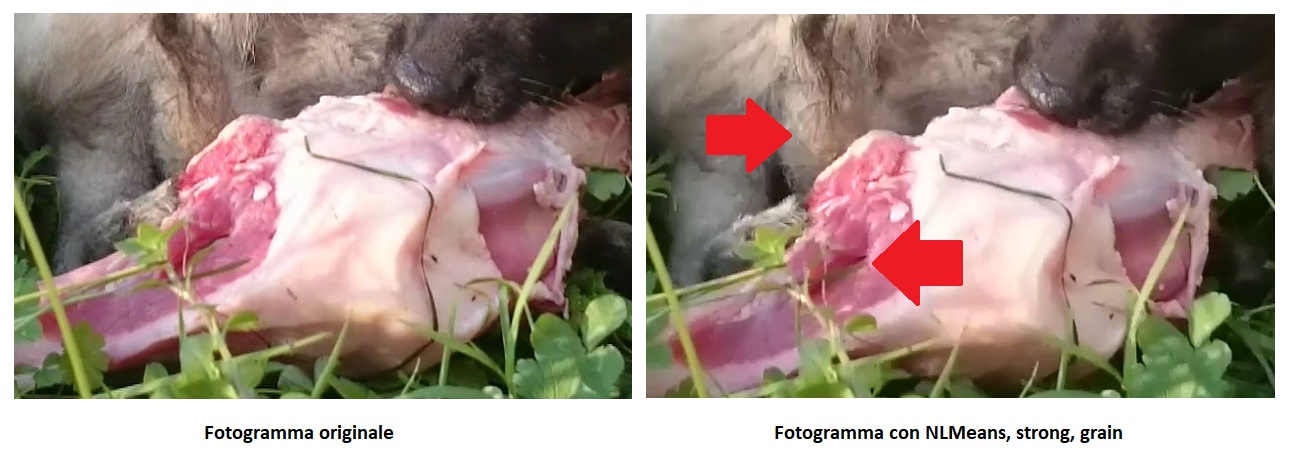
Diamo, però, un’occhiata (dato che le immagini originali non presentano alcun rumore da cancellare) anche alla resa sul filmato con applicato un filtro con un forte Noise Grain e cosa accade quando applichiamo il Denoise. Come possiamo notare nell’immagine sottostante, sebbene il rumore dell’immagine non sia completamente scomparso il filtro mostra una diminuzione dello stesso; in specifico il filtro NLMeans Strong Grain rispetto all’HQDN3D Strong sembra continuare a preservare dei dettagli che il secondo invece perde leggermente. 

Nel caso di NLMeans Strong Film, invece, possiamo rifinire le impostazioni per video in movimento. Anche qui possiamo vedere che esagerando si vanno a perdere dei dettagli.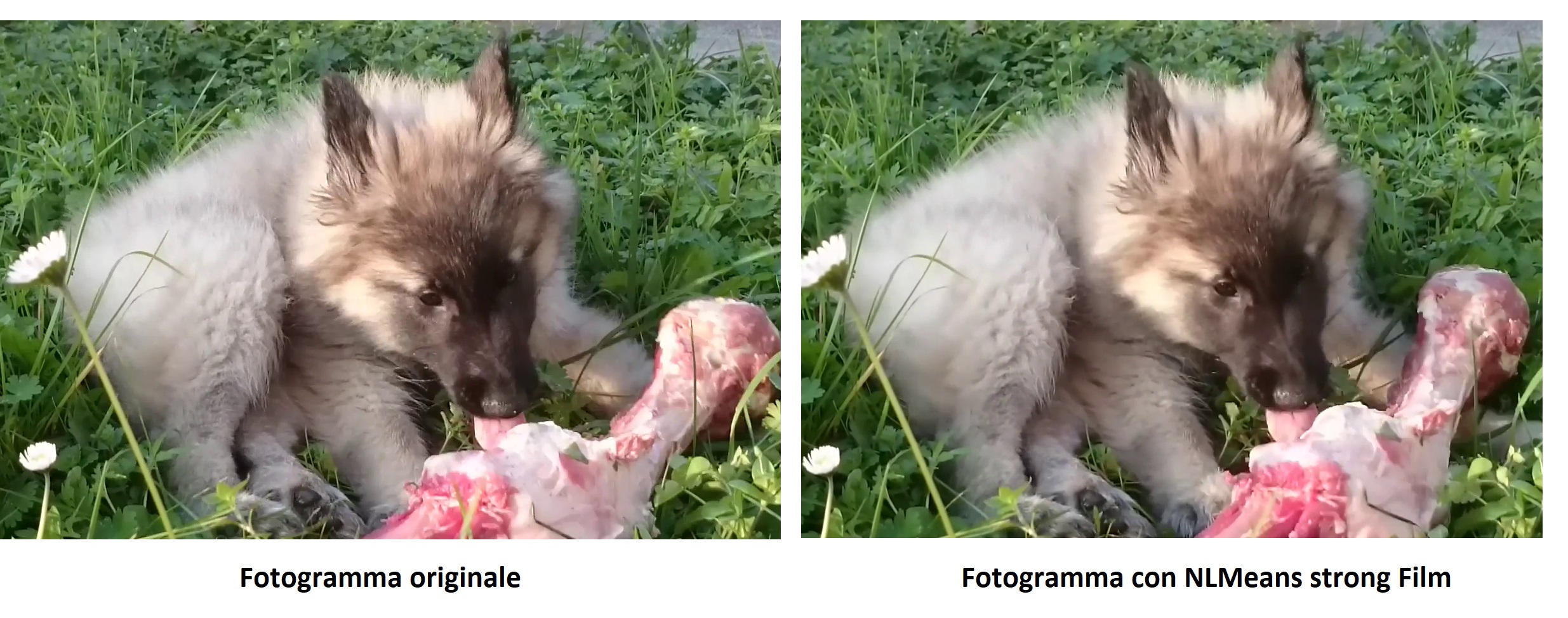
NLMeans Strong Highmotion viene, invece, utilizzato per quelle scene ad alto contenuto di movimento come riprese di sport e processa, come avviene nel caso del Grain, solo il canale dei colori. Non c’è in realtà, come possiamo vedere, molta differenza tra i due filtri a parte il fatto che i dettagli diminuiscono dando, però, spazio ad un’idea di movimento più fluido.
L’NLMeans ha altre tre opzioni di cui non parleremo qui per mancanza di materiale da elaborare ma che comunque spiegheremo. Abbiamo, quindi, NLMeans Animation ideale per editare le animazioni come anime e cartoni animati; NLMeans Tape che è ottimo per migliorare la resa di vecchi nastri VHS importati in formato digitale (semmai l’avessimo provato, infatti, la perdita di qualità anche a causa degli anni passati è piuttosto evidente); e NLMeans Sprite che non va bene per video ad alta definizione ma è stato creato per correggere giochi dimensionali di 8-16 bit o minori.
Alla domanda, quindi, se l’uso del Denoise migliori oppure peggiori la qualità del video sinceramente ed a questo punto risponderemo: dipende dal tipo di video, dalla qualità iniziale dello stesso, dal modo in cui applichiamo le modifiche e, soprattutto, da che effetti intendiamo far emergere! Per esempio se abbiamo un vecchio video dove effettivamente è troppo visibile la grana della pellicola il Denoise potrebbe aiutarci a migliorare l’uniformità e la resa del colore cosa che, invece, con un video dettagliato, oppure sfocato, andrà a nostro avviso a peggiorare la situazione. Oppure, potremmo avere un video con dell’acqua che scorre ed invece di mantenere i dettagli e le frastagliature della corrente potremmo optare per un movimento più uniforme.
Consiglio: anche quando facciamo editing sarà difficile vedere le differenze senza mettere a confronto delle piccole parti di video o dei fotogrammi, quindi l’ideale è controllare contemporaneamente l’originale e la sezione modificata così da poter notare un miglioramento oppure un degradamento del filmato e decidere quale delle due soluzioni sia più valida.
Inoltre, se abbiamo un tantino più di dimestichezza con i programmi per il montaggio e l’editing video ed il nostro scopo è dedicarci ad un vero e proprio editing video con un maggiore controllo rispetto a quello che ci viene permesso da HandBrake, consiglio di dare un’occhiata a Lightworks che non ha il Denoise incorporato ma ci sono alcuni plugin con cui ottenerlo. Oppure, Adobe After Effects che però, come già sapremo, è a pagamento.