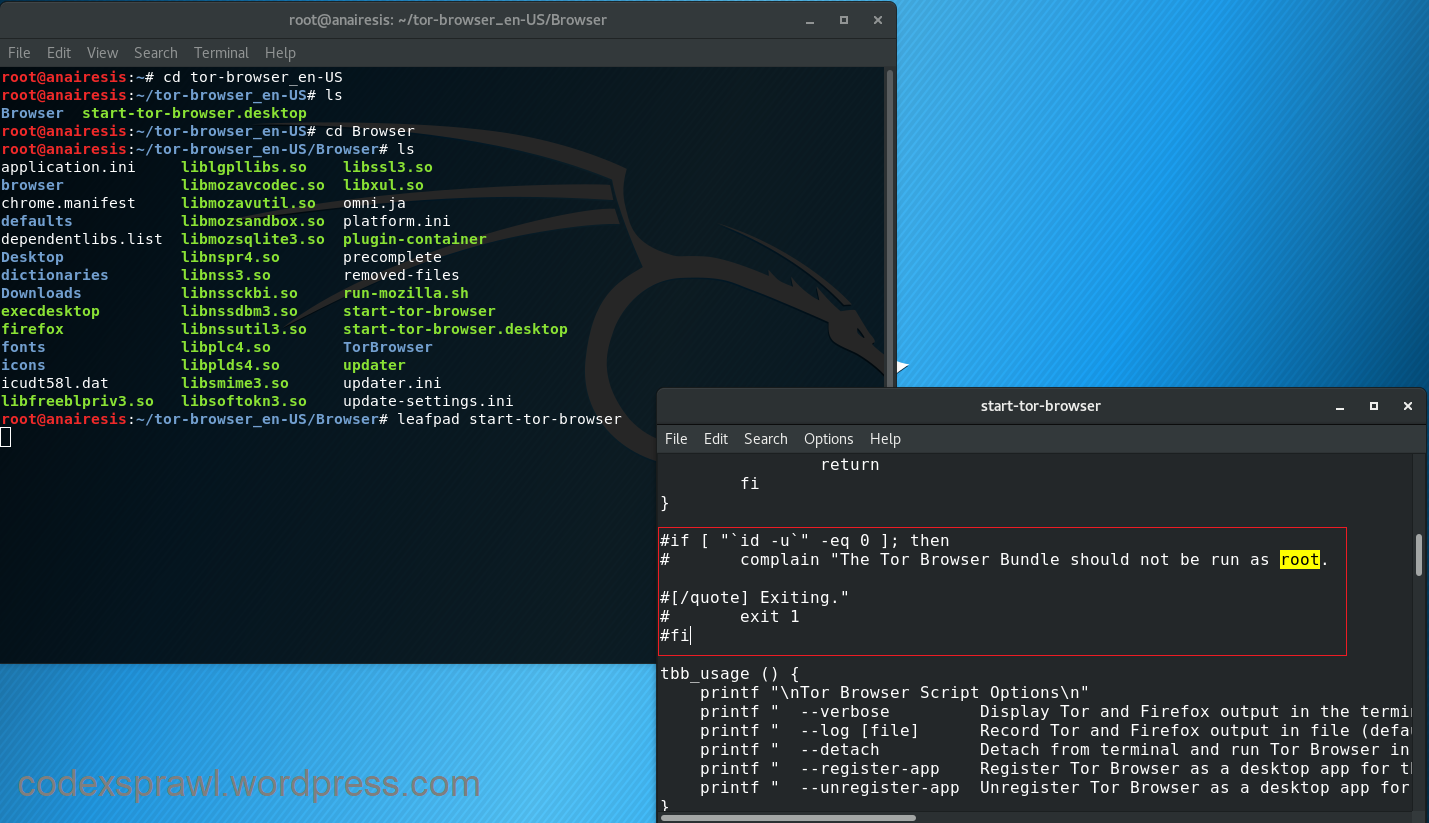![]() Molti utenti di Linux alle prime armi si ritrovano a voler installare Tor, ma in alcuni casi a non riuscirci, non perché sia difficile ma perché o hanno seguito tutorial che non calcolano il livello principiante (e che spesso scrivono in modo errato i comandi), oppure non sanno che questo browser ha un’impostazione che non permette di utilizzarlo come root (di norma si tratta di versioni Linux sviluppate per utenti esperti ma spesso anche alcuni neofiti provano/imparano/iniziano a conoscerle).
Molti utenti di Linux alle prime armi si ritrovano a voler installare Tor, ma in alcuni casi a non riuscirci, non perché sia difficile ma perché o hanno seguito tutorial che non calcolano il livello principiante (e che spesso scrivono in modo errato i comandi), oppure non sanno che questo browser ha un’impostazione che non permette di utilizzarlo come root (di norma si tratta di versioni Linux sviluppate per utenti esperti ma spesso anche alcuni neofiti provano/imparano/iniziano a conoscerle).
Root, è una parola che deriva dall’inglese e significa radice, se applicata, quindi, ad un sistema operativo come per esempio Linux, ci riferiamo alla possibilità dell’utente di andare alla radice, o se preferiamo nelle profondità, del sistema e, quindi, agire come super-user. Questo darà un alto livello di flessibilità e possibilità di modifica del codice del sistema operativo o, persino, d’installazione di programmi normalmente non supportati ma è anche più rischioso per il sistema stesso.
Per esempio, gli utenti che utilizzano Kali Linux, sistema che permette di lavorare su root come impostazione predefinita, prima di fare l’installazione sicura di Tor dovranno creare un utente a parte che non sia un super-user; oppure, volendo potranno seguire le istruzioni per installarlo su root presenti nel terzo paragrafo di questo post. Chi, invece, è interessato solo a come installare in modo sicuro Tor su sistemi come, per esempio Ubuntu, dia direttamente un’occhiata al secondo paragrafo.
Per chi volesse approfondire cos’è Tor e perché utilizzarlo c’è un nostro vecchio post che non aspetta altro d’essere letto qui.
Ci sono tre motivi principali per cui scegliere di non installare Tor su root:
- Siamo degli utenti che da poco si stanno approcciando all’uso di Tor ed al sistema operativo Linux.
- È più sicuro e per questo Tor è stato predisposto per non correre su root (ovvero, con privilegi d’amministratore o come superuser).
- Assicura l’integrità e l’isolamento delle risorse del sistema centrale che fanno parte, invece, del root. In tal modo esse vengono protette da possibili applicazioni a rischio.
COME AGGIUNGERE UN NUOVO UTENTE
Coloro che utilizzano Kali Linux (sistema sconsigliato a chi si approccia per la prima volta al mondo di Linux) e vogliono installare Tor in modo sicuro dovranno necessariamente creare un nuovo utente a parte. Vediamo velocemente come prima di passare al paragrafo per l’installazione sicura del browser.
- Aggiungiamo il nuovo utente modificando, logicamente, [nome utente] con la denominazione che prediligiamo. Possiamo anche utilizzare il comando adduser il quale funziona esattamente come useradd. L’aggiunta di -m serve per creare l’home directory (ovvero home/username).
useradd -m [nome utente]
- Impostiamo la password che preferiamo per il nostro nuovo utente:
passwd [nome utente]
Ci verrà quindi chiesta la password: non vedremo apparire nessun asterisco, né il cursore si muoverà il momento in cui procederemo con l’inserimento. Inoltre, dovremo riscriverla una seconda volta per conferma.
- Per permettere al nuovo utente di installare software, permettere di stampare documenti, ottenere la modalità privilegiata, etc. dovremo aggiungerlo al gruppo sudo. Qui -a significa append (aggiungi) a -G ovvero al gruppo sudo.
usermod -a -G sudo [nome utente]
- Per finire cambiamo la shell per il login con chsh e specifichiamone il nome della shell con -s, senza di essa non riusciremmo ad accedere propriamente al sistema operativo una volta inserito il nuovo utente.
chsh -s /bin/bash [nome utente]
Nell’immagine sottostante abbiamo fatto un esempio dell’aggiunta di un nuovo utente usando come nome codexsprawl: Ora siamo pronti per iniziare l’installazione sicura di Tor come segue…
Ora siamo pronti per iniziare l’installazione sicura di Tor come segue…
INSTALLAZIONE SICURA DI TOR
Ci sono diversi modi per installare Tor su Linux, in questa sede descriveremo quella che dal nostro punto di vista è più semplice e veloce.
- Scarichiamo il pacchetto di Tor qui facendo attenzione al tipo di architettura che ci serve (ovvero se 64 bit o 32 bit) e alla lingua che preferiamo (posizionato sotto il bottone del download c’è, infatti, la possibilità di modificarla).
- Apriamo il nostro terminale. Ci sono due modi. Dipendentemente dal sistema Linux che usiamo possiamo utilizzare una short-cut (solitamente CTRL-ALT-T); andare nel Dash (la prima icona in alto a sinistra nella barra delle applicazioni) e cercare Terminal; oppure rintracciarlo direttamente nella nostra barra dei preferiti.
- Una volta aperto il terminale inseriamo il comando:
apt-get install tor
- Ora, estraiamo dal pacchetto scaricato i file poiché in formato tar.xz, con il seguente comando, facendo attenzione a modificare il nome del file oppure della fonte da cui proviene in accordo con la versione da noi scaricata (se abbiamo dubbi basterà andare nella cartella Downloads e controllare il nome del suddetto file).
Il comando fondamentale, in ogni caso, è tar -xvf seguito dalla directory in cui si trova il file.sudo tar -xvf /root/Downloads/tor-browser-linux64-7.5.3_en-US.tar.xz
- Se vogliamo, possiamo ora cancellare il file tar.xz mantenendo quello che abbiamo, invece, estratto. Ora, se andiamo a cercare la cartella creata estraendo i file noteremo che presenta un lucchetto ed una X sui due estremi del lato destro ed anche tentando di accedere alla stessa da terminale otterremo come risultato un errore del tipo:
bash: cd: tor-browser_en-US: Permission denied
Cosa fare allora? Niente panico, esiste un comando (chown) per cambiare la proprietà dei file e, di conseguenza, avere il permesso di accedervi; il comando -R opererà nella directory ed in tutti i suoi contenuti in modo ricorsivo. Logicamente modificheremo il [nomeutente] con quello da noi prescelto ed il nome del file in accordo con ciò che abbiamo scaricato.sudo chown [nomeutente] -R tor-browser_en-U
Ora possiamo, finalmente, accedere al nostro Tor Browser andando nella sua cartella e cliccando due volte con il mouse sopra il file eseguibile. Volendo, diamo un’occhiata all’ultimo paragrafo dedicato a come aggiungere l’icona di Tor sul menu del nostro Linux.
INSTALLAZIONE DI TOR SU ROOT (solo per utenti esperti)
 Se, invece, vogliamo correre maggiori rischi e mettere il nostro intero sistema in pericolo, oppure semplicemente imparare come fare per puro sfizio, è possibile bypassare le impostazioni di Tor e utilizzarlo come super-user. Vediamo quali sono i passi esatti da seguire per poter fare ciò, sebbene sconsigliamo caldamente questa scelta. Anche agli utenti Kali Linux che, di norma, lavorano su root come impostazione predefinita consigliamo eventualmente di creare un nuovo utente ed iniziare ad utilizzarlo.
Se, invece, vogliamo correre maggiori rischi e mettere il nostro intero sistema in pericolo, oppure semplicemente imparare come fare per puro sfizio, è possibile bypassare le impostazioni di Tor e utilizzarlo come super-user. Vediamo quali sono i passi esatti da seguire per poter fare ciò, sebbene sconsigliamo caldamente questa scelta. Anche agli utenti Kali Linux che, di norma, lavorano su root come impostazione predefinita consigliamo eventualmente di creare un nuovo utente ed iniziare ad utilizzarlo.
Seguiamo i primi quattro passi del paragrafo precedente che riassumendo sarebbero:
- Scarichiamo Tor da qui.
- Apririamo terminale ed utilizziamo i seguenti comandi in ordine:
apt-get install tor
sudo tar -xvf /root/Downloads/tor-browser-linux64-7.5.3_en-US.tar.xz
Da qui in poi la procedura cambia rispetto all’installazione sicura di Tor:
- Accediamo alla cartella che abbiamo creato durante l’estrazione del file (ricordandoci che il percorso potrebbe differire a seconda del luogo in cui la suddetta cartella si trova) usando il comando cd.
cd tor-browser_en-US
- Seguirà, se vogliamo, il comando sudo ls che apre le directory delle cartelle (un po’ come il dir nel vecchio MS-Dos per chi lo conoscesse): troveremo solo due file, ovvero, Browser (la cartella che ci interessa) e start-tor-broser.desktop (il file di esecuzione che utilizzeremo in un secondo momento per avviare Tor), accediamo quindi al primo:
cd Browser
- Ora modifichiamo il file per avviare Tor. Per aprirlo dovremo usare il seguente comando su terminale:
leafpad start-tor-browser
- Si aprirà così una pagina a parte dove dovremo aggiungere il simbolo # davanti ad alcune stringhe come mostrato qui sotto: in tal modo diverranno un commento ed il software non le leggerà ma allo stesso tempo potremo cambiare idea, in futuro, e togliendo il simbolo ripristinare le impostazioni originali. Per trovare esattamente dove aggiungere il # basterà andare sulla barra in alto e selezionare prima Search (Cerca), poi Find (Trova) e scriverci Root: il programma scrollerà direttamente sino al punto da noi desiderato come mostrato nell’immagine sottostante.
# if [ “`id -u`” -eq 0 ]; then # complain “The Tor Browser Bundle should not be run as root. Exiting.” # exit 1 # fi
Ora, ci sarà finalmente possibile accedere al nostro browser Tor con privilegi da super-user utilizzando il file eseguibile.
COME AGGIUNGERE L’ICONA DI TOR ALLA BARRA DELLE APPLICAZIONI
Per aggiungere il collegamento di qualsiasi software sul nostro menu e personalizzarlo dovremo installare Alacarte dal nostro terminale con il comando:
apt-get install alacarte
Se stiamo usando Fedora invece possiamo usare il comando: sudo yum install alacarte.
Nella lista delle nostre applicazioni, ora, dovremmo essere in grado di trovare Main Menu che altro non è che Alacarte. Apriamolo e clicchiamo su New Item (Nuovo oggetto), si aprirà una piccola finestra come mostrato nell’immagine qui sotto. Sulla destra potremo aggiungere l’icona del programma da noi prescelto ricercandola nella cartella (per quanto riguarda Tor si trova … ), possiamo poi scegliere il nome da assegnare, la descrizione e cosa più importante impostare il percorso per permetterci di utilizzarla cliccando su Browse (Sfoglia) che, nel nostro caso, sarà /home/nome-utente/tor-browser_en-US/Browser/start-tor-browser dove nome-utente sarà modificato con il nostro account.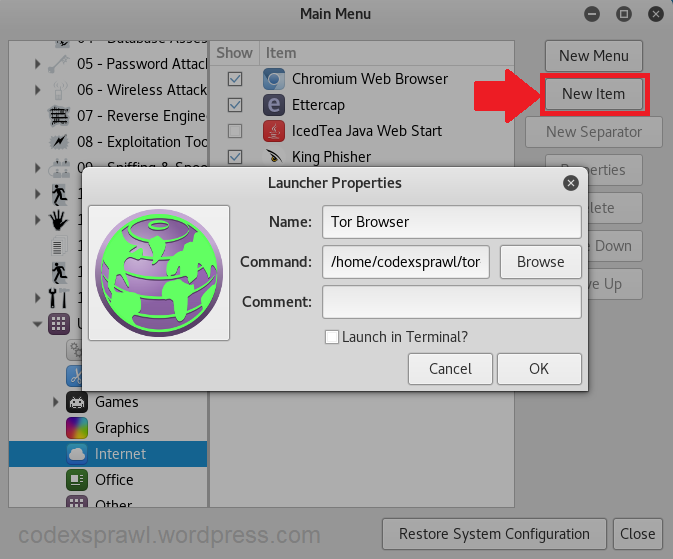 A questo punto Tor sarà presente nella lista delle nostre applicazioni, individuandolo e cliccando col tasto destro del mouse potremmo scegliere di impostarlo tra i preferiti ed aggiungerlo così alla nostra barra delle applicazioni.
A questo punto Tor sarà presente nella lista delle nostre applicazioni, individuandolo e cliccando col tasto destro del mouse potremmo scegliere di impostarlo tra i preferiti ed aggiungerlo così alla nostra barra delle applicazioni.