 Molti lettori non sapranno nemmeno cosa sia il Bash Shell, non essendosi mai avvicinati alla programmazione, quindi vediamo un attimo assieme cos’è e a cosa serve prima di entrare nel vivo dell’articolo.
Molti lettori non sapranno nemmeno cosa sia il Bash Shell, non essendosi mai avvicinati alla programmazione, quindi vediamo un attimo assieme cos’è e a cosa serve prima di entrare nel vivo dell’articolo.
La Shell, o terminale, è un’interfaccia a riga di comando che fa parte del sistema operativo e ne permette l’interazione con lo stesso: da qui è possibile avviare programmi ed altre operazioni che un utente medio generalmente ignora. Ciò significa che esso può essere utile per l’amministrazione del sistema compresi le analisi dei log, ovvero delle attività svolte dallo stesso o da un programma, ed i backup (qui avevamo visto i comandi per i backup su Linux).
La Shell del sistema operativo di Windows si chiama PowerShell mentre quella dei sistemi Unix (e quindi di GNU/Linux e OS X) è denominata Bash Shell; dove Bash è l’acronimo di Bourne-Again Shell.
Con l’anniversario di Windows 10 dell’anno scorso è stato lanciato un aggiornamento che ha introdotto, per la sola versione 64-bit, la possibilità per coloro che utilizzano questo sistema operativo di avviare il Bash Shell senza dover necessariamente avere Linux sul proprio computer. Non stiamo qui parlando di un emulatore, come può essere Cygwin (un software che permette a Windows di utilizzare delle funzionalità simili a Linux), ma piuttosto una sorta di Wine per Windows: ci troviamo, quindi, di fronte ad un sottosistema di Windows per Linux che ci permette di avviare applicazioni del secondo mentre ci troviamo sul primo.
COME INSTALLARE IL BASH SU WINDOWS 10
Come già notato è necessaria la versione di Windows 10 con architettura 64-bit: per il 32-bit non è disponibile il Bash. Se abbiamo dei dubbi su che tipo di Windows il nostro computer utilizza basterà andare sul pulsante Start in basso a sinistra e cliccare col tasto destro del mouse, dopodiché selezioniamo in ordine: Settings (Impostazioni) -> System (Sistema) -> About (Informazioni su) che si trova nella colonna di sinistra: qui, sulla destra, troveremo una lista in cui potremo individuare System Type (Tipo Sistema) che ci suggerirà la nostra architettura.
Ora, possiamo focalizzarci sui vari passi per installare effettivamente il Bash su Windows 10:
- Andiamo sul pulsante Start e selezioniamo l’icona delle impostazioni sulla destra (segnalata dalla freccia rossa nell’immagine sottostante). Oppure clicchiamo sempre sul pulsante Start con il tasto destro del mouse e scegliamo Settings (Impostazioni).

- Dalla finestra delle impostazioni che si aprirà scegliamo Update & Security (Aggiornamenti & Sicurezza) come mostrato qui sotto.

- Sulla colonna di sinistra selezioniamo For developers (Per sviluppatori) mentre sulla destra spuntiamo la dicitura Developer Mode (Modalità sviluppatore) ed attendiamo alcuni secondi per permettere al nostro sistema di installare il pacchetto richiesto; quando quest’azione verrà portata a termine comparirà il simbolo della spunta su ciò che abbiamo selezionato e sotto la dicitura “Developer mode package installed. Remote tooling for desktop is now enabled” (Pacchetto modalità sviluppatore installata. Lo strumento remoto per desktop è ora attivato).
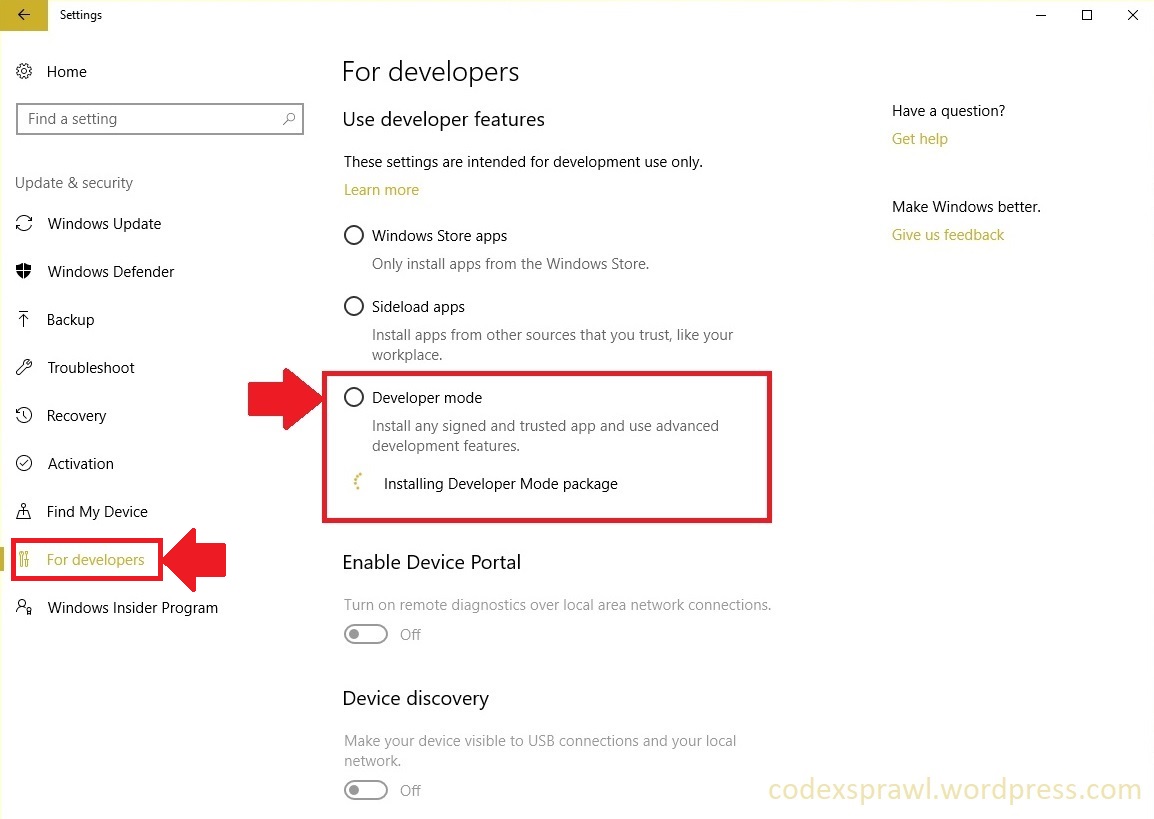
- Chiudiamo la finestra ed andiamo ora sul nostro Control Panel (Pannello di Controllo). Se non lo troviamo scriviamo Pannello di Controllo nell’apposito spazio di ricerca accanto al pulsante Start come mostrato nell’immagine al punto 1.
Dopodiché, una volta aperta la finestra, selezioniamo Programs (Programmi).
- Sotto alla dicitura Programs and Features (Programmi e funzionalità) selezioniamo Turn Windows features on or off (Accendi o spegni funzionalità Windows).

- Si aprirà allora una piccola finestra in cui dovremo assicurarci di spuntare Windows Subsistem for Linux (Beta).

- A questo punto avremo installato il Bash: basterà infatti andare sulla ricerca accanto al pulsante Start, scrivervi Bash e cliccare Invio. Si aprirà così la finestra del nostro terminale che ci richiederà la conferma per portare a termine il download dello stesso scrivendo semplicemente una Y e premendo invio. Dovremo quindi attendere pochi secondi dopodiché ci verrà richiesto di inserire un nickname (nel nostro caso abbiamo utilizzato Anairesis) e una password che dovremo, poi, re-inserire per assicurarci che sia corretta.
 Se, invece, vogliamo installare il Bash senza l’uso di nickname e password basterà inserire il seguente comando:
Se, invece, vogliamo installare il Bash senza l’uso di nickname e password basterà inserire il seguente comando:
lxrun /install /y
Ovviamente, utilizzando Bash Shell su Windows avremo delle limitazioni rispetto all’uso del terminale fatto direttamente su Linux. Non è infatti possibile farlo funzionare con software grafici e server software poiché, essendo ancora nella fase beta (ovvero in fase di sviluppo), è possibile lanciare un solo programma alla volta ma non più d’uno e non tutte le righe di comando potrebbero funzionare. Inoltre, non si potranno automatizzare i normali programmi di Windows.