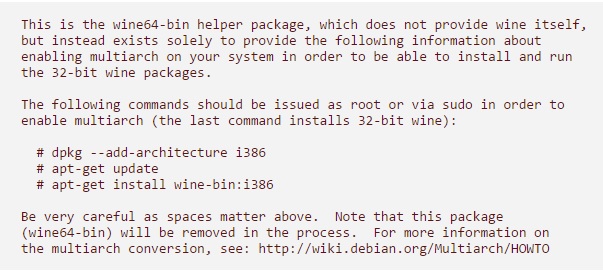Il problema che si presenta per tutti coloro che amano usare i videogiochi al computer, come la sottoscritta (sì, mi dispiace per gli amanti delle console ma, sebbene ci abbia giocato a casa di amici in passato, non sono una grande fan per varie motivazioni), quando scelgono di passare al sistema operativo Linux, per esempio Ubuntu e Debian, è come poter effettivamente giocare. Oggigiorno, anche grazie a Steam che, oltre a rendere disponibili titoli come Trine e Trine2 direttamente su Linux, ha adattato la propria piattaforma a questo sistema operativo.
Il problema che si presenta per tutti coloro che amano usare i videogiochi al computer, come la sottoscritta (sì, mi dispiace per gli amanti delle console ma, sebbene ci abbia giocato a casa di amici in passato, non sono una grande fan per varie motivazioni), quando scelgono di passare al sistema operativo Linux, per esempio Ubuntu e Debian, è come poter effettivamente giocare. Oggigiorno, anche grazie a Steam che, oltre a rendere disponibili titoli come Trine e Trine2 direttamente su Linux, ha adattato la propria piattaforma a questo sistema operativo.
La scelta di videogiochi però, in tal caso, è terribilmente limitata.
Ci sono però due modi per poter far girare la maggior parte di videogames:
- Utilizzare un emulatore come VirtualBox per emulare Windows virtualmente
- Usare Wine, software open source che permette di utilizzare i programmi sviluppati per Windows su Linux. L’acronino Wine significa Wine Is Not an Emulater (Wine non è un emulatore).
Oggi mi occuperò della seconda opzione. Wine non simula la logica di Windows come una macchina virtuale, cosa che fa invece VirtualBox, ma traduce ciò che è stato programmato per Windows API (Application Programming Interface) in POSIX (Portable Operating System Interface for Unix) eliminando il problema che si riscontra con la prima opzione, ovvero lo stress sulla performance del computer e della memoria. I videogiochi in questo caso non avranno problemi a girare ed il computer non si surriscalderà quanto con l’uso di un emulatore.
Personalmente, qualche anno fa, ho dovuto optare per il gaming su Ubuntu per un problema che avevo riscontrato con il vecchio Windows7 e che, passando a Windows8, è scomparso: dopo un po’ la mia CPU soffriva terribilmente, si surriscaldava e il computer si riavviava in continuazione (stranamente non era un problema di hardware). Con l’uso di Ubuntu questo non accadeva e così, per un po’ di tempo, questo sistema operativo è diventato l’unico che usavo sul mio computer personale.
Logicamente, se dobbiamo vedere tutti i pro e contro il problema con l’uso di Wine la grafica non sarà mai perfetta ed alla massima risoluzione come, invece, lo è su Windows ma la resa è comunque buona. Secondo problema (che ormai non si riscontrerà più perché il videogioco è scomparso): Wine non era in grado di far partire Warhammer On-Line (a meno che non si andasse a pasticciare nel cuore del programma cosa che sconsiglio a tutti i principianti) poiché la sua grafica 3D non era supportata, WoW (World of Warcraft) e LOTRO (Lord of the Rings on-line) d’altro canto girano benone per fare due altri esempi.
Sia chiaro che Wine non è solamente un software che si può utilizzare per i videogiochi ma anche per molti alti programmi Windows che, di norma, non sono supportati da Linux.
COME INSTALLARE WINE SU UBUNTU
- Aprire Ubuntu Software Centre, c’è un’icona, simile ad una borsa arancio, su cui cliccare nella barra delle applicazioni alla vostra sinistra.
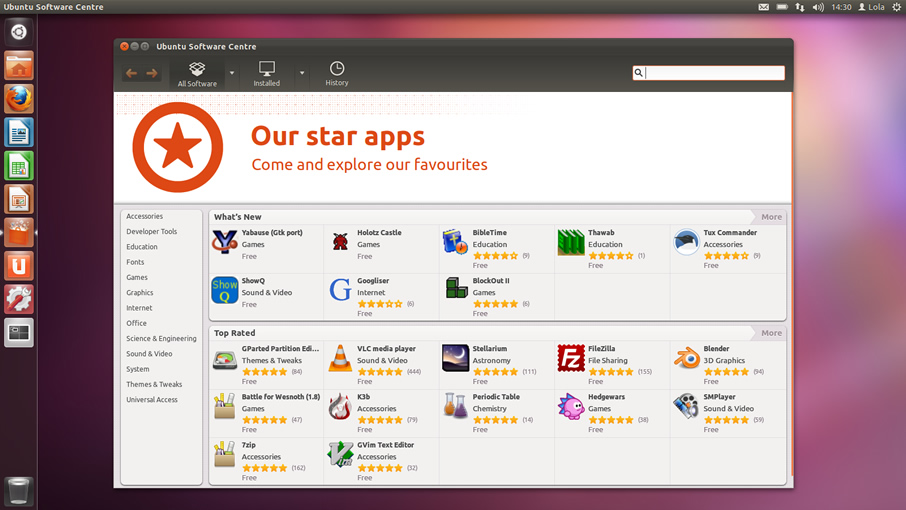
- Cercare sulla riga predefinita in alto a sinistra Wine. Una volta trovato cliccare su Installa.
- Viene richiesta la vostra password da amministratore (quella che usate per avviare Ubuntu), inseritela e date l’Ok. L’installazione inizierà in automatico e richiederà alcuni minuti.
Altrimenti via terminale da repository esterni MA non è stabile quanto quella precedente:
- Aprire il terminale. Ci sono due modi. Il primo è usare la short-cut CTRL-ALT-T; il secondo è andare nel Dash (la prima icona in alto a sinistra nella barra delle applicazioni) e cercare Terminal.
- Digitare:
sudo apt-add-repository ppa:ubuntu-wine/ppa
- Vi verrà richiesta la vostra solita password che è sempre quella che utilizzate per avviare il vostro Ubuntu.
- Aggiornare la lista dei pacchetti digitando:
sudo apt-get update && sudo apt-get install wine1.3
Nel caso dovessero presentarsi degli errori o file non trovati (not found) digitare la seguente linea di comando per aggiornare i programmi Aptitude ed installare Wine:
sudo apt-get update && sudo apt-get install git built-essential && apt-get install build-dep wine
COME INSTALLARE WINE SU DEBIAN
Con Debian 32bit è molto facile, ovvero basta scrivere sulla finestra di Terminale (CTRL-ALT-T oppure SUPER-T) in ordine:
apt-get install wine wine cfg wine programma_windows.exe
Con Debian 64bit è un tantino più complicato e lungo in ordine, sul Terminale, eseguire i seguenti comandi:
#apt-get install wine #wine
Si aprirà così una finestra di dialogo simile alla seguente:
Questa finestra ci sta dicendo che dobbiamo abilitare i pacchetti i386 per poter installare Wine. Quindi continuiamo sulla finestra di Terminale con i seguenti comandi:
#dpkg –add-architecture i386 #apt-get update #apt-get install wine:i386
Verranno, ora, scaricati circa 90MB. Dopodiché il software sarà pronto per essere usato. Potete configurare Wine utilizzando su Terminale il comando:
winecfg
Si aprirà così una finestra in cui potrete configurare il vostro Wine.
COME USARE WINE
Normalmente basta cliccare con il tasto destro del mouse sul programma che vogliamo avviare e scegliere dalle opzioni Run with Wine (Corri con Wine) ed il gioco è fatto.
Si può aprire un file anche da terminale con il seguente comando:
$ wine /percorso/programma.exe
In cui al posto di programma si scrive il nome del file che ci interessa aprire con Wine ed, eventualmente, in percorso segnaliamo le varie cartelle per potervi accedere.
Per esempio: $ wine /desktop/documenti/note1.exe