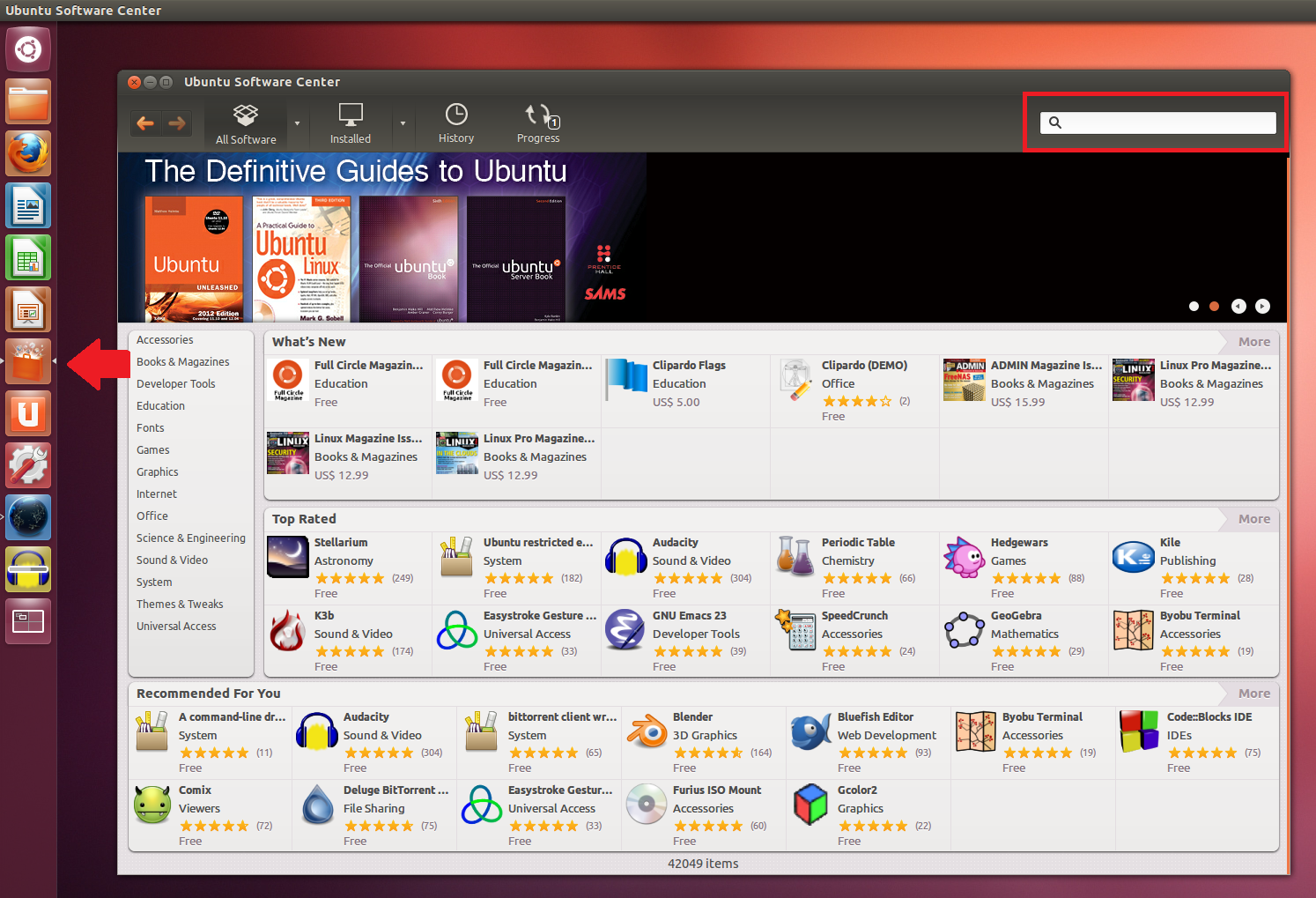Sebbene sia un bel po’ che uso Audacity non avevo ancora pensato di farci un articolo. Avevamo parlato di come modificare le tracce audio e video con Handbrake tempo fa ma Audacity è sicuramente il miglior programma open-source, gratuito, per chi vuole focalizzarsi sull’editing del solo audio. Questi funziona con tutti i sistemi operativi (Windows, Mac, Linux) e si può scaricare al seguente link: http://www.audacityteam.org/download/.
Sebbene sia un bel po’ che uso Audacity non avevo ancora pensato di farci un articolo. Avevamo parlato di come modificare le tracce audio e video con Handbrake tempo fa ma Audacity è sicuramente il miglior programma open-source, gratuito, per chi vuole focalizzarsi sull’editing del solo audio. Questi funziona con tutti i sistemi operativi (Windows, Mac, Linux) e si può scaricare al seguente link: http://www.audacityteam.org/download/.
Una volta installato seguendo le instruzioni (è presente anche in versione italiana basta ricordarsi appena lanciamo l’installazione di selezionare la lingua corretta) possiamo subito iniziare ad utilizzarlo, vediamo come e diamo una veloce occhiata all’interfaccia che si presenta abbastanza semplice ed intuitiva. Dato che c’ero ne ho anche approfittato per fare l’update della mia vecchia versione alla 2.1.2 così da poter mostrarlo aggiornato.
Aprire un file è molto semplice, come avviene in tutti i programmi, dirigiamoci quindi su File in alto a sinistra, selezioniamo Open (Apri) dopodiché cerchiamo l’audio che ci interessa oppure, semplicemente, trasciniamolo da una cartella all’interno del box di Audacity.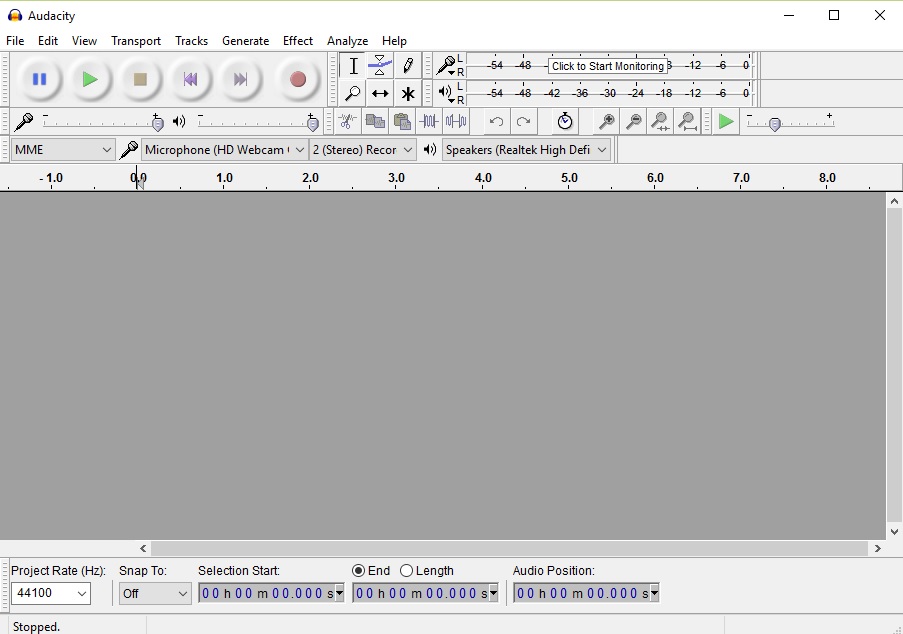
Qui ci limiteremo a guardare, tanto per iniziare, una delle cose che personalmente reputo più importanti ovvero come salvare i file e come farlo nei formati più utilizzati ovvero .wav e MP3. In specifico, quest’ultimo tipo di formato non è supportato nella versione base di Audacity per cui, prima di poter salvare i nostri audio in MP3, dobbiamo installare un plugin nel nostro programma: vedremo tra poco come fare ciò a seconda del sistema operativo che abbiamo nel nostro pc.
COME REGISTRARE E SALVARE FILE .WAV
Come si può notare dall’immagine soprastante, in alto a destra troviamo dei grossi pulsanti colorati che richiamano le solite icone a cui siamo già abituati relative, rispettivamente da sinistra a destra, al Pause (pausa), Play (Inizia), Stop, Skip to Start (Salta all’inizio), Skip to End (Salta alla fine), Rec (Registra). Sotto di essi troviamo anche delle barre per la regolazione del volume del microfono e dello stereo. Ancor più sotto, sempre sulla parte sinistra dello schermo, dove ritroviamo l’icona del microfono possiamo selezionare, appunto, il microfono da utilizzare: nell’immagine qui sopra per esempio è stato scelto quello della webcam, mentre accanto vi è la possibilità di utilizzare la registrazione in modalità mono o stereo. Queste sono le fondamenta da cui partire per la registrazione.
- Per iniziare la registrazione clicchiamo sull’icona Rec, quel grosso pallino rosso, in alto a sinistra. Appena fatto ciò possiamo iniziare a registrare tutti i suoni, ovviamente, controllando di aver selezionato il microfono giusto. Inizierà quindi a comparire la traccia audio che stiamo man mano registrando nella parte centrale del programma.
- Per fermare la registrazione e, poi, riprenderla utilizziamo l’icona per la pausa (le due lineette blue, parallele e verticali all’estrema sinistra) oppure, per fermare completamente la registrazione perché abbiamo finito, clicchiamo sullo Stop (il quadratino ocra gialla sempre presente nella stessa barra).
- Per salvare la registrazione in file .wav andiamo in alto a sinistra sulla barra delle applicazioni e selezioniamo File, dopodiché Export Audio (Esporta audio) come mostrato nell’immagine sottostante. Selezionare, quindi, la cartella in cui vogliamo salvare il file in questione.

COME SALVARE FILE IN FORMATO MP3 SU WINDOWS
Se, invece, vogliamo salvare la registrazione in file MP3 la cosa non è così immediata: abbiamo due scelte o convertiamo il file da .wav a MP3 con un altro programma come, per esempio, Freemake Video Converter (che nonostante il nome converte anche file audio) oppure scarichiamo un plugin per Audacity. Se usiamo Windows ed optiamo per il plugin dobbiamo seguire questi passi:
- Andiamo alla pagina http://lame1.buanzo.com.ar/, si aprirà una pagina con una lunga frase in inglese che ci avverte della necessità di scaricare il plugin in questione, quindi, clicchiamo sulla scritta in blu.

- Una volta fatto ciò si aprirà una nuova schermata dove selezioneremo, se usiamo la versione di Windows, su Windows downloads (se usiamo Mac, invece, la scritta sotto ovvero Mac downloads) come mostrato nell’immagine sottostante dal rettangolo in rosso ed evidenziato dalla freccia dello stesso colore.
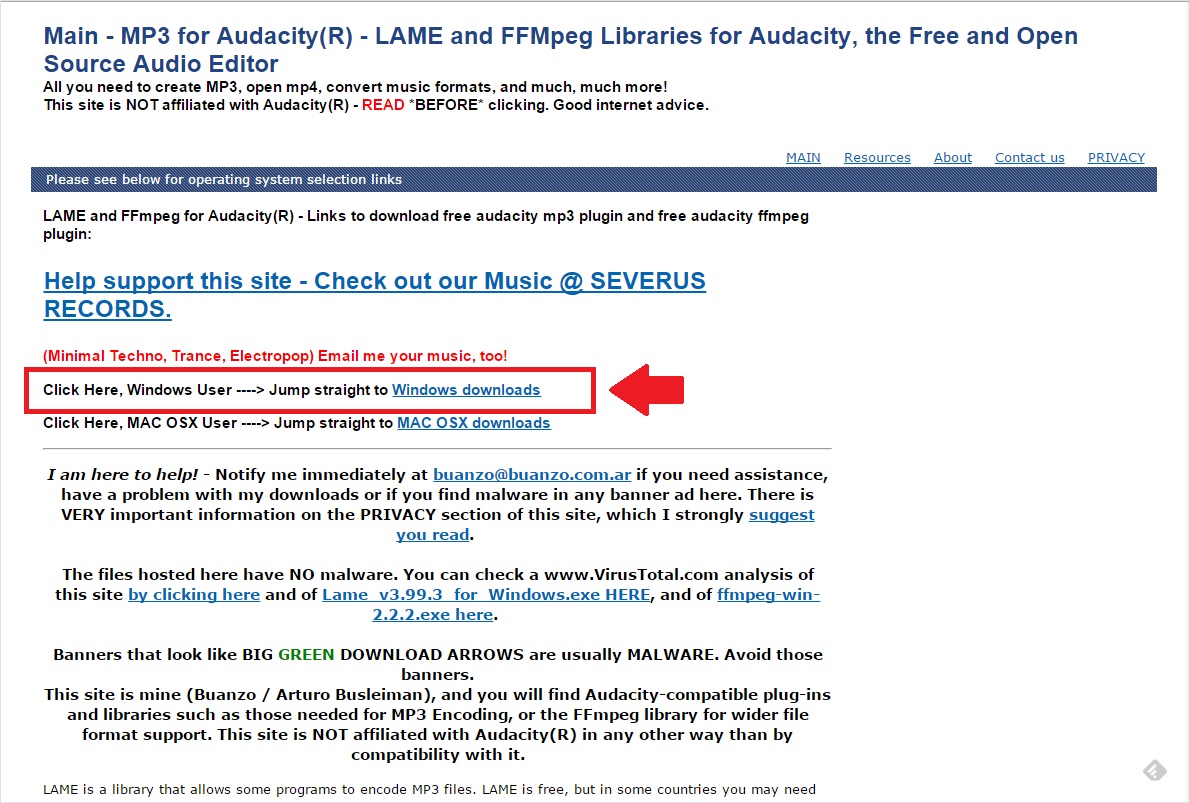
- Di nuovo, un altra schermata che, finalmente, ci permetterà di scaricare automaticamente il plugin il momento in cui cliccheremo su Lame v3.99.3 for Windows.exe come mostrato nell’immagine qui sotto:
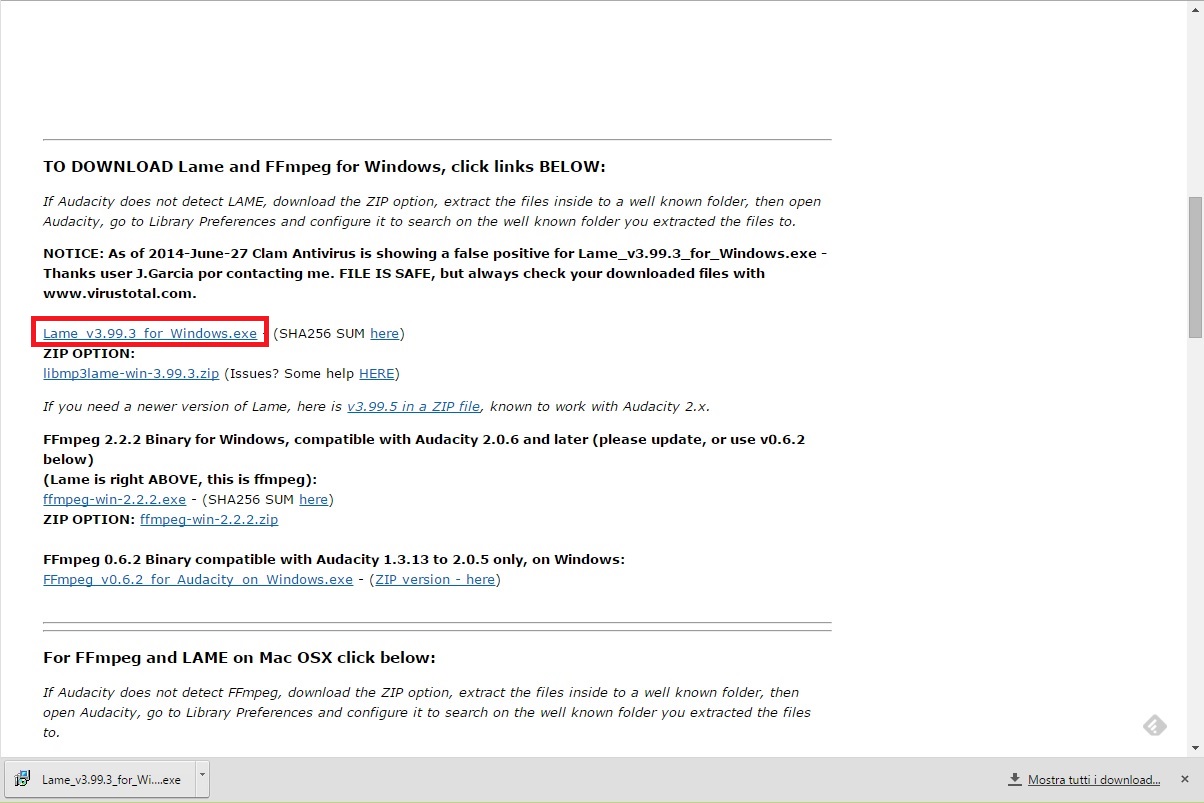
- Apriamo, quindi, il file .exe che abbiamo appena scaricato ed installiamolo come facciamo normalmente con qualsiasi altro software senza però modificare la locazione del file proposta dall’installazione che dovrebbe rimanere C:\Programmi (x86)\Lame for Audacity (oppure se abbiamo salvato il programma su un altro hard disk diverso da quello interno al vostro pc, cercate la cartella di Audacity e installiamolo lì). Se compaiono scritte del tipo: “Non è stato possibile verificare il produttore del file”, o simili, possiamo benissimo ignorarle.
- Ora sarà possibile salvare i file in MP3 selezionando File, in alto a sinistra, dopodiché Export Audio (Esporta audio). Ricordiamoci, quindi, di scegliere nel menu a scorrimento in basso, nella finestra che si aprirà, MP3 Files anziché .wav come mostrato nell’immagine sottostante.
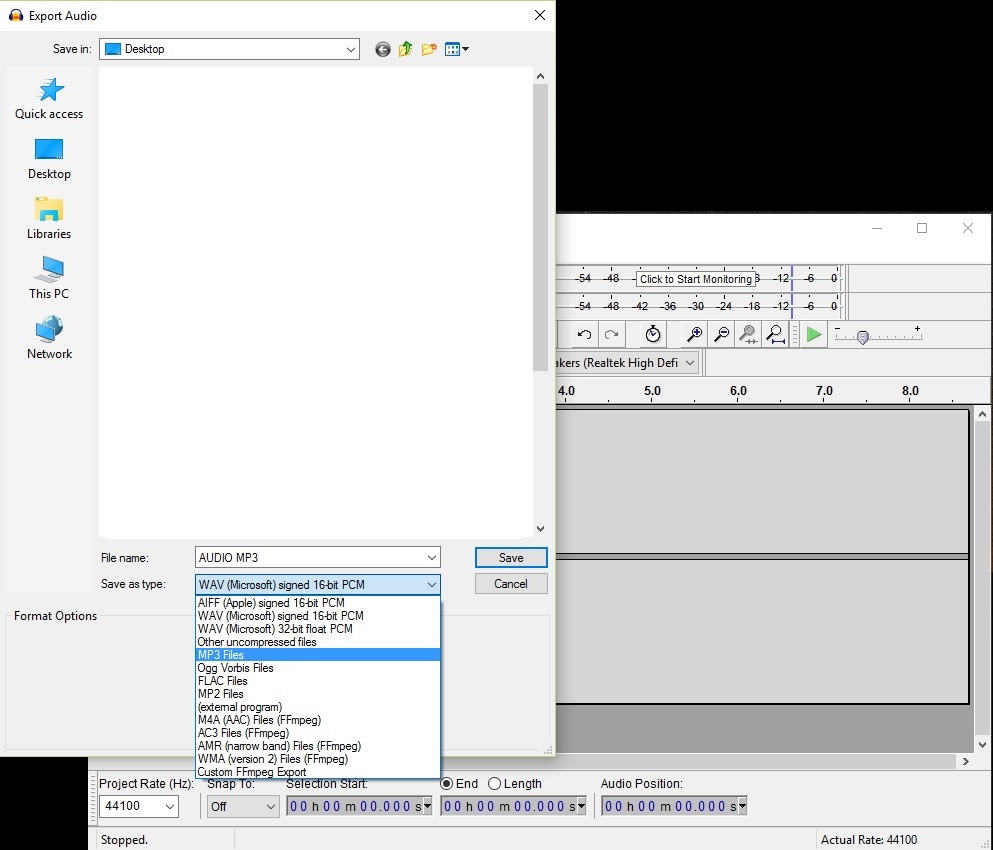
- Si aprirà quindi una nuova finestra dove ci verranno chiesti di inserire i metadati della traccia che stiamo salvando come, per esempio, autore, titolo, album. Cliccando due volte col mouse nelle righe bianche potremo allora inserire tali dati oppure, semplicemente, cliccare su OK in basso a destra se non interessati.
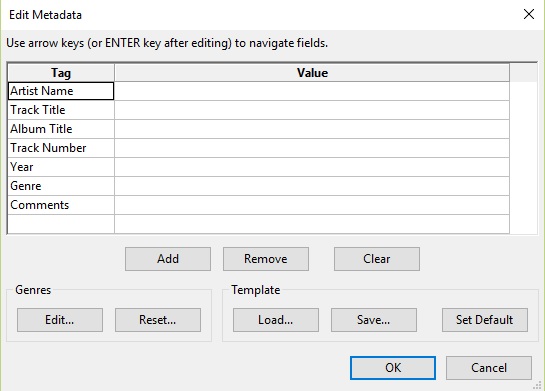
- Troveremo così, finalmente, il nostro file salvato in formato MP3 nella cartella da noi selezionata al punto 6.
COME SALVARE FILE IN FORMATO MP3 SU LINUX
Per quanto riguarda Ubuntu, per salvare/esportare in MP3, basterà andare nel nostro Ubuntu Software Center (segnalato dalla freccia rossa nell’immagine sottostante) ed installare il package di LAME oppure possiamo anche cercare Ubuntu Restricted Extras che include non solo LAME ma anche FFmpeg ed altri tool per la codificazione/decodificazione dei vari file multimediali. Qualsiasi sia il pacchetto che vogliamo installare, LAME o Ubuntu Restricted Extras, dovremo scriverlo nella barra in alto a sinistra segnalata dal quadrato rosso ed effettuare la ricerca, una volta trovato ciò che cerchiamo potremo installarlo facilmente.
Oppure apriamo il nostro terminale: ci sono due modi. Il primo è usare la short-cut CTRL-ALT-To SUPER-T; il secondo è andare nel Dash (la prima icona in alto a sinistra nella barra delle applicazioni) e cercare Terminale. Scriviamo, quindi, il comando:
sudo apt-get install lame libmp3lame0
Inseriamo allora la nostra password ed attendiamo che l’installazione si concluda. Ed ecco fatto!
Se il nostro sistema Linux non utilizza il comando sudo allora inseriamo invece i seguenti comandi:
su apt-get install lame libmp3lame0 exit
Ed, ovviamente, anche in questo caso inseriamo la nostra password ed attendiamo.
Per usare, quindi, LAME con Audacity ora dobbiamo:
- Aprire Adacity andare su Edit (Modifica) e Preferences (Preferenze).
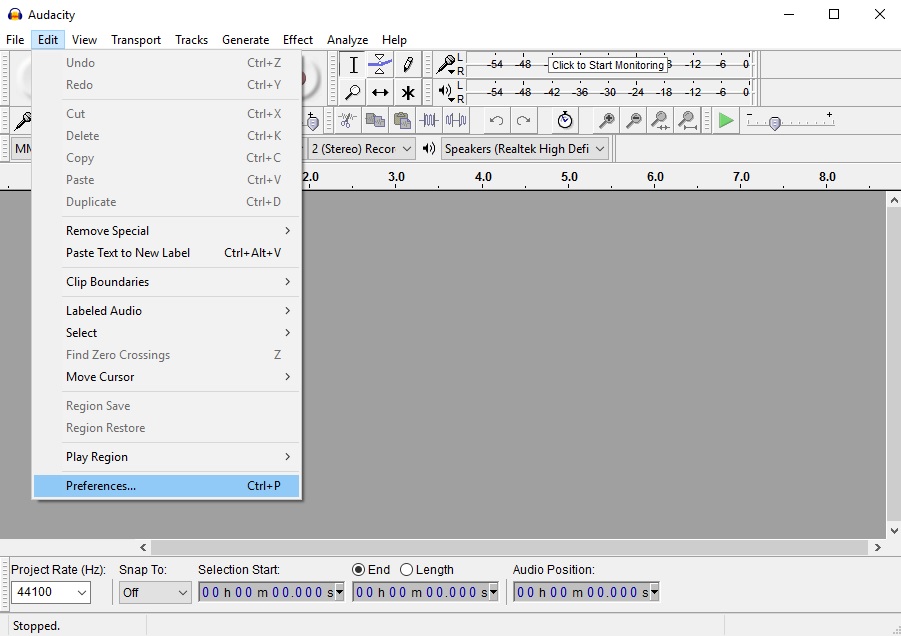
- Dopodiché si aprirà una finestra in cui dovremo selezionare Libraries (Librerie).
- Nella sezione MP3 Export Library (Esporta libreria MP3) clicchiamo su Locate (Localizza) e, poi, su Browse (Cerca) dopodiché cerchiamo libmp3lame.so come mostrato nell’immagine qui sotto.
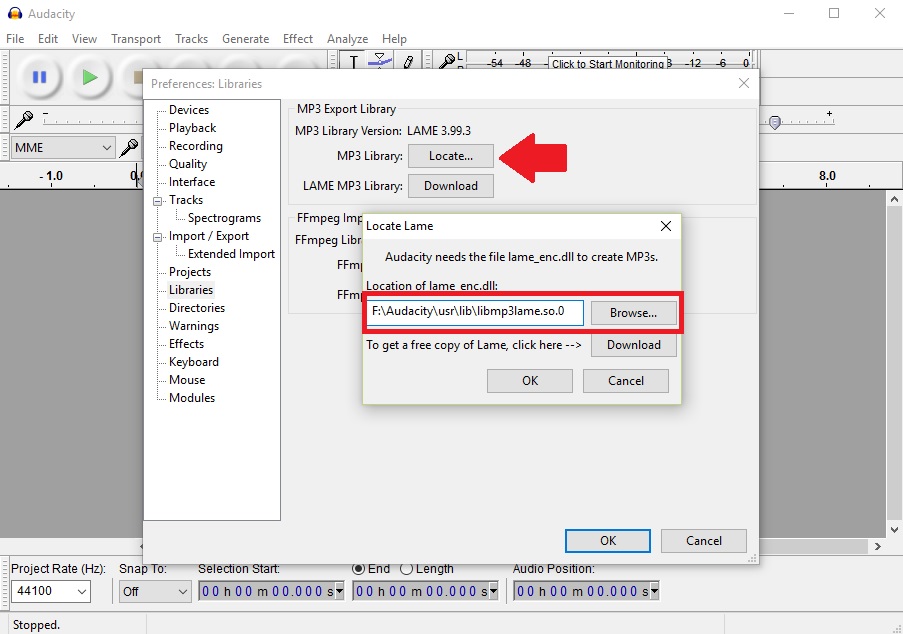
- Clicchiamo OK sulle varie sezioni e poi chiudiamo la finestra delle preferenze.
- Quando selezioniamo il salvataggio andando su File e poi Export Audio (Esporta Audio) cerchiamo, poi, nella finestra il file MP3 come mostrato sopra, al punto 5 della sezione dedicata al salvataggio in MP3 su Windows.
COME SALVARE FILE IN FORMATO MP3 SU MAC
Seguiamo i primi due punti presenti nella spiegazione relativa all’installazione del plugin per MP3 su Windows ovvero colleghiamoci all’indirizzo http://lame1.buanzo.com.ar/, proseguiamo nella pagina successiva scegliendo Mac downloads e selezioniamo il file con la scritta Lame Library v3.98.2 for Audacity on OSX.dmg.
- Una volta completato il download clicchiamo due volte sul file in questione e andiamo sul Finder (in Safari, il file verrà estratto e montato automaticamente dopo il download). Per aprire la finestra del Finder clicchiamo sull’icona nel Dock (barra), selezioniamo File e New Window (Nuova finestra) e cerchiamo il file desiderato, ovvero Lame Library v3.98.2 for Audacity.pkg scrivendone il nome in alto a destra nella barra apposita (teoricamente, comunque, dovrebbe trovarsi nella finestra dedicata ai Downloads).
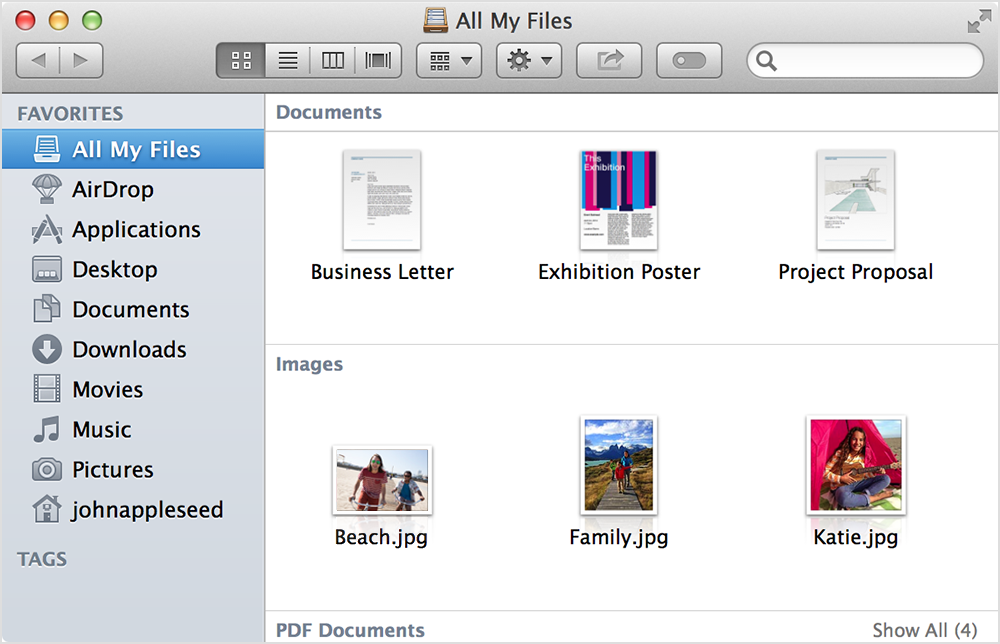
- Clicchiamo quindi due volte su Lame Library v3.98.2 for Audacity.pkg per installare LAME su /usr/local/lib/audacity.
- Se Audacity richiede il codificatore MP3 seguirei cinque passaggi descritti nella sezione soprastante dedicata a Linux e ricercando, anziché libmp3lame.so, il file denominato libmp3lame.dylib.
In un articolo successivo, eventualmente, spiegherò altre specifiche del programma Audacity in particolare come modificare e mixare diverse tracce audio ma, per ora, vi invito a provare a giocarci un po’ da soli magari dando un occhiata alla sezione Effect nella barra delle applicazioni in alto dove si possono trovare vari effetti di suono da inserire nei nostri audio.