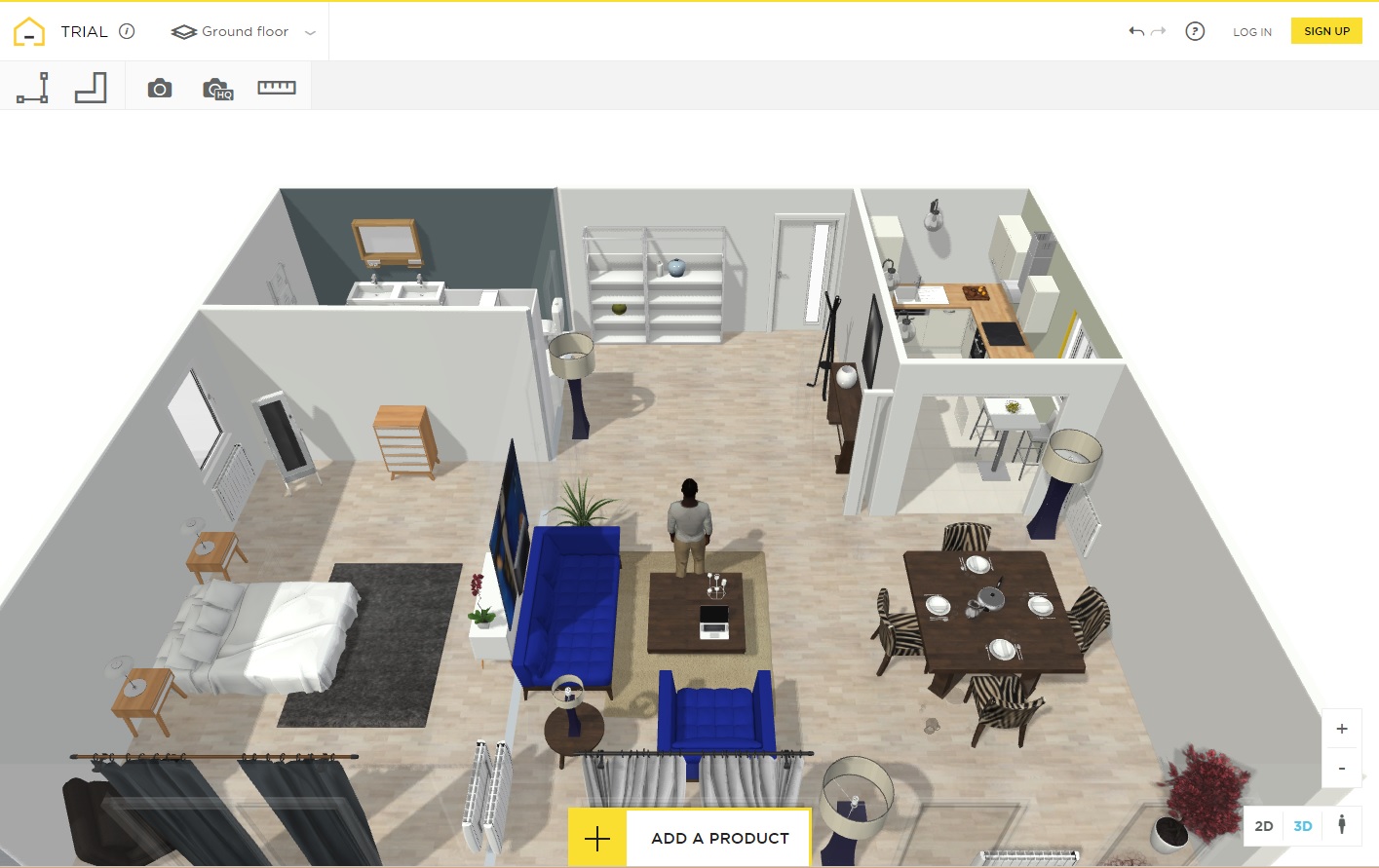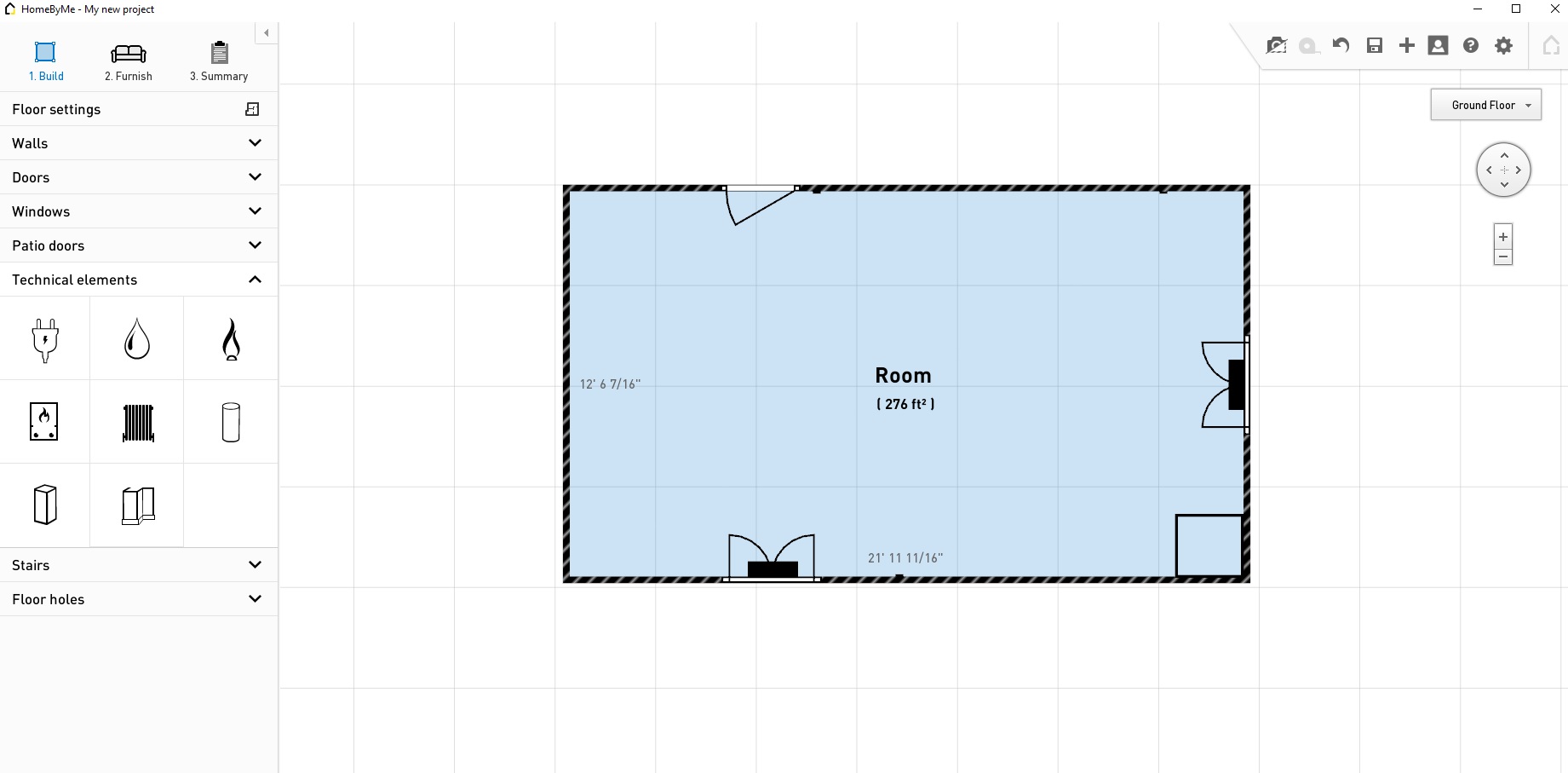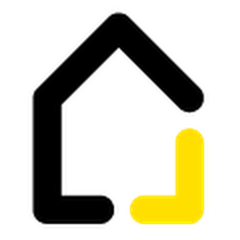 HomeByMe è un programma che permette di disegnare facilmente gli interni della propria casa in 2D e 3D per scegliere come posizionare i propri mobili.
HomeByMe è un programma che permette di disegnare facilmente gli interni della propria casa in 2D e 3D per scegliere come posizionare i propri mobili.
Il software era completamente gratuito, in inglese, tempo fa era scaricabile ed utilizzabile sul proprio computer (Windows o Mac, personalmente infatti ho la vecchia versione) ora, invece, gli sviluppatori pare abbiano scelto la modalità on-line senza, quindi, la possibilità di fare il download basterà accedere al link https://3dplan.by.me/?ln=en&projectId=127# e provarlo direttamente da qualsiasi piattaforma. Si può dare un’occhiata ad una planimetria già creata e modificarla oppure crearne una tutta nostra ma non potremo salvarla mentre effettuando il login (tramite Facebook, Google od iscrivendosi) sarà possibile creare i nostri progetti personali e salvarli. Questo software mi è stato segnalato da un amico che, ossessionato dalla pianificazione, il momento in cui ha deciso di andare in affitto si è sentito in dovere di fare la planimetria del suo nuovo appartamento al pc.
Attenzione però: si possono creare solamente 3 progetti on-line gratuitamente! E quest’ultima cosa non viene chiaramente specificata sulla home page di HomeByMe!
Qui sotto vediamo un progetto creato con il vecchio software (che, in realtà, se vogliamo possiamo scaricare cliccando ai seguenti indirizzi ricordandoci, però, che non verrà più supportato e migliorato dai suoi sviluppatori):
AGGIORNAMENTO (28 marzo 2017): non è più possibile accedere al vecchio software nemmeno per coloro che, come me, avevano scaricato ed installato il programma già in precedenza. Ciò significa che oramai è disponibile solo ed esclusivamente la versione on-line!
Come possiamo notare dall’immagine sottostante l’interfaccia, sebbene in inglese, si rivela abbastanza intuitiva e semplice il che rende l’utilizzo del software molto facile anche per i non esperti. A sinistra troviamo una colonna con le varie impostazioni per il pavimento (Floor settings), i muri (Walls), porte (Doors), finestre (Windows), porte interne (Patio doors), elementi tecnici come terosifoni o prese elettriche (Technical elements), scale (Stairs), specifici spazi nel pavimento come per esempio angoli (Floor holes).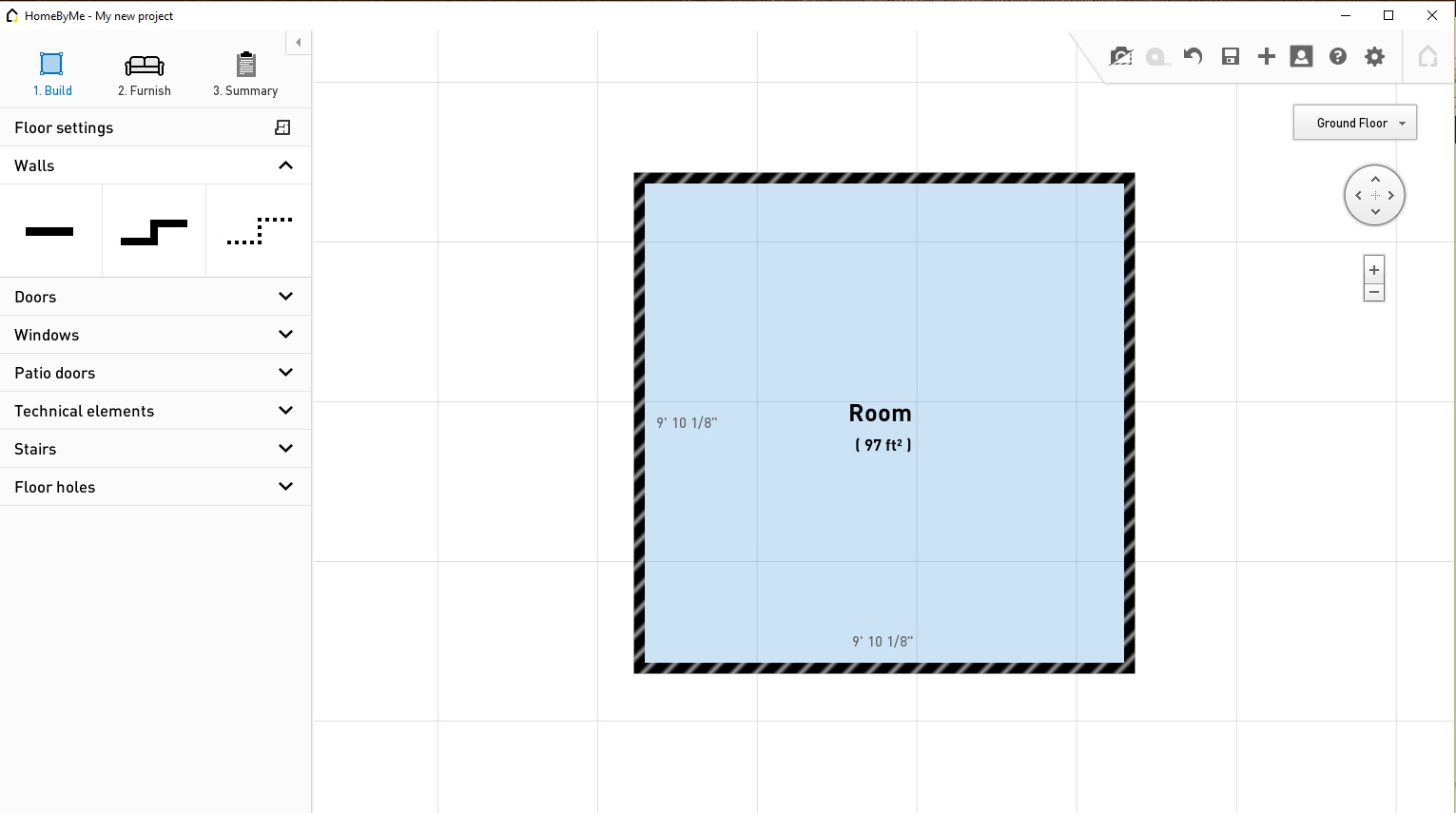
Posizionando il cursore del nostro mouse sul quadrato al centro e mantenendo il testo sinistro cliccato potremo spostare i vari angoli e lati del suddetto ampliando o rimpicciolendo la grandezza della stanza o della casa che stiamo creando.
Cliccando sulle freccettine accando alla sezione che ci interessa troveremo varie opzioni, per esempio se vogliamo inserire una porta scorrevole troveremo le diverse possibilità con tanto di disegnino esplicativo: selezionandone una e trascinandola sul quadrato al centro con il mouse creeremo l’apertura come mostrato qui sotto.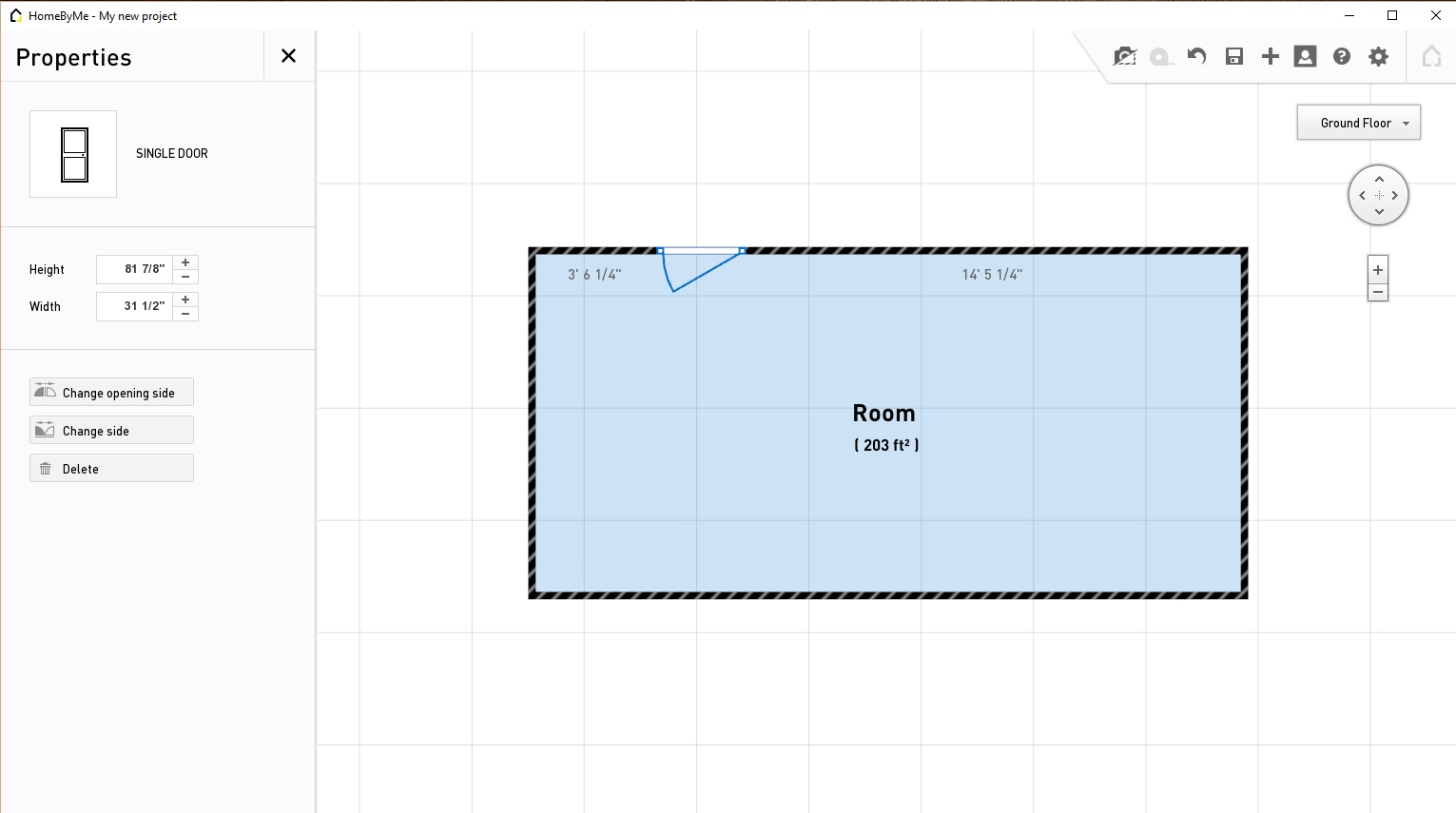
Come possiamo notare, inoltre, sarà possibile personalizzare l’altezza e la larghezza della porta poiché, una volta trascinata sulla planimetria, si aprirà una finestra delle proprietà sempre sulla colonna di sinistra in cui potremo selezionare altezza (Height) e larghezza (Width) nonché sceglierne il lato d’apertura (Change side), se interno o esterno oppure se a destra o a sinistra (Change opening side).
Nello schema qui sopra, per esempio, abbiamo aggiunto una porta con apertura verso l’interno (in alto a sinistra), due finestre (una al centro sul lato destra e l’altra di fronte alla porta), due termosifoni dietro le finestre, una colonna sull’angolo in basso a destra ed tre prese elettriche in giro.
Una volta scelte tutte le misure e le opzioni relative alla costruzione (Build) possiamo spostarci in alto a destra nel menu e selezionare l’arredamento (Furnish). Qui potremo selezionare il tipo di stanza che vogliamo creare, per esempio una camera da letto (Bedroom). Una volta fatta la nostra scelta potremo decidere cosa inserire nella camera attraverso varie opzioni forniteci dal programma, compresi varie colorazioni, decorazioni comprese le piante e diversi materiali.
Per modificare la struttura, compreso i colori, dell’arredamento e le loro dimensioni basterà cliccare sul pezzo inserito all’interno della stanza e selezionare l’icona a matita: sulla destra compariranno tutte le possibili opzioni. Inoltre, è possibile ruotare, alzare o abbassare a proprio piacimento qualsiasi oggetto selezionandolo ed utilizzando il muose e le frecce blu che compaiono su ciò che è stato scelto come mostrato qui sotto.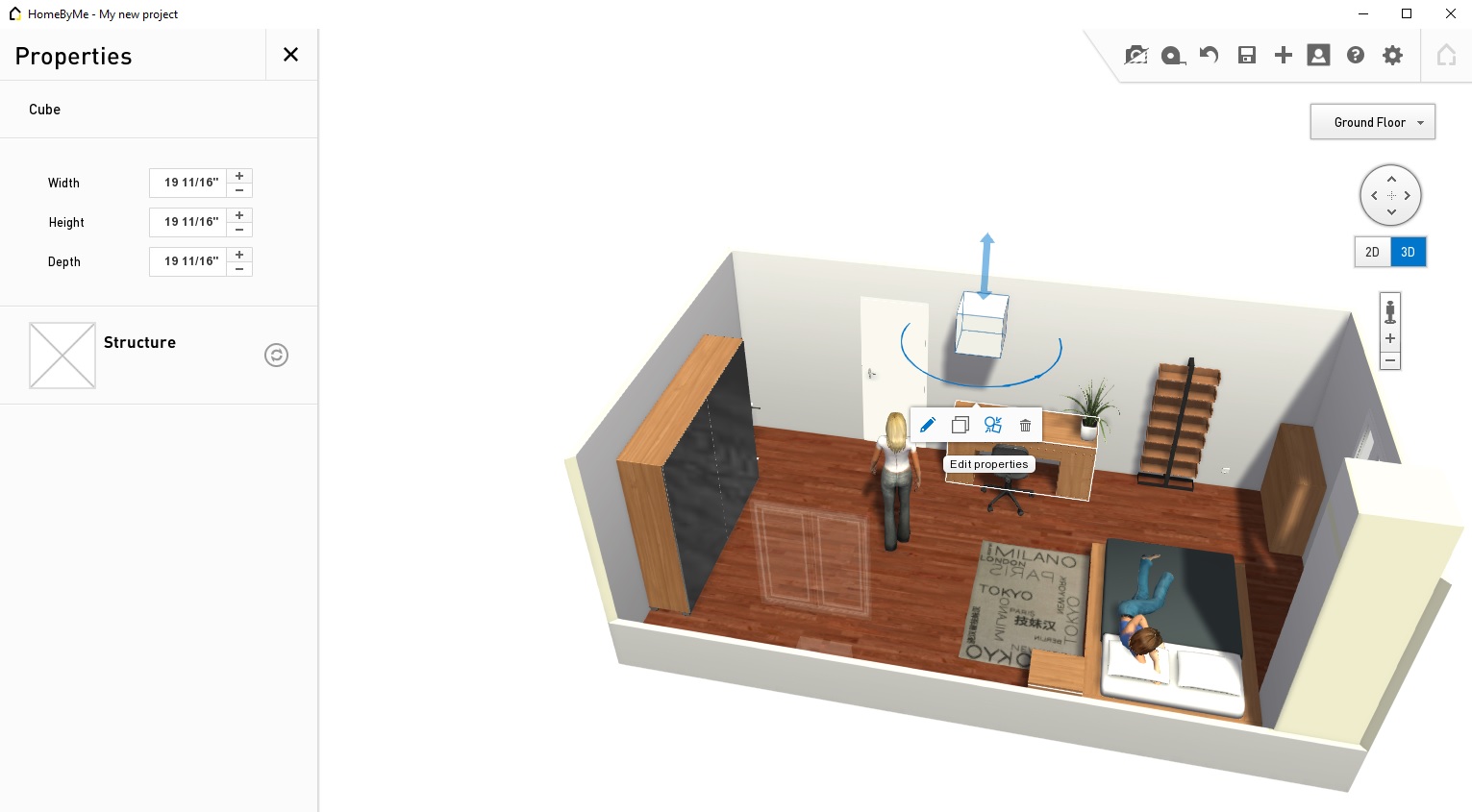
Girando tra le opzioni potremo trovare praticamente di tutto: se non ci sono le scrivanie nella sezione per le camere da letto basterà andare in quella per l’ufficio (Office) e se, per caso, proprio non siamo in grado di trovare la forma corretta dell’arredamento che cerchiamo ci sarà sempre l’opzione per tutte le stanze (For all rooms) e forme libere (Free shapes) che potremo modificare a nostro piacimento.
Come possiamo notare nell’immagine qui sopra possiamo davvero aggiungere di tutto e personalizzare la camera o l’intera casa inserendo, anche, personaggi al suo interno. Possiamo, inoltre, osservare la piantina in 3D, ruotandola a nostro piacimento e cambiando punto di vista, come sopra o in 2D cliccando a destra sul bottone con tale scritta.
Ovviamente, qui ci siamo limitati ad una stanza per semplificare le varie spiegazioni ma, semmai fossimo interessati, potremo creare un’intero appartamento a piani dividendone le mura (Walls), le stanze ed aggiungendo persino un giardino esterno: sempre sulla destra, infatti, è possibile addizionare alla nostra planimetria i vari piani compresi di cantina. Inoltre, è possibile anche condividere il nostro planning con amici persino su Facebook e Twitter, nonché stampare e creare una lista di tutte le nostre scelte.