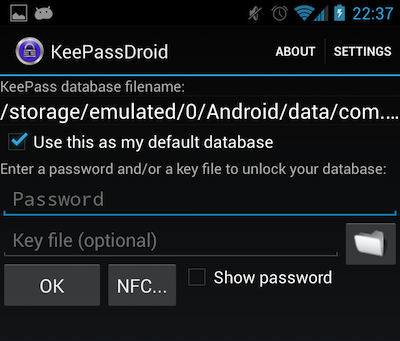Oggi ho deciso di parlare di nuovo di applicazioni per smartphone ed in particolare per KeePass per due motivi: è un buon modo per salvare le proprie password ed averle sempre a portata di mano sul telefonino e l’applicazione che usavo inizialmente mi dava continuamente problemi per risalire al database. KeePass è anche un sistema più sicuro rispetto alla classica lista di password, creata su un blocknotes o su un documento tipo Word, che normalmente facciamo per non scordarle. Questo perché:
Oggi ho deciso di parlare di nuovo di applicazioni per smartphone ed in particolare per KeePass per due motivi: è un buon modo per salvare le proprie password ed averle sempre a portata di mano sul telefonino e l’applicazione che usavo inizialmente mi dava continuamente problemi per risalire al database. KeePass è anche un sistema più sicuro rispetto alla classica lista di password, creata su un blocknotes o su un documento tipo Word, che normalmente facciamo per non scordarle. Questo perché:
- Non siamo tenuti a conoscere le password che utilizziamo se non quella per accedere a KeePass: il programma, infatti, sceglie una chiave randomizzata (a nostra scelta può essere sia alfanumerica, con simboli, con parentesi, che solo alfabetica o solo numerica, etc.) che non dobbiamo necessariamente sapere a memoria o conoscere, bastera infatti copiare ed incollare la stessa senza nemmeno guardarla. Possiamo avere quindi per ogni nostro account una password diversa senza paura di dimenticarla o conoscerla (semmai ci facessimo infinocchiare da qualche conversazione e fossimo inclini a dire al nostro interlocutore la nostra password non potremmo farlo se non andando nel programma e svelandola: il che ci farà pensare due volte alla cavolata che stiamo facendo).
- Il sistema di sicurezza per il mantenimento delle password è abbastanza affidabile nei limiti ovviamente del software (non esiste il programma perfetto) e dei possibili errori umani fatti dalla persona che lo sta utilizzando.
La scelta della app per cellulari di KeePass che funzioni correttamente dipende dal formato file del database che utilizziamo. Per esempio se sul computer abbiamo installato KeePassX per il sistema operativo Linux sceglieremo, per il nostro Android, KeePassDroid mentre se usiamo KeePass normalmente su Windows allora la scelta migliore è KeePass2Android che, tra parentesi, ha anche una migliore interfaccia. Ovviamente, non siamo obbligati ad avere KeePass sul nostro computer possiamo anche solamente creare un database sul telefonino per tutte le nostre password.
KEEPASS2ANDROID
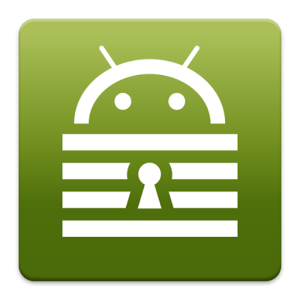 Questa è la versione da scegliere per tutti coloro che utilizzano sul proprio pc Windows. L’interfaccia, come abbiamo già detto, è nettamente superiore rispetto a KeePassDroid e semplice da utilizzare anche per i non esperti.
Questa è la versione da scegliere per tutti coloro che utilizzano sul proprio pc Windows. L’interfaccia, come abbiamo già detto, è nettamente superiore rispetto a KeePassDroid e semplice da utilizzare anche per i non esperti.
L’applicazione opensource si può scaricare gratuitamente direttamente da qui: https://play.google.com/store/apps/details?id=keepass2android.keepass2android.
Qui di seguito alcune specifiche opzioni di KeePass2Android.
- Supporta sia la lettura che la scrittura di file .kdbx utilizzati da KeePass.
- Funziona con la maggior parte di browsers.
- QuickUnlock: sblocca il nostro database velocemente (utilizzando le sole ed ultime tre cifre della password che abbiamo scelto) dopo che, per la prima volta abbiamo inserito la password completa.
- Soft-Keyboard integrata: per proteggersi da sniffers (detta molto semplicemente software che possono osservare i nostri dati mentre vengono da noi inseriti) si può utilizzare questa tastiera specifica che in teoria ci fa da scudo.
- Supporta la modifica delle entrate dando la possibilità di allegare file, taggare, aggiungere commenti, etc.
- Supporta sia la scrittura che la lettura di indirizzi web (supporta FTP e WebDAV). Se non dobbiamo utilizzare questa opzione possiamo anche utilizzare Keepass senza essere connessi ad internet.
- Per accedere al proprio database delle password che abbiamo creato sul KeePass del nostro computer dovremo farne una sua copia su una piattaforma cloud (che essa sia DropBox, Google Drive, o altro); qui avevamo parlato in specifico di cos’è il cloud e dei suoi pro e contro.
- Scarichiamo KeePass2Android sul nostro smartphone accedendo al link segnalato qui sopra.
- Apriamo l’applicazione. Nella prima schermata mostrata nell’immagine sottostante potremo scegliere se aprire il file che abbiamo salvato sul cloud cliccando Open file…, creare un nuovo database (questa opzione è per chi per la prima volta utilizza KeePass senza aver generato precedentemente password che gli/le servono), oppure se abbiamo già inserito tutto tempo prima andremo a selezionare la scritta bianca Open recent database (apri il database recente).

- Mettiamo di aver scelto Open file… che ci farà accedere alla seguente schermata dove dovremo scegliere il cloud utilizzando per il nostro database e selezionarne il file.
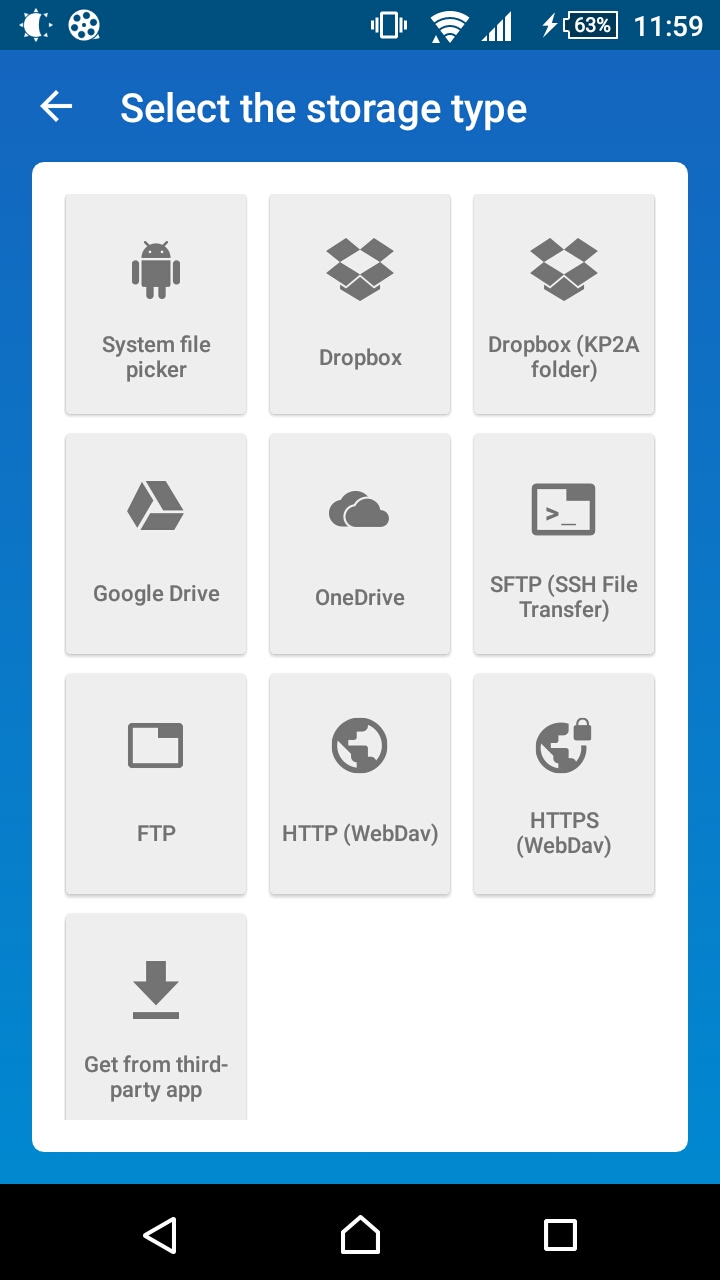
- Una volta sul cloud dovremo selezionare il nostro database KeePass e l’eventuale file Key: i due file si concludono rispettivamente con .kdbx e .key.
- Nella sezione Select master key type sceglieremo Password + Key file.
- Fatto ciò inseriremo la nostra bella password (l’unica che saremo costretti a ricordarci). Inoltre scrollando potremo selezionare la dicitura Enable QuickUnlock (Abilita lo sblocco veloce) il quale ci permetterà successivamente di entrare nel nostro database utilizzando le sole ultime tre cifre della nostra passoword.
- Clicchiamo in basso a destra su Unlock (Sblocca): il nostro database si aprirà. Cliccando nella cartella desiderata potremo selezionare le voci da noi già inserite, modificarle, vedere o copiare ed incollare le password e gli user names.
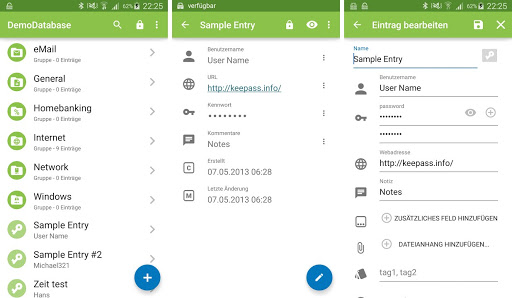
KEEPASSDROID
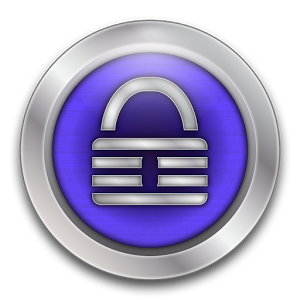 Questa è l’applicazione che sceglieremo nel caso utilizzassimo Linux come sistema operativo base. Personalmente e, mea culpa, l’ho utilizzata avendo il database su Windows quindi non ho idea se gli stessi problemi da me riscontrati siano dovuti a ciò ma, in specifico, il bug che mi aveva piuttosto stufato era il seguente: ogni volta che riavviavo l’applicazione questa non era più in grado di trovare il mio file .kdbx sebbene ne ricordasse la directory per cui, puntualmente, dovevo riaccedere al mio cloud, ri-selezionare il file e sperare che si aprisse cosa che, invece, non mi è più accaduta passando a KeePass2Android.
Questa è l’applicazione che sceglieremo nel caso utilizzassimo Linux come sistema operativo base. Personalmente e, mea culpa, l’ho utilizzata avendo il database su Windows quindi non ho idea se gli stessi problemi da me riscontrati siano dovuti a ciò ma, in specifico, il bug che mi aveva piuttosto stufato era il seguente: ogni volta che riavviavo l’applicazione questa non era più in grado di trovare il mio file .kdbx sebbene ne ricordasse la directory per cui, puntualmente, dovevo riaccedere al mio cloud, ri-selezionare il file e sperare che si aprisse cosa che, invece, non mi è più accaduta passando a KeePass2Android.
L’interfaccia che si presenta, inoltre, è molto più spartana del precedente programma e meno curata ma comunque facile da utilizzare.
Il suo funzionamento è lo stesso del precedente KeePass2Android per cui, una volta entrati in KeePassDroid andremo a cercare il database sul cloud, inseriremo la password e daremo l’ok.
Qui non esiste il QuickUnclock per cui ogni volta dovremo inserire la password per intero. Come possiamo notare nell’immagine sottostante al pari del programma precedente, una volta avuto l’accesso al nostro database, ci ritroveremo la lista delle nostre cartelle e voci.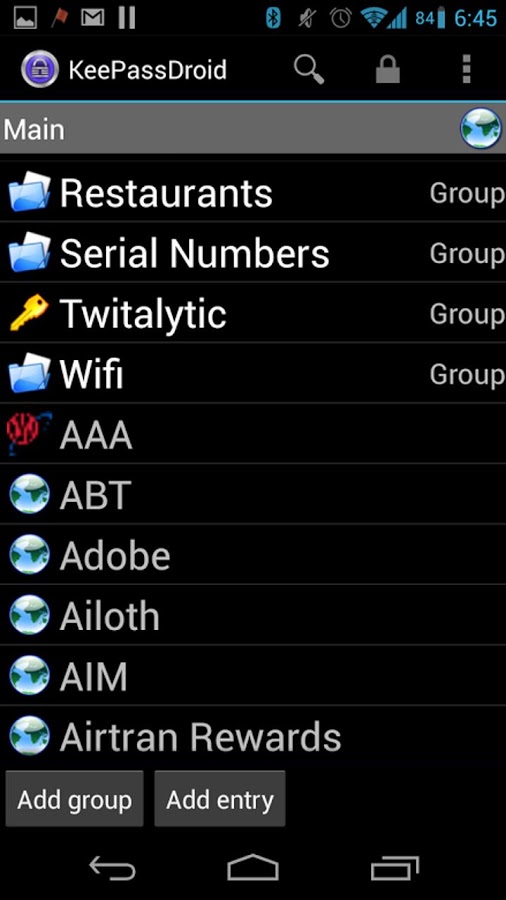
Anche qui potremo modificare, copiare ed incollare le password aggiungendo note ed indirizzi Web. 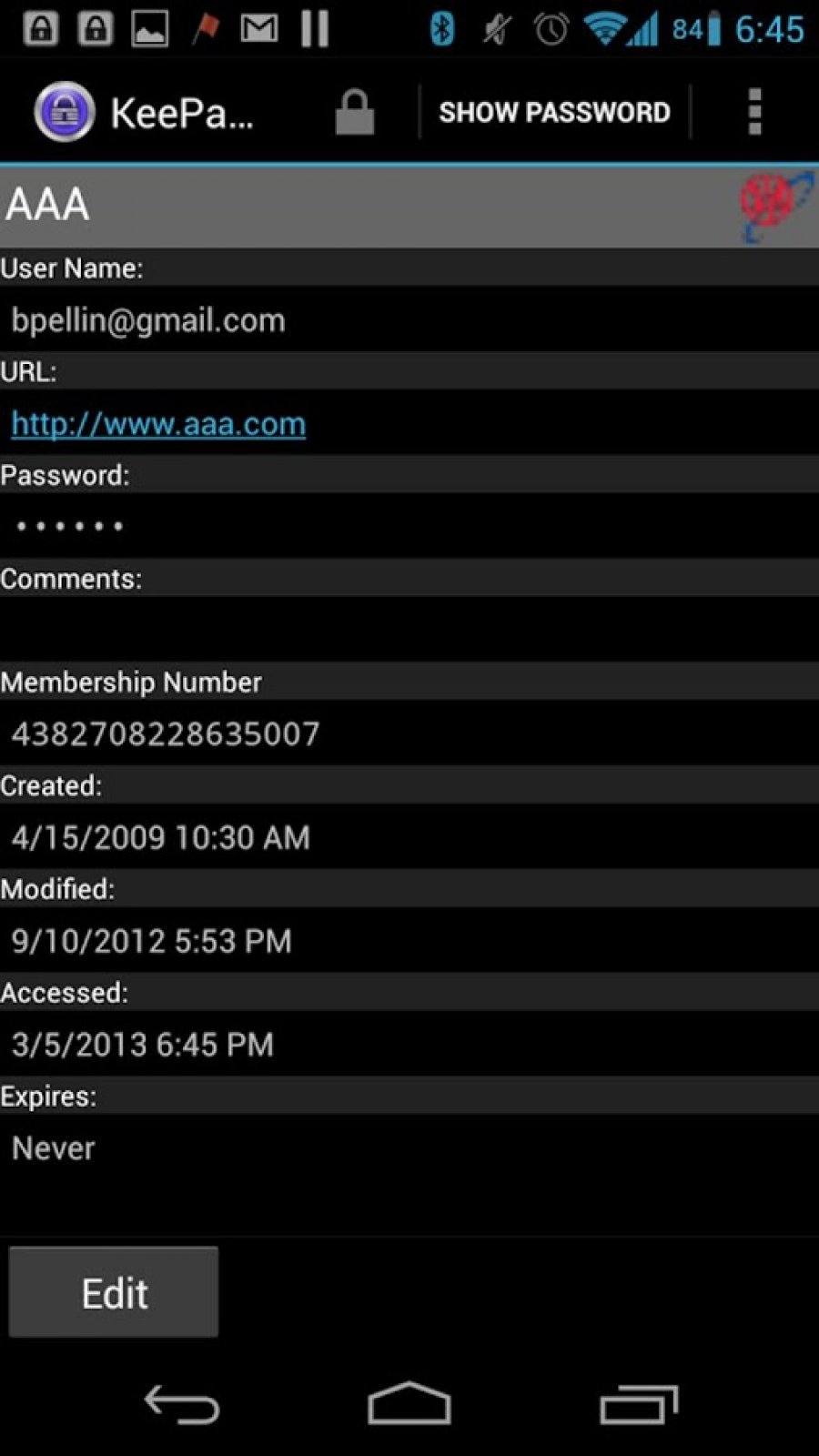
Non mi perdo troppo a spiegare l’utilizzo di KeePassDroid per il semplice motivo che chi è abituato ad utilizzare Linux sa già a priori come muoversi in un’applicazione di questo tipo e che, dopo il famoso bug di cui ho accennato poc’anzi, questo software è iniziato a starmi un tantino antipatico. Questo però non significa che voi non dobbiate provarlo oppure che dobbiate preferire per forza KeePass2Android.
Ricordiamoci anche che le stesse procedure sopra descritte sono applicabili al software KeePass per computer: l’inserimento, la lettura/scrittura del database infatti funziona nello stesso identico modo in tutte le versioni del programma!
Per chi non ama e non si fida dei cloud, invece, consiglio l’utilizzo di una chiavetta usb per mantenere le proprie password completamente offline e di scaricare KeePass portable (qui il link) ma, logicamente, non sarà possibile in tal caso usare il proprio smartphone con KeePass.