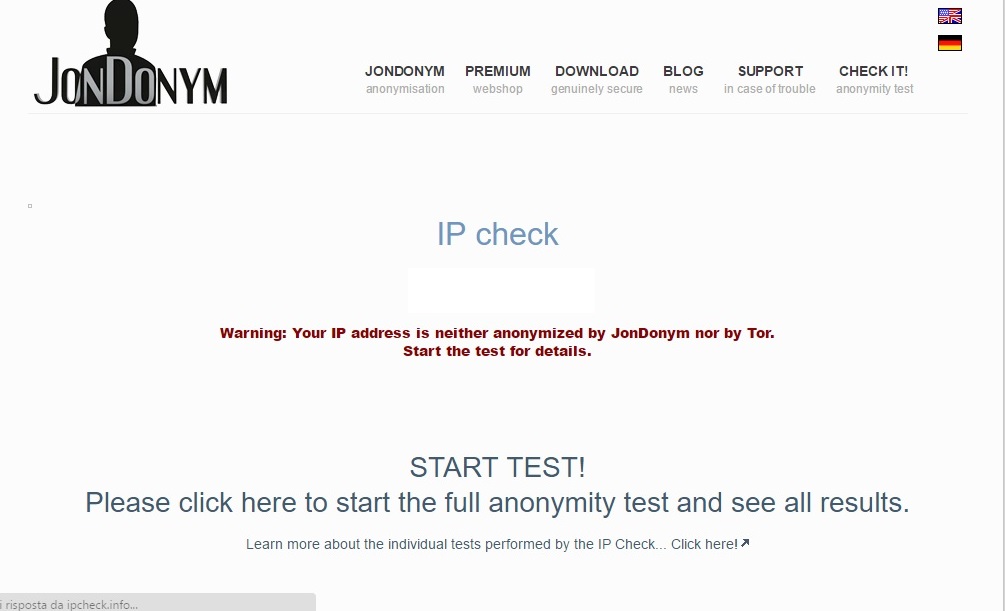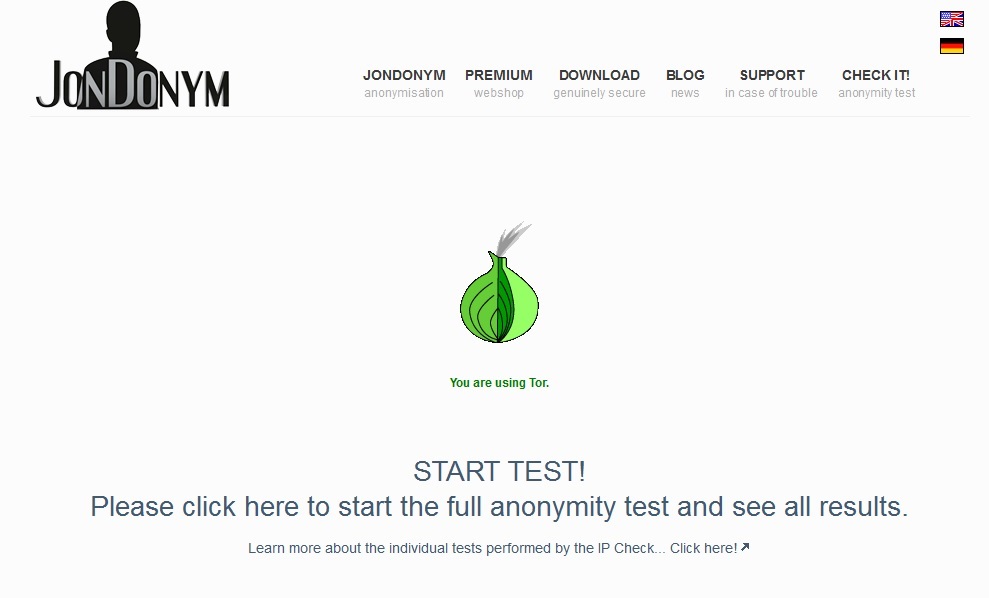Tutti bene o male, oramai, sappiamo di essere controllati dai vari siti che clicchiamo sia per studi di marketing interni alle aziende, sia per inviare all’utente pubblicità mirate, che per conoscere i suoi gusti. Ma, molti di noi non amano essere rintracciati né far sapere ad altri le proprie abitudini di navigazione su internet: in altre parole, vogliamo la nostra privacy! Per averla però ci sono alcuni accorgimenti ed anche alcune cose che dovremo evitare di fare: ora, ovviamente, sta all’utente singolo decidere se è più importante per lui la propria privacy che utilizzare varie estensioni, come per esempio FlashAdobe, od accedere a siti che in qualche modo lo tengono d’occhio. Non sempre, infatti, il gioco vale la candela.
Tutti bene o male, oramai, sappiamo di essere controllati dai vari siti che clicchiamo sia per studi di marketing interni alle aziende, sia per inviare all’utente pubblicità mirate, che per conoscere i suoi gusti. Ma, molti di noi non amano essere rintracciati né far sapere ad altri le proprie abitudini di navigazione su internet: in altre parole, vogliamo la nostra privacy! Per averla però ci sono alcuni accorgimenti ed anche alcune cose che dovremo evitare di fare: ora, ovviamente, sta all’utente singolo decidere se è più importante per lui la propria privacy che utilizzare varie estensioni, come per esempio FlashAdobe, od accedere a siti che in qualche modo lo tengono d’occhio. Non sempre, infatti, il gioco vale la candela.
Di una delle tante possibilità per tenere sotto controllo la propria privacy ne avevamo accennato già un po’ di tempo fa, qui, in merito a Tor. Avevamo anche sottolineato alcuni accorgimenti sul come utilizzare questo browser propriamente. Riassumiamoli velocemente:
- Usare Tor come Browser.
- Non scaricare file torrent via Tor.
- Non installare o abilitare browser plugins come Flash, RealPlayer, Quicktime, et similia né addons.
- Utilizzare la versione HTTPS dei siti web.
- Non aprire documenti scaricati attraverso il browser Tor mentre si è connessi ad internet. È possibile ovviare al problema scaricando VirtualBox e usandolo come emulatore (in altre parole VirtualBox finge di essere un altro tipo di programma, lo emula appunto, permettendo di aprire i file .doc o .pdf per esempio senza l’utilizzo di Word o Adobe) oppure utilizzando Tails (un sistema operativo live, ovvero che si può avviare utilizzando una chiavetta USB come avviene per il più conosciuto Ubuntu).
- Usare i bridges e/o cercare compagnia. Più persone si trovano accanto a noi nel Deep Web più è facile che i loro interessi siano diversi e meno pericoloso sarà navigare restando anonimi.
Ora, Tor così com’è per un utente privato che fa attenzione a queste sei regole è più che sufficiente per mantenere un certo livello di privacy. Ma, per analisti e ricercatori questo non è abbastanza: durante il loro lavoro nel testare, per esempio, malware o durante le comunicazioni con il C&C (Command & Control servers) Tor non è abbastanza.
Ma vediamo, ora, di renderci conto a che punto si trova la nostra privacy attuale mentre navighiamo con il nostro browser che esso sia Firefox, Chrome, Safari, Opera o Explorer e vedendo, anche, cosa succede man mano che recuperiamo l’agognato anonimato perché, come abbiamo detto, un utente medio potrebbe preferire ad un certo punto d’essere tracciato.
COME NASCONDERE IL PROPRIO INDIRIZZO IP
Per prima cosa accediamo a http://ip-check.info e diamo un’occhiata alla pagina che si apre dinnanzi a noi e che probabilmente sarà simile a questa:
Sotto ad IP check ovviamente potrete leggere il numero del nostro indirizzo IP (Internet Protocol Adress) questo è praticamente è il nostro personale “indirizzo di casa”: se possiamo risalirvi siamo in grado di conoscere l’esatto luogo da cui qualcuno si connette.
Se, invece, utilizziamo direttamente Tor come nostro principale browser non sarà possibile per il sito internet risalire al nostro indirizzo IP e si limiterà a notare la presenza di Tor come mostrato nell’immagine sottostante.
Ora, non serve necessariamente Tor per nascondere il proprio indirizzo IP, se preferiamo altri browser benvenga ed impariamo come utilizzarli al meglio. In ogni caso l’IP è una delle prime cose che teoricamente vorremmo nascondere perché è un po’ come lasciare la porta aperta di casa nostra e dire: “prego entrate” a tutti senza sapere chi, effettivamente, accoglie il nostro invito. Ma vediamo come fare tutto questo e cosa succede il momento in cui lo attuiamo.
Se non vogliamo usare Tor oppure vogliamo renderlo ancora più anonimo ci sono tre passaggi necessari per farlo:
- Scaricare JonDo o Tortilla. Personalmente, per i principianti consiglio di provare il primo perché più semplice da impostare seguendo le istruzioni d’installazione.
- Utilizzare un indirizzo di loop-back, ovvero un indirizzo IP che in questo caso permette di testare la comunicazione e di restituire i pacchetti d’informazione al mittente, che non lasciano mai l’host (servizio di rete), senza essere alterati o modificati.
- Disabilitare Flash Adobe.
JonDo Proxy è un servizio che permette di nascondere il proprio indirizzo IP spingendo il nostro traffico internet criptato nel marasma del web. Funziona con tutti i sistemi operativi (Windows, Mac, Linux, Debian persino Android), è compatibile e si può utilizzare assieme a Tor per migliorare il proprio anonimato ed è scaricabile a questa pagina: https://anonymous-proxy-servers.net/en/jondo.html. Se però non abbiamo grande dimestichezza con il computer, niente paura perché c’è la possibilità di scaricare un browser simile a Firefox già preimpostato con JonDo al suo interno ovvero JonDoFox anch’esso compatibile con tutti i sistemi operativi e scaricabile qui: https://anonymous-proxy-servers.net/en/jondofox.html.
A questo punto, una volta impostato JonDo Proxy dovremo inserire l’indirizzo di loop-back: ricordiamoci che se non stiamo utilizzando JonDo questo metodo non ci farà connettere alle pagine internet poiché il pc non sarà in grado di accedere ad un servizio di proxy.
COME INSERIRE (MA ANCHE DISABILITARE) L’INDIRIZZO DI LOOP-BACK
Ogni browser ha il suo specifico metodo per inserire l’indirizzo di loop-back quindi dovremo dargli un’occhiata ad uno ad uno.
Per quanto riguarda Chrome ed Explorer il procedimento è lo stesso:
- Su Windows 10 andiamo su Start menu
 in basso all’estrema sinistra del nostro schermo e scegliamo Settings (Impostazioni). Si aprirà una finestra dove dovremo selezionare Network & Internet come mostrato nella figura sottostante.
in basso all’estrema sinistra del nostro schermo e scegliamo Settings (Impostazioni). Si aprirà una finestra dove dovremo selezionare Network & Internet come mostrato nella figura sottostante.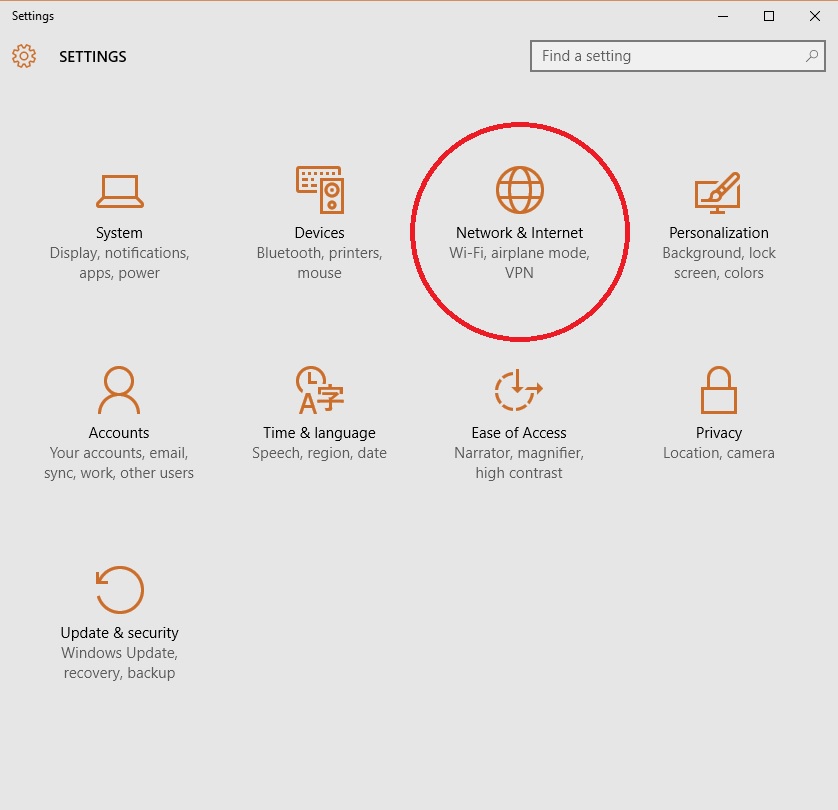
- Si aprirà una nuova pagina su cui dovremo scegliere l’opzione, nella colonna di sinistra, Proxy.
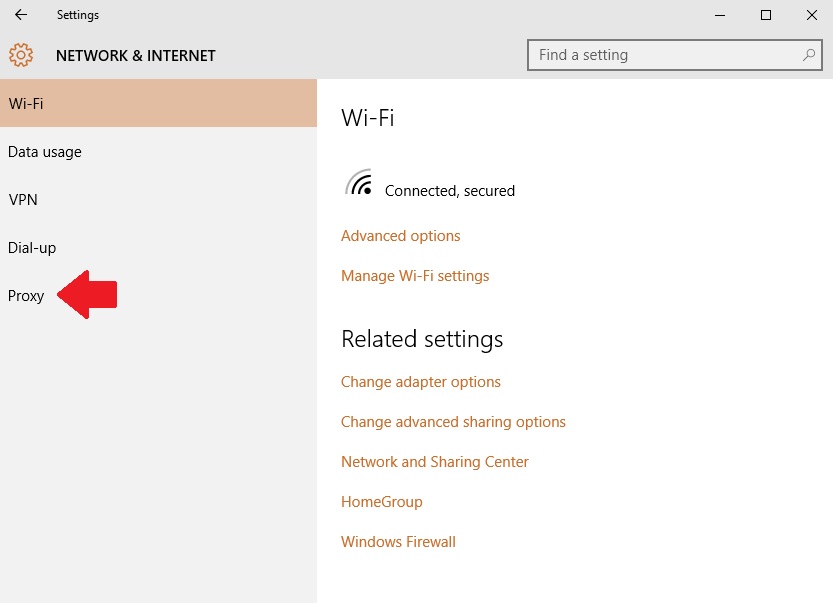
- Una volta qui, nella colonna di destra, scrolliamo fino in fondo andando nella sezione Manual proxy setup (Impostazione manuale del proxy). Clicchiamo sull’on sotto Use a proxy server (Usa un server proxy) ed inseriamo il seguente indirizzo di loop-back: 127.0.0.1 con porta: 4001. E clicchiamo su Save (Salva). Il momento in cui vorremo navigare normalmente senza proxy ricordiamoci di cliccare semplicemente sull’off sotto a Use proxy server e tutto tornerà come prima!
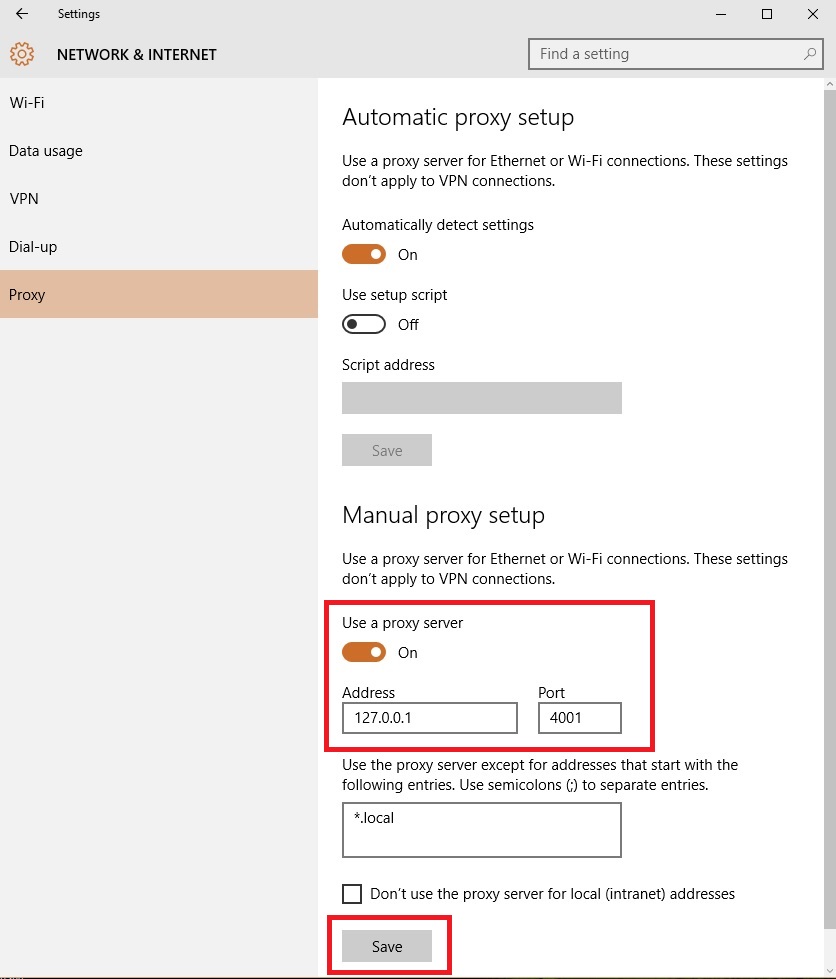
Per chi ha le versioni vecchie di Windows il procedimento è leggermente diverso:
- Andando sul Control Panel (Pannello di controllo), selezioniamo Tools (Strumenti) e successivamente Internet Options (Opzioni internet). Si aprirà una finestra come quella qui sotto in cui dovremo selezionare, prima, in alto Connections (Connessioni) e poi Lan Settings (Impostazioni Lan).
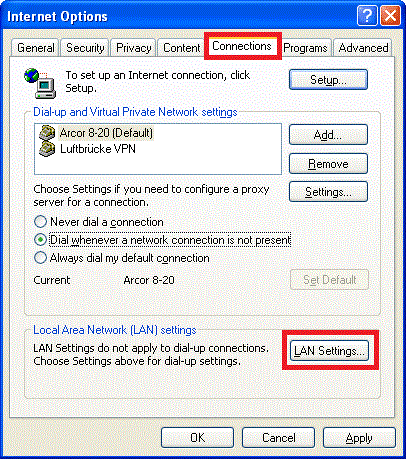
- Nella nuova finestra che si aprirà potremo inserire, finalmente, l’indirizzo di back-loop 127.0.0.1 e la porta 4001 sotto la sezione Proxy Server ricordandoci di selezionare anche la dicitura Use a proxy server for your Lan… (Usa un proxy server per la tua Lan). Anche qui, se decideremo di navigare nuovamente in maniera normale e meno anonima basterà deselezionare il checkbox.
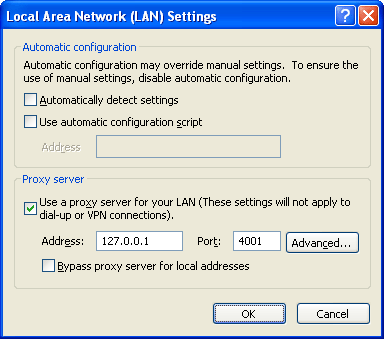
Vediamo ora come fare tutto questo su Firefox (qui lo mostro utilizzando Tor ma è la stessa identica cosa i due browser sono praticamente uguali):
- Andiamo sul menu di Firefox cliccando l’icona con le tre lineette orizzontali in alto a destra e scegliamo Options (Opzioni).
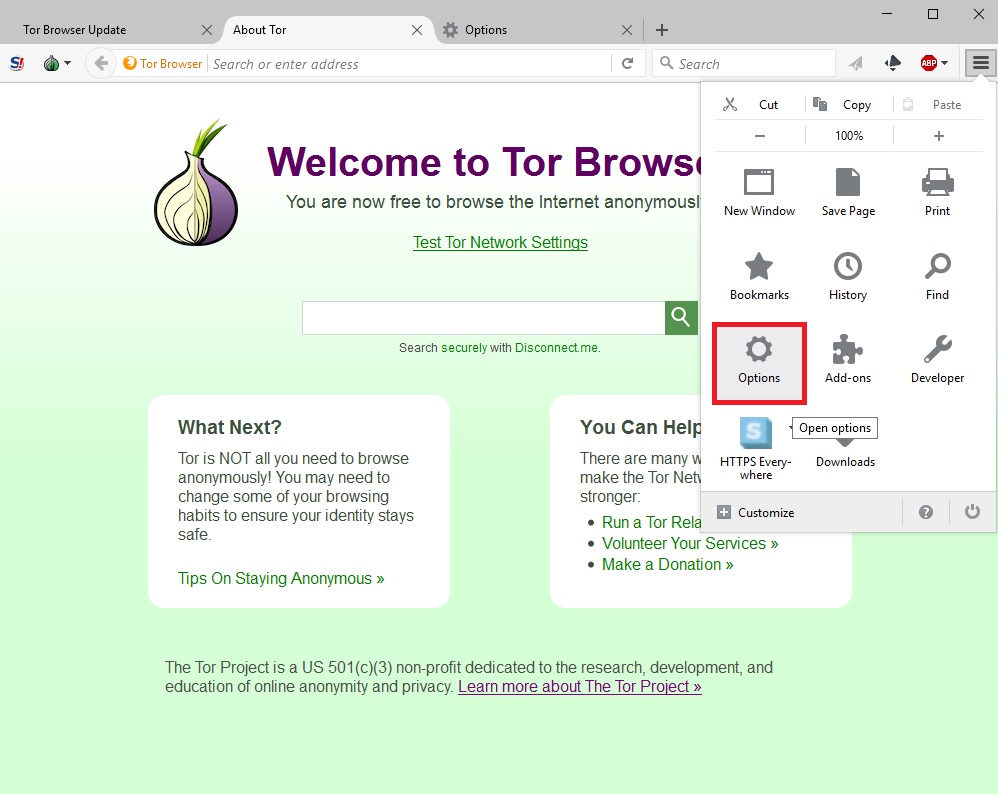
- Si aprirà una nuova scheda su cui dovremo selezionare Advanced (Avanzate) sulla colonna scura di sinistra e, poi, sulla colonna di destra in alto Network (Rete). Dopodiché sempre sulla destra all’altezza di Connection (Connessioni) sceglieremo Settings (Impostazioni) come mostrato qui sotto.
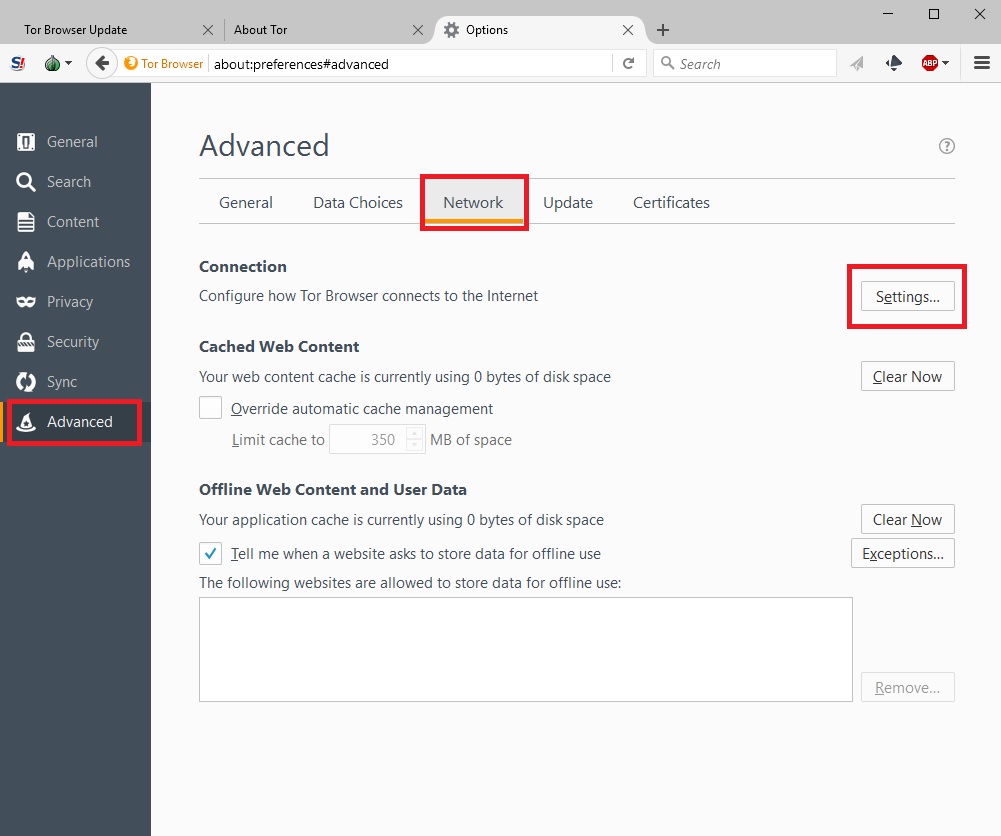
- Si aprirà una nuova finestra su cui dovremo selezionare Manual Proxy configuration (Configurazione manuale del Proxy) ed inserire sotto l’indirizzo di loop-back 127.0.0.1 con porta 4001. Inoltre, nella sezione sottostante, No Proxy for: (nessuno proxy per:) dovremo aggiungere scrivendolo alla tastiera: localhost, 127.0.0.1. Infine, cliccheremo su OK in basso. Per tornare indietro sulla nostra decisione e poter navigare normalmente su internet basterà selezionare in altro No proxy.
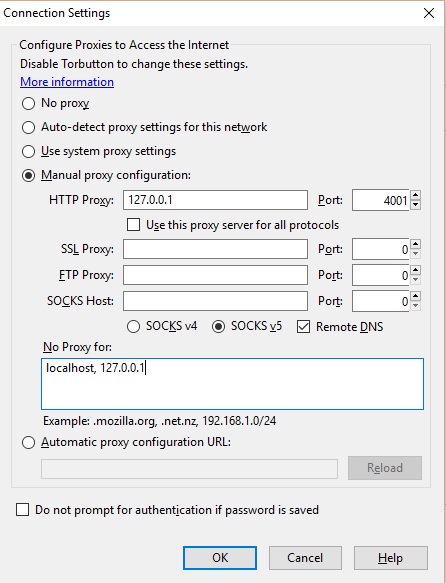
Per quanto riguarda, invece, Safari invece premetto di non averlo sotto mano per cui, magari, date un’occhiata anche qui:
- Apriamo il browser, poi, in alto a sinistra clicchiamo su Safari e selezioniamo Preferences… (Preferenze).

- Si aprirà una finestra di menu generale in cui dovremo scegliere Advanced (Avanzate) in alto e Change Settings… (Cambia impostazioni).
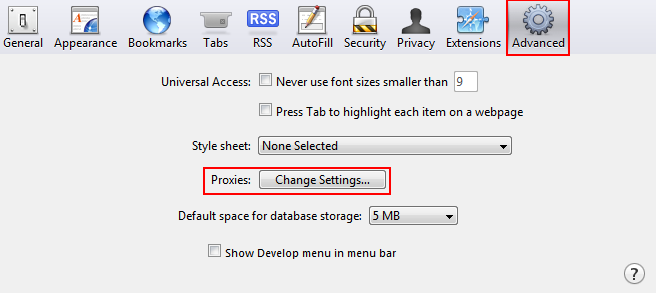
- Selezioniamo “Web Proxy (HTTP) e nello spazio dedicato all’indirizzo inseriamo l’indirizzo di loop-back 127.0.0.1 con porta 4001. Infine, selezioniamo Apply Now (Applica ora). Per tornare indietro alla vecchia modalità di navigazione scegliamo, invece, No proxy (nessun proxy).
Ed, infine, per chi utilizza il browser Opera:
- Apriamo il nostro browser, poi, dal menu Tools (Strumenti) selezioniamo Preferences (Preferenze) e scegliamo, sulla colonna di sinistra, Network (Rete). Poi, clicchiamo su Proxy Servers nella pagina centrale.
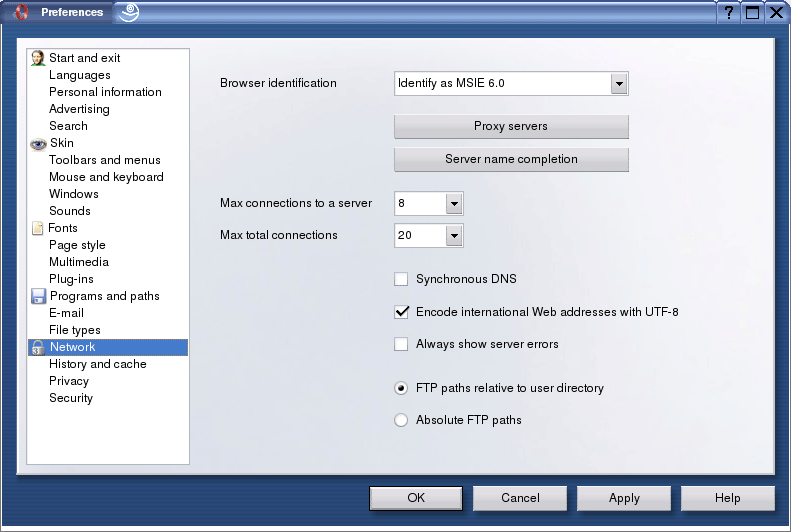
- Qui potremo selezionare i seguenti indirizzi: HTTP, HTTPS, FTP ed inserire in tutti l’indirizzo di loop-back 127.0.0.1 con porta 4001, infine clicchiamo su OK. Per tornare alla modalità precedente basterà deselezionare tutto.
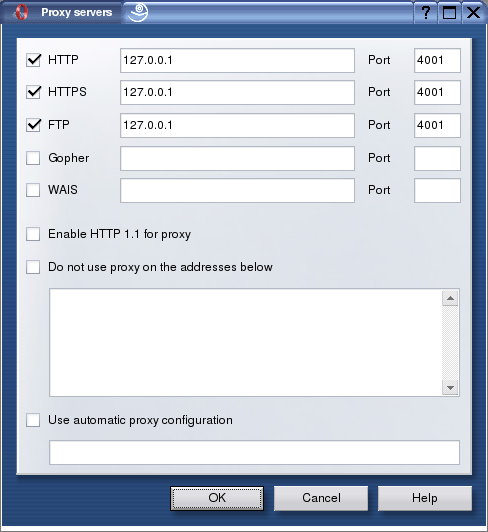
COME DISABILITARE (MA ANCHE RIABILITARE) ADOBE FLASH
A questo punto dovremo aver nascosto il nostro indirizzo IP sia grazie all’impostazione dell’indirizzo di loop-back che all’uso di JonDo e/o Tor. Se abbiamo una connessione tendenzialmente lenta già inizieremo a notare un evidente rallentamento della navigazione: questo è uno dei primi prezzi da pagare se si decide di nascondere il proprio IP gratuitamente.
Altro problema: tutti noi abbiamo Adobe Flash che corre sullo sfondo dei nostri browser, persino quelli con Chrome e Firefox, che credono di non averlo più. Alcuni di noi avranno sicuramente sentito parlare del problema con Flash e della falla di sicurezza che crea nel nostro computer: grazie alla sua presenza, infatti, è possibile risalire al nostro indirizzo IP anche se abbiamo attivato JonDo propriamente.
Il problema però, e questo è sicuramente il secondo scotto da pagare se vogliamo restare completamente anonimi, è che la maggior parte di siti web utilizzano ancora Adobe Flash. Cosa significa questo? Semplice: se lo disabilitiamo completamente molti siti, per esempio di streaming ma non solo, ci risulteranno inaccessibili!
Vediamo, di nuovo, a seconda del browser che utilizziamo come disabilitare/riabilitare Adobe Flash.
Adobe Flash su Chrome:
- Apriamo Chrome.
- Scriviamo nella barra degli indirizzi in alto o clicchiamo sul seguente link: chrome://plugins/. Cerchiamo Adobe Flash e clicchiamo su Disabilita (oppure se vogliamo continuare ad usarlo su Abilita).
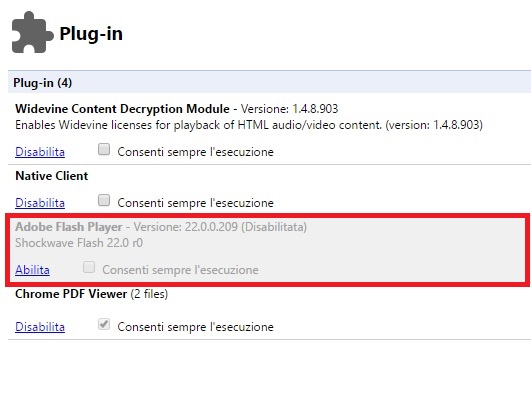
Adobe Flash su Firefox:
- Apriamo Firefox.
- Come mostrato precedentemente per cambiare il server proxy, andiamo sul menu di Firefox cliccando l’icona con le tre lineette orizzontali in alto a destra e scegliamo Options (Opzioni).
- Selezioniamo Addons.
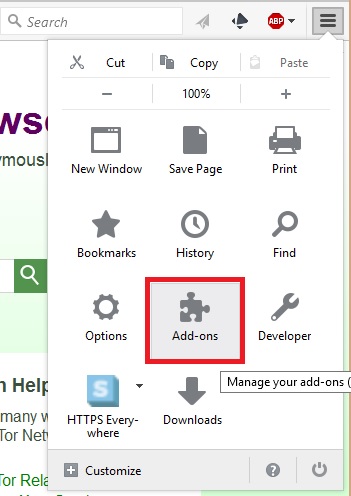
- Poi, selezioniamo Plugins sulla colonna di sinistra e clicchiamo su Disable (Disabilita) accanto ad Adobe Flash Player. Ovviamente, basterà ricliccarci sopra per riabilitarlo.
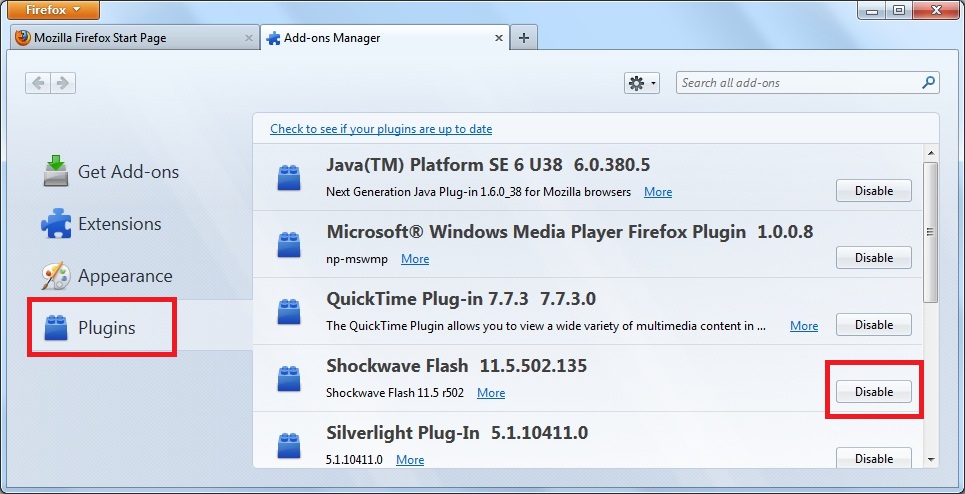
Firefox comunque ha anche una modalità protetta per l’uso di Adobe Flash che consiglio caldamente di abilitare nel caso decidiate di non poter fare a meno di Flash. Nella pagina ufficiale di Firefox Mozilla troverete passo passo come attivarla: https://support.mozilla.org/it/kb/modalita-protetta-flash-firefox.
Adobe Flash su Explorer:
- Apriamo il nostro Internet Explorer.
- In alto a destra selezioniamo il bottone delle impostazioni che assomiglia ad una rotellina e clicchiamo su Manage add-ons (Gestisci add-ons).
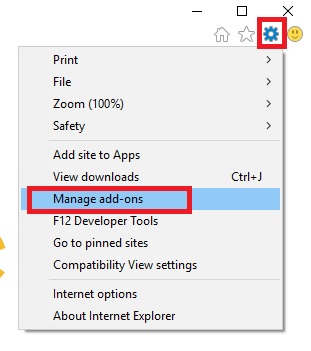
- Clicchiamo sul menu a discesa, in basso nella colonna di sinistra, che si trova sotto Show: (Mostra) selezionando All add-ons (Tutti gli add-ons).
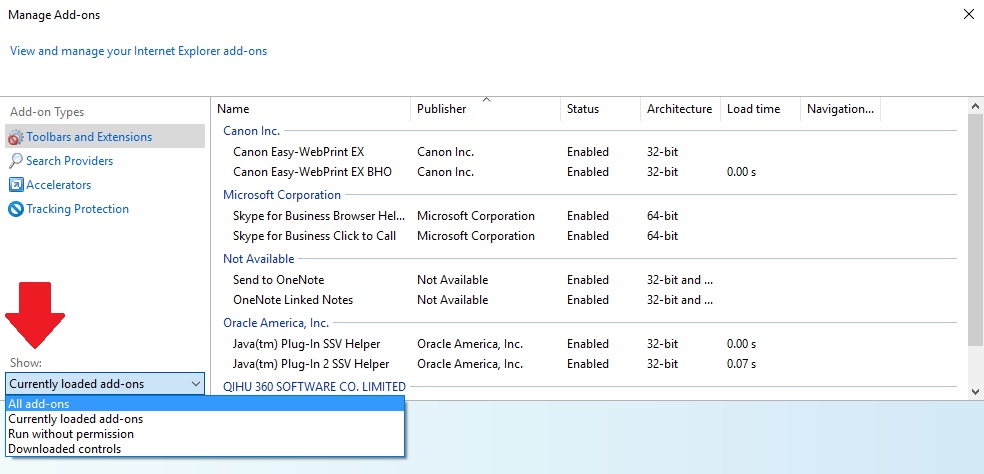
- Scrolliamo la colonna di destra fino a ché non troviamo Shockwave Flash Object e clicchiamoci col tasto destra del mouse per, poi, selezionare disabilita come mostrato nell’immagine sottostante. Ovviamente per riabilitarlo faremo la stessa identica cosa selezionando Abilita.
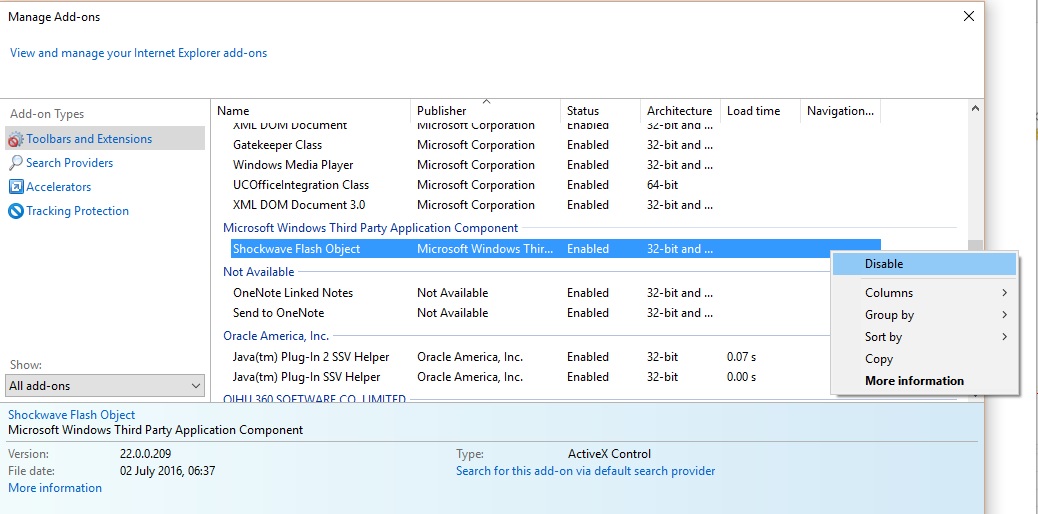
Adobe Flash su Safari:
- Apriamo Safari.
- Andiamo sulle Preferences come mostrato nella sezione precedente dedicata ai proxy ma questa volta scegliamo la sezione Security (Sicurezza).
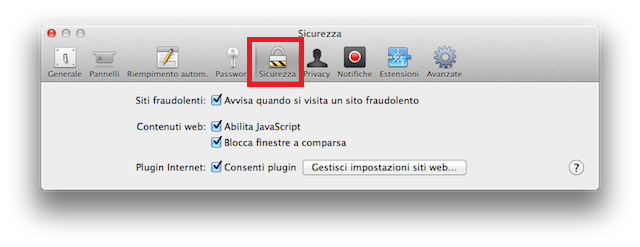
- Possiamo scegliere a questo punto se disabilitare tutti i plugin cliccando sulla disabilitazione in basso oppure selezionare Gestisci impostazioni siti web…: si aprirà così una nuova finestra su cui potremo inserire o cancellare indirizzi di siti di cui ci fidiamo e su cui vogliamo utilizzare Flash.
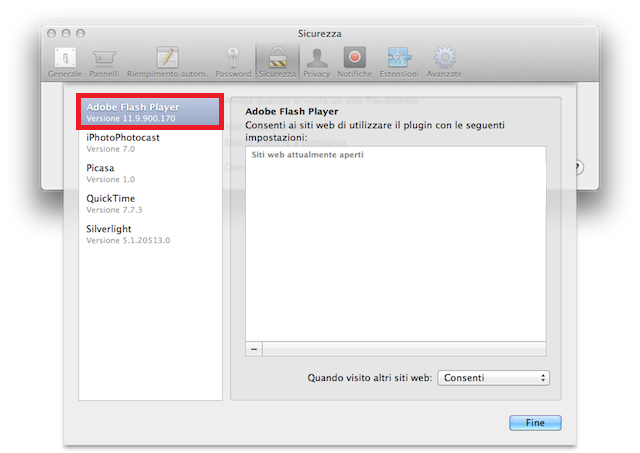
Per ulteriori info su Safari a Flash date un’occhiata pure a questo articolo che, magari, è un po’ più specifico per gli utenti abituali di Mac: http://www.saggiamente.com/2013/12/19/tips-abilitare-o-disabilitare-flash-e-altri-plugin-su-safari-7-anche-caso-per-caso/.
Adobe Flash su Opera:
- Apriamo il nostro browser Opera.
- Scriviamo nella barra degli indirizzi in alto o clicchiamo sul seguente link: about:plugins. Cerchiamo Adobe Flash e clicchiamo su Disabilita (oppure se vogliamo continuare ad usarlo su Abilita) come si fa su Chrome.
A questo punto, ve lo richiedo un’ultima volta: come valutate la vostra privacy? Secondo voi vale la pena nascondere il proprio indirizzo IP propriamente e, quindi, rinunciare alla possibilità di navigare più veloci ma anche di visitare molte pagine web oppure no?