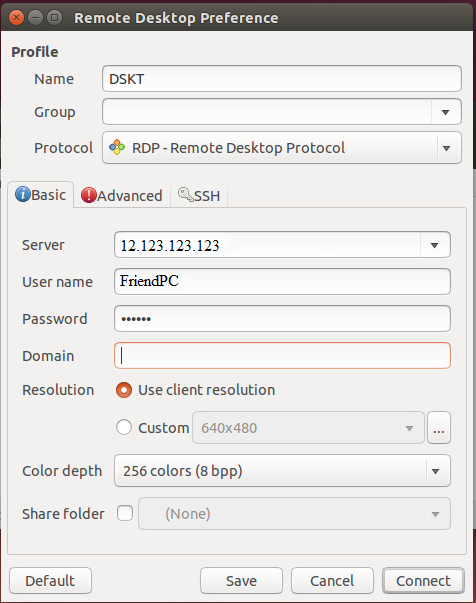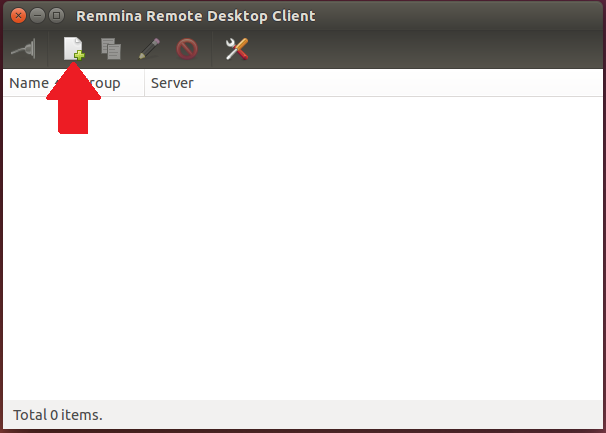Funziona più o meno come il controllo remoto di Windows di cui avevamo parlato tempo addietro qui.
Per chi non lo sapesse ancora, comunque, il controllo remoto ci permette di collegarci dal nostro terminale ad un altro computer via internet e, appunto, di prenderne il controllo: questa pratica, per esempio, è particolarmente utile il momento in cui vogliamo aiutare un nostro amico un po’ imbranato oppure effettuare delle modifiche specifiche sebbene lontani dalla nostra postazione.
Nel caso di Ubuntu ciò che ci serve sono Remmina e Vino già preinstallati mentre nel caso di altri sistemi operativi Linux dovremo installarli manualmente come segue:
1. Aprire il terminale. Ci sono due modi. Il primo è usare la short-cut CTRL-ALT-T; il secondo è andare nel Dash (la prima icona in alto a sinistra nella barra delle applicazioni) e cercare Terminal.
2. Digitare:
-
sudo-apt get install vino
3. Immettere la propria password
4. Per scegliere le opzioni/preferenze digitare il seguente comando così da accedere alla suddetta finestra:
vino-preferences
Spuntare, quindi, Allow other users to view your desktop (Permettere ad altri utenti di vedere il tuo desktop); Allow users to control your desktop (Permettere ad altri utenti di controllare il tuo desktop), nel caso vogliate ovviamente che l’altra persona possa muoversi all’interno del vostro computer e aggiustarlo se, invece, volete semplicemente che veda il vostro schermo senza poter in alcun modo modificare nulla basta non selezionare questa opzione; You must confirm each access to this machine (Devi confermare ogni accesso a questa macchina) in questo caso ogni qualvolta qualcuno tenterà di inserirsi nel vostro computer via controllo remoto una finestrella pop-up comparirà chiedendovi di accettare o meno tale accesso; Require the user to enter this password (Richiedi all’utente di inserire questa password) cosicché chi si connette al vostro computer deve conoscere la password da voi prescelta, di massimo 7 caratteri, ed inserirla per accedere. E, infine, scegliere Only when someone is connected (Solo quando qualcuno è connesso) per avere una notifica il momento in cui qualcuno si connetterà al vostro computer.
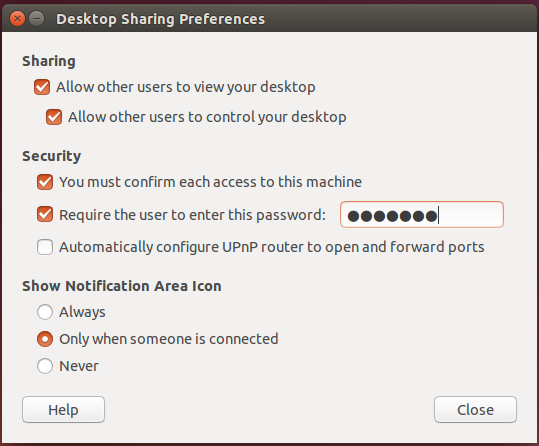 5. Per inizializzare ed aprire il proprio computer alla possibilità di connessione da un altra postazione digitare:
5. Per inizializzare ed aprire il proprio computer alla possibilità di connessione da un altra postazione digitare:
/usr/lib/vino/vino-server &
I passaggi scritti poc’anzi possono essere utilizzati anche su Ubuntu oppure, in tal caso, andare semplicemente sull’icona della ricerca programmi (la prima in alto a sinistra) e scrivere Remote. Compariranno due opzioni: Remmina Remote Desktop Client che verrà utilizzato e selezionato da chi ha intenzione di connettersi al terminale dell’amico e Desktop Sharing, invece, che servirà invece a quest’ultimo per stabilire le opzioni e rendere il proprio computer disponibile alla connessione da un computer esterno. 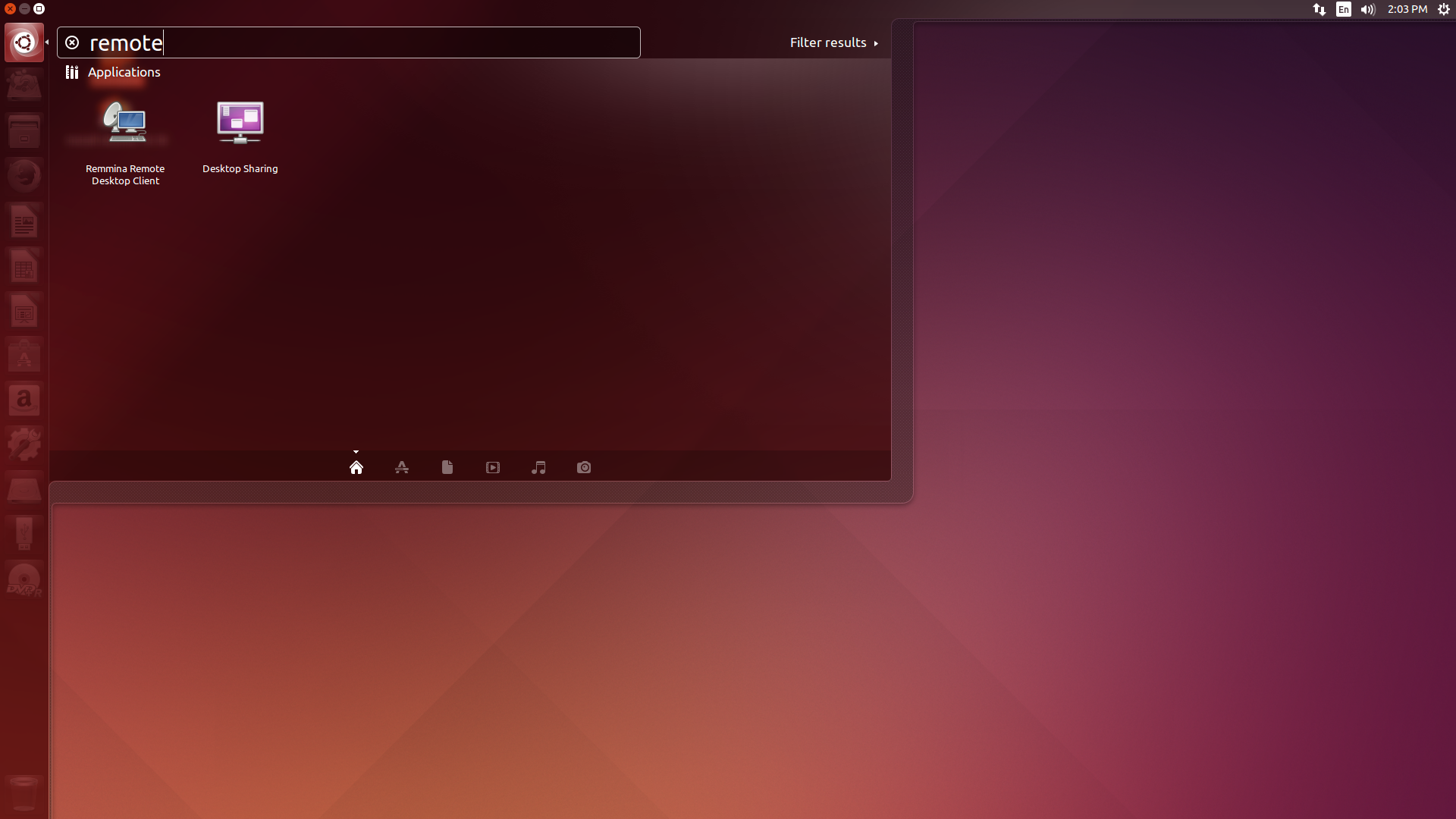
Selezionando, quindi, Desktop Sharing aprirete una finestra per scegliere la opzioni per la connessione al vostro computer: per sapere quali selezionare leggere il punto 4 sopra riportato.
Per quanto riguarda Remmina, invece, esso è un remote network software che supporta vari protocolli, ovvero RDP (Remote Desktop Protocol), VNC (Virtual Network Computing), NX, XDMCP e SSH. Questi sono tutti protocolli di comunicazione che possono essere utilizzati per stabilire una connessione remota cifrata tramite un’interfaccia con un altro utente nella rete.
Una volta aperto cliccare sulla seconda icona da sinistra simile ad un foglio con un + verde segnalato dalla freccia rossa nella figura sottostante.
Si aprirà una nuova finestra dove potrete aggiungere i vari dati dell’amico a cui volete connettervi. Qui, scriverete su Name (nome) qualsiasi titolo vogliate dare alla connessione; su Server l’indirizzo IP del computer del vostro amico (se non lo conosce basta che vada a cercarlo su un qualsiasi sito come il seguente: https://www.whatismyip.com/ip-address-lookup/; inserire la password che il vostro amico vi avrà fornito e che era stata da lui inserita come descritto al punto 4 e cliccare su Connect (Connetti).