 Ho sempre trovato Windows Movie Maker il programma ideale per chi non aveva particolari pretese e si divertiva a creare semplici montaggi video grazie alla sua interfaccia particolarmente semplice ed intuitiva, adatta ad utenti non esperti. Questo software però, proprio a causa della sua semplicità, aveva poche opzioni il che, per un utente esperto o per chi, effettivamente, aveva iniziato a “prenderci mano” risultava fastidioso; inoltre, il programma è mutato completamente con Windows 10: ora non lo consiglierei nemmeno al mio peggior nemico, senza contare la dichiarazione di Windows per cui non supporterà più WMM in futuro (ciò significa che, quindi, non sarà più aggiornato).
Ho sempre trovato Windows Movie Maker il programma ideale per chi non aveva particolari pretese e si divertiva a creare semplici montaggi video grazie alla sua interfaccia particolarmente semplice ed intuitiva, adatta ad utenti non esperti. Questo software però, proprio a causa della sua semplicità, aveva poche opzioni il che, per un utente esperto o per chi, effettivamente, aveva iniziato a “prenderci mano” risultava fastidioso; inoltre, il programma è mutato completamente con Windows 10: ora non lo consiglierei nemmeno al mio peggior nemico, senza contare la dichiarazione di Windows per cui non supporterà più WMM in futuro (ciò significa che, quindi, non sarà più aggiornato).
Esistono comunque vari programmi di editing gratuiti in giro. Il primo di cui voglio parlare qui è Lightworks, un programma molto simile ad Avid per chi lo conoscesse (tra gli studenti di cinema, sicuramente, Avid alcuni anni fa era il più nominato). Non è un software semplice da utilizzare, come l’ormai superato Windows Movie Maker, ma sicuramente è più completo e permette un maggiore controllo dei contenuti da montare se si ha un tantino di pazienza, tempo e volontà d’impararlo.
Lightworks funziona con i tre principali sistemi operativi, ovvero Windows, Linux e Mac OSX, è scaricabile gratuitamente con free trial (prova gratuita) di sette giorni dopodiché ci chiederà semplicemente di registrarci oppure di acquistare la versione PRO. Qui, ci concentreremo sulla versione gratuita (la cui unica grossa restrinzione è l’impossibilità di esportare automaticamente i video, per esempio, su Youtube o Vimeo, qui tutti i dettagli) che tutti possiamo scaricare, selezionando il nostro sistema operativo sulla barra in alto e l’architettura che ci serve (32 o 64 bit), a questo link: https://www.lwks.com/index.php?option=com_lwks&view=download&Itemid=206.
Andando nello specifico, questo programma è un non-linear editing system (NLE), che detto così suona un po’ ostico; un sistema di montaggio non lineare permette di mantenere inalterato il contenuto originale nel corso della sua modifica: quando infatti riproduciamo una sequenza editata, nel suo ordine e nelle sue sequenza, osserviamo un filmato montato virtualmente e che solamente quando verrà salvato/archiviato come file a parte sarà, possiamo dire, realizzato nella sua potenzialità. Nel caso invece di un sistema lineare la pellicola veniva, un tempo, montata artigianalmente riversando le immagini su nastro.
Ma vediamo un po’ come possiamo iniziare ad usare, nella pratica, Lightworks:
- Una volta seguiti i vari passaggi per l’installazione del programma, che è disponibile anche in lingua italiana (alla fine dell’articolo ho aggiunto una sezione su come cambiare lingua se non l’abbiamo fatto durante l’installazione), apriamolo. Qui, scegliamo Create new project… (Crea nuovo progetto) in alto a sinistra come mostrato nella figura sottostante. Si aprirà quindi una finestra in cui ci verrà richiesto di scegliere le inquadrature per secondo, cioè i frame per second (fps). Più scegliamo un fps alto più il video sarà pesante sia in termini di Gigabyte registrati sia per quanto riguarda l’uso delle risorse del computer, eventualmente, rallentandolo. La scelta degli fps in questo caso specifico dipende dai frame per second del video che vogliamo editare. Scegliendo AUTO, invece, potremo utilizzare tutti i formati video ma, attenzione perché, potrebbero non funzionare propriamente: è comunque un ottima opzione per chi non conosce gli fps del video da montare.
Inoltre, dovremo inserire anche un nome per il nostro file accanto a Name (nome) come per esempio “Project n. 1”. Ed, infine, cliccare su Create (Crea).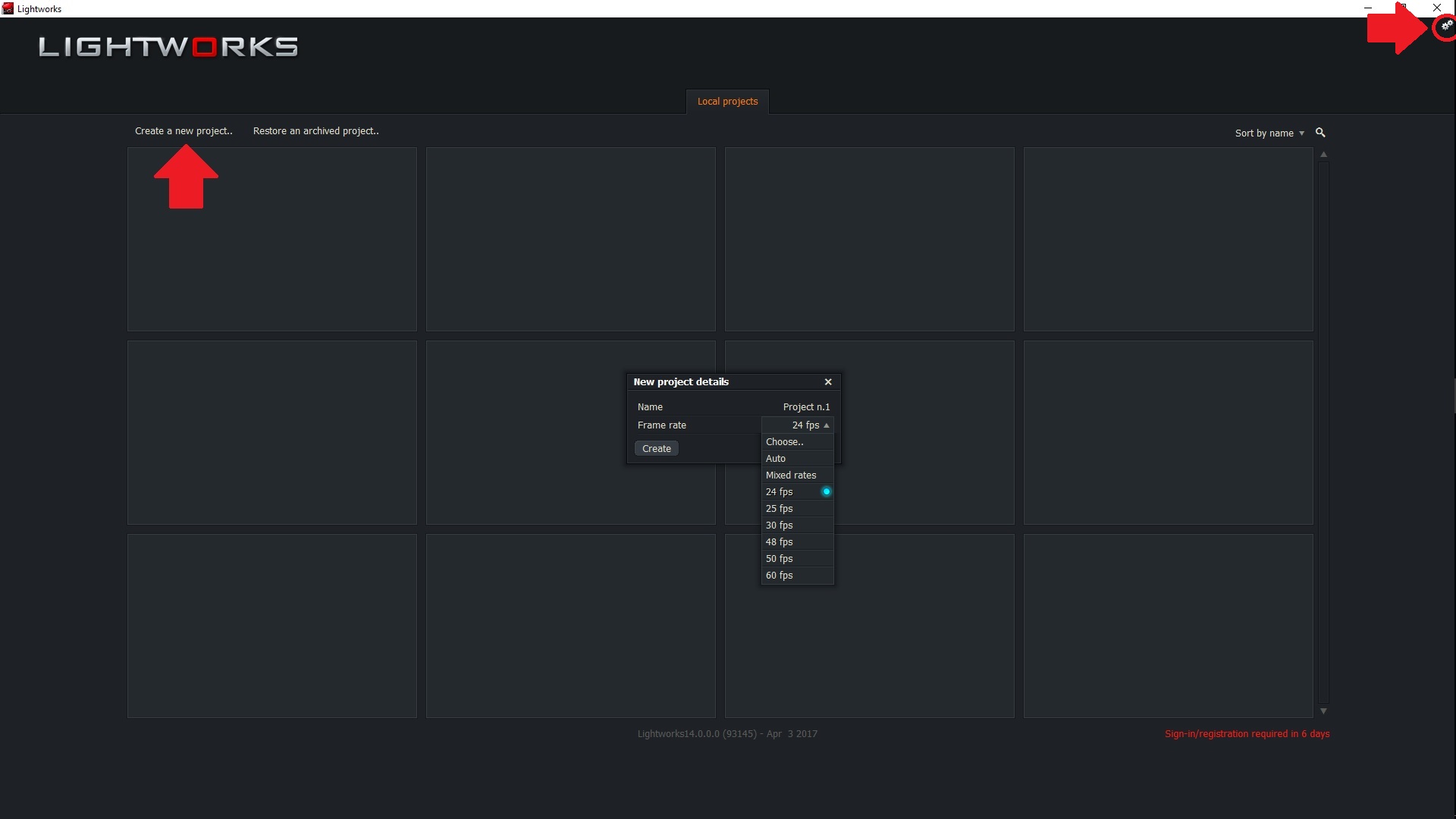 In alto all’estrema destra, segnalato da un’altra freccia rossa nell’immagine soprastante, c’è la sezione dedicata alle opzioni relative alla schermata: osservando la piccola .gif (estratta da un articolo d’introduzione a Lightwork su dototot.com) qui sotto possiamo notare come l’interfaccia possa essere modificata; è possibile non solo cambiare colori, sia del testo che del background oppure schiarirli/scurirli, ma anche ingrandire e cambiare il formato dei caratteri prescelti.
In alto all’estrema destra, segnalato da un’altra freccia rossa nell’immagine soprastante, c’è la sezione dedicata alle opzioni relative alla schermata: osservando la piccola .gif (estratta da un articolo d’introduzione a Lightwork su dototot.com) qui sotto possiamo notare come l’interfaccia possa essere modificata; è possibile non solo cambiare colori, sia del testo che del background oppure schiarirli/scurirli, ma anche ingrandire e cambiare il formato dei caratteri prescelti.

- Si aprirà quindi la schermata principale per dare inizio al nostro progetto. Diamole un attimo un’occhiata per capire tutte le opzioni che si prospettano.
In alto all’estrema sinistra troviamo il nome del nostro file che, come abbiamo detto, nell’immagine sottostante sarà “New Project n.1”.
- Local Files (File locali) è la sezione che ci permette di importare sequenze e video dal nostro computer o dalla rete locale. Una volta importati, questi files, appariranno nella sezione Project contents (contenuti progetto). Accedendo ai Local Files verrà direttamente caricata la lista dei vari video presenti nella relativa cartella sul nostro computer. Nel caso i video si trovassero altrove basterà cliccare su Places (Posti) e cercarli manualmente. Una volta trovati i nostri files, selezioneremo quello che ci interessa cliccandovi due volte sopra così da farlo apparire sulla destra della schermata, come mostrato nell’immagine sottostante (sotto il nome del file, allora, comparirà la scritta in arancio “Imported” ovvero importato). Sarà possibile, ovviamente, caricare più di un video: i vari file prescelti compariranno nella sezione Project contents (Contenuti progetto) sia in Clips, che in Everything (Tutto) che in Recent (Recente).
 In basso al di sotto del video caricato, che è possibile visionare cliccando sull’icona Play posizionata sotto di esso, compaiono anche i Metadata, modificabili cliccandovi sopra, ed i Cue Markers (Segnali evidenziati). Questi ultimi sembrano dei piccoli rombi di colore blu evidenziati nell’immagine sottostante. Il segnale verde, simile ad una casetta, invece serve per aggiungere/rimuovere questi marker. Ogni marker può avere il suo colore e verrà aggiunto nella sezione di destra sotto al video con il proprio tempo, nome ed eventuale descrizione come mostrato nell’immagine sottostante.
In basso al di sotto del video caricato, che è possibile visionare cliccando sull’icona Play posizionata sotto di esso, compaiono anche i Metadata, modificabili cliccandovi sopra, ed i Cue Markers (Segnali evidenziati). Questi ultimi sembrano dei piccoli rombi di colore blu evidenziati nell’immagine sottostante. Il segnale verde, simile ad una casetta, invece serve per aggiungere/rimuovere questi marker. Ogni marker può avere il suo colore e verrà aggiunto nella sezione di destra sotto al video con il proprio tempo, nome ed eventuale descrizione come mostrato nell’immagine sottostante.
- Sempre parlando dei Cue Markers, una volta che li avremo marcati e messi nella loro bella lista potremo selezionarli singolarmente cliccandovi sopra due volte: in tal modo il programma ci porterà direttamente nella sezione Edit (Modifica).
- Per selezionare una porzione di video su cui lavorare, quindi, utilizzeremo i Cue Markers dopodiché cliccheremo su Replace (Sostituisci). Eventualmente potremo ripetere l’operazione per altre porzioni di video utilizzando il file alla nostra sinistra così da aggiungerle al progetto in corso. Come possiamo notare, infatti, nell’immagine sottostante ci ritroveremo per esempio due porzioni di video selezionate (quelle nelle schermate più grandi e presenti anche nella sezione Sequences, Sequenze all’estrema sinistra), il video originale a cui possiamo facilmente accedere cliccandovi due volte col mouse sulla sinistra e, in basso, le specifiche delle due sequenze in questione.

- Per aggiungere effetti video come per esempio cambiare il colore della scena andiamo in alto e selezioniamo VFX. Giochiamo un po’ con le varie opzioni per capire come funzionano: se abbiamo già qualche base di editing con Photoshop, per esempio, non avremo problemi a capire come modificare la scena, altrimenti senza timore proviamo le varie possibilità e ricordiamoci che possiamo sempre tornare indietro con CTRL-Z.
 Se invece vogliamo aggiungere un titolo, per esempio come nell’immagine qui sotto, al nostro progetto basta spostare leggermente la traccia del file nella sezione Edit creando uno spazio vuoto tra di esso ed il suo inizio; andare sempre su VFX e selezionare Titles (Titoli) sulla sinistra. Apparirà così una schermata simile a quella qui sotto in cui nella parte sinistra potremo modificare la scritta in tutti i modi possibili dal colore, al font, alla sua posizione, etc.
Se invece vogliamo aggiungere un titolo, per esempio come nell’immagine qui sotto, al nostro progetto basta spostare leggermente la traccia del file nella sezione Edit creando uno spazio vuoto tra di esso ed il suo inizio; andare sempre su VFX e selezionare Titles (Titoli) sulla sinistra. Apparirà così una schermata simile a quella qui sotto in cui nella parte sinistra potremo modificare la scritta in tutti i modi possibili dal colore, al font, alla sua posizione, etc.

- Per modificare l’audio o aggiungere effetti audio, invece, andiamo in alto su Audio; oppure, se vogliamo aggiungere un file audio restiamo pure nella sezione Edit, clicchiamo col tasto destro del mouse sulla parte bassa della schermata facendo apparire un menu; andiamo su Tracks (Tracce) e Add audio (Aggiungi audio): si creerà una sezione, nell’immagine sottostante chiamata A1 (dove è presente solamente 1 file video, non più due come invece negli screenshot che avevamo visto precedentemente), in più per fare spazio al file che vogliamo inserire.

- Utilizzando lo stesso menu è possibile aggiungere dissolvenze, tagliare segmenti, etc.
Usare questo programma, come abbiamo detto non è semplice, e richiede pazienza e tempo per imparare a gestirlo come si deve. Ricordiamoci comunque che in questo post, essendo solamente un’introduzione, abbiamo cercato di dare un’occhiata alle basi per poter capire come iniziare a muoverci mantenendo il tutto ad un livello base e non addentrandoci nelle vere e proprie potenzialità del programma.
Dimenticavo: la vedete quella piccola icona del microfono sotto al video? Bene, potete utilizzarla per registrare la vostra voce ed aggiungerla al vostro montaggio!
Come ultima cosa vediamo come cambiare lingua se, per errore, abbiamo scelto quella sbagliata durante l’installazione.
COME CAMBIARE LINGUA
Se abbiamo dimenticato di selezionare, durante l’installazione l’Italiano, possiamo ancora farlo tranquillamente: andiamo nella schermata principale ed in alto a destra selezioniamo la piccola icona degli strumenti (nella prima immagine del programma in questo post l’avevamo sottolineata con una freccia rossa). Comparirà un menu dove dovremo selezionare Wording… (Linguaggio). Si aprirà una finestra con un lungo log al centro del programma.

Spostiamo il cursore su questo log e clicchiamoci col tasto destro del mouse. A questo punto, nella piccola finestrella che compare, selezioniamo Import Wordings (Imposta linguaggio).
A questo punto comparirà una lunga lista di lingue da poter selezionare: scegliamo la nostra lingua e clicchiamo su Ok in basso a sinistra della finestrella. Il programma, automaticamente, cambierà linguaggio.
A questo punto non ci resta che continuare a giocare con questo software cercando di capirne tutte le varie possibilità di modifica per i nostri video!