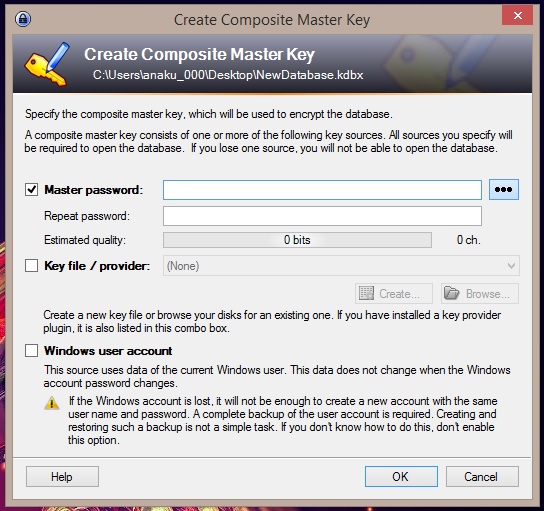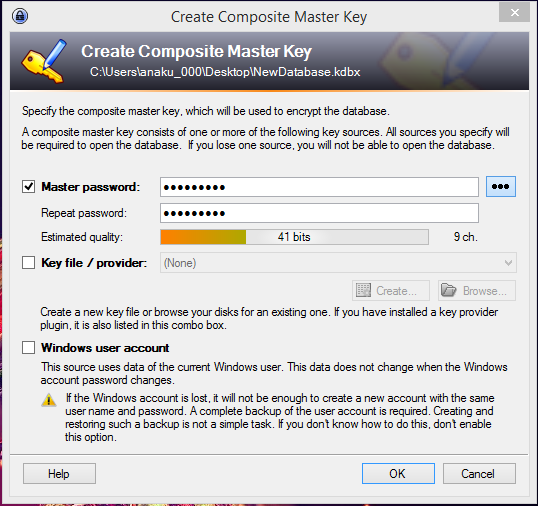![]() Un altro programma per mantenere un archivio delle proprie random password che, però, ha alcune specifiche diverse da LastPass e, personalmente, penso non sia tanto facile quanto quest’ultimo per cui lo consiglio a persone che usano agevolmente il computer e sanno come muoversi nel caso di problemi.
Un altro programma per mantenere un archivio delle proprie random password che, però, ha alcune specifiche diverse da LastPass e, personalmente, penso non sia tanto facile quanto quest’ultimo per cui lo consiglio a persone che usano agevolmente il computer e sanno come muoversi nel caso di problemi.
Detto questo, il sito su cui scaricare il programma è: http://keepass.info/. Per fare il download cliccare sull’ultima versione (al momento KeePass 2.29 realeased). Il link diretto per scaricarlo è il seguente: http://keepass.info/download.html è gratis ed è possibile installarlo in italiano per cui potete tranquillamente cliccare sul download per la versione professionale. Anche questo programma, come LastPass, dà la possibilità di essere scaricato anche come estensione sul proprio cellulare.
Non spiegherò qui come installarlo perché dò per scontato che sappiate farlo, in caso contrario date un’occhiata all’articolo che ho scritto su LastPass e provate prima ad usare quello: https://codexsprawl.wordpress.com/2015/06/24/60/.
Una volta installato KeePass vi verrà chiesto di scegliere una Master Password che dovrete ricordarvi sempre (non usate cose troppo scontate comunque: se mai qualcuno dovesse entrare sul vostro computer non sarebbe difficile accedere a tutte le vostre password se usate una chiave come “MammaQuantoSòFigo”). Dopo aver inserito la suddetta password cliccare OK e procedere.
Una volta entrati nella schermata principale potete sbizzarrirvi a registrare tutte le nuove password. Prima però salvate il file cliccando su Save as (salva come) e Save to file (salva sul file) scegliete una cartella che vi piace, date un titolo al vostro file che non sia, possibilmente, “Mie password” ma piuttosto qualcosa di meno ovvio come “MPD” o altro.
KeePass, al contrario di LastPass, non salva le vostre password sul browser o su un archivio on-line ma fa scegliere direttamente a voi dove archiviare il file contenente le chiavi. Consiglio spassionato: salvate il file in due diversi supporti che sia un cloud (per esempio dropbox oppure onedrive) o una chiavetta USB così da avere sempre un backup pronto in caso di problemi.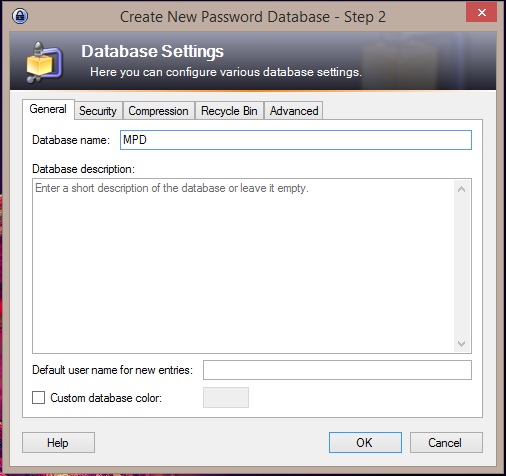
Ora, come inserire le password e tutte lealtre opzioni:
- Una volta inserita la Master Password (non serve spuntare Windows User Account) si aprirà la finestra principale di KeePass. Troverete due esempi di password chiamati “Sample Entry” e “Sample Entry #2” potete cancellarli.
Per inserire una nuova entrata cliccare col tasto destro sulla schermata bianca a destra e scegliere Add Entry oppure Edit (Modifica) -> Add Entry (Aggiungi entrata).
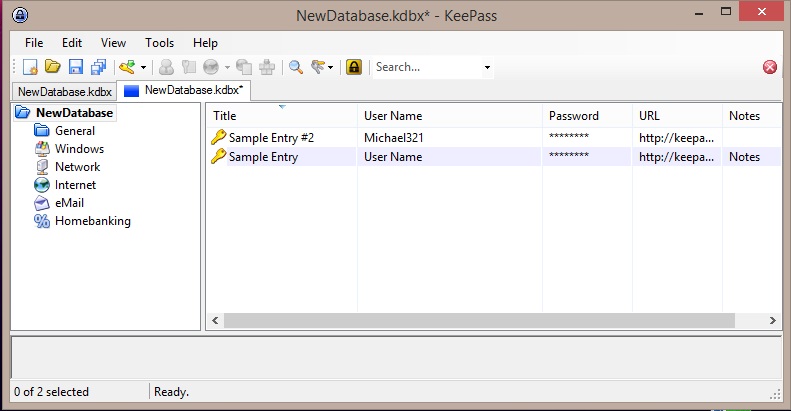
- Si aprirà una nuova finestra da qui potrete scegliere varie azioni da intraprendere.
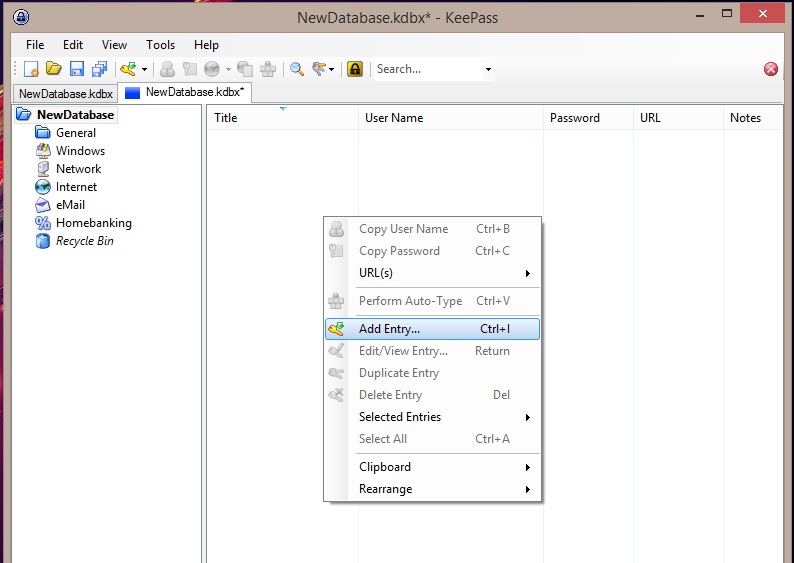
- ENTRY (entrata): su Title (titolo) scegliere come chiamarla, per esempio “Google e-mail” oppure “Gmail”; Icon (icona): se cliccate l’icona che sembra una chiave sulla destra potete cambiare il suo aspetto a vostro piacimento, è facoltativo; User name (nome utente) scrivere il nickname o UserID per esempio vattelapesca@gmail.com; su Password potete lasciare la password random già scelta dal programma oppure leggete il punto 4; Repeat (ripetere) si riferisce semplicemente alla ripetizione della password: non dovete cambiare nulla; Quality (qualità) vi dice quanto è forte la vostra password: arancione è debole mentre verde è forte e, quindi, più ardua da crackare; URL: qui potete aggiungere il sito web predestinato alla vostra entrata oppure lasciare in bianco, per esempio gmail.com; su Notes (note) potete scriverci qualsiasi cosa possa servi da ricordare, per esempio la domanda e la risposta che avete inserito al momento in cui avete creato la vostra e-mail o il numero di telefono a cui è stata connessa e via dicendo; su Expires: se cliccate il quadratino bianco e scegliete una data il programma vi avvertirà quando cambiare la password altrimenti basta non spuntarlo e tutto resterà invariato finché, un bel giorno, deciderete di cambiare la password.

- PASSWORD GENERATOR (generatore password): se cliccate sull’icona con tre puntini a destra della vostra password potrete leggerla direttamente se non vi piace cliccate l’icona subito sotto i tre puntini (una chiave con un asterisco) per aprire il generatore di password. Si aprirà una nuova finestra in cui potrete decidere di quanti e quali caratteri volete la vostra password (normalmente il programma ne sceglie 20 in automatico ma alcuni siti non ne vogliono più di 16 mentre altri ne accettano anche 40). Qui, potete anche selezionare che tipo di caratteri volete usare, ovvero se immettere nella vostra password anche simboli di vario tipo, maiuscole, minuscole, numeri: il consiglio è provare a spuntare tutte le caselle ma non sempre i siti accettano tutti questi tipi di caratteri; a volte, infatti, alcune piattaforme non amano i simboli o gli spazi o i trattini. Una volta scelte le varie opzioni cliccate su OK e avrete la vostra nuova password direttamente sulla pagina Add Entry.

- Una volta cliccato sull’OK avrete salvato la vostra password.
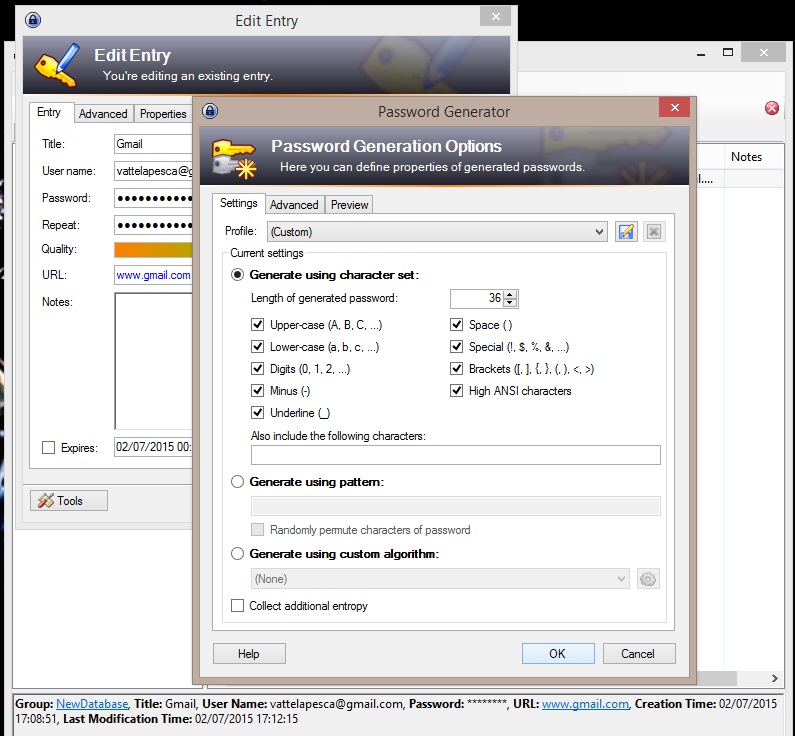
- Per inserire la password o il nickname avete due opzioni: la prima è cliccare col tasto destro del mouse sull’entrata che vi interessa e avete salvato poi su copy password (copia password) e, poi, su paste (incolla) nella barra del sito a cui volete connettervi (potete fare lo stesso con il nickname cliccando su Copy user name); mentre la seconda richiede l’uso di un’icona che sembra un omino con la testa verde e che si trova sia sulla barra delle applicazioni (la nona icona partendo da sinistra) sia se cliccate col destro del mouse sull’entrata di vostro interesse e poi selezionate Perform Auto-type. ATTENZIONE questa ultima possibilità non funziona così com’è in default (predefinita) con tutti i siti e può farvi fare dei pasticci per evitare ciò dovete fare un passaggio in più per modificare le impostazioni di ogni entrata che fate e che descrivo nel punto sottostante, ovvero il sette.
- Una volta inserita la nuova entrata (in questo caso cliccate due volte sulla stessa per aprire la finestra di modifica), oppure mentre la state inserendo, se volete utilizzare la funzione per l’auto-type automatico dovete selezionare Auto-Type nella barra delle applicazioni in alto (la quarta finestra) dopodiché selezionare Override default sequence (ignorare la sequenza predefinita) e cancellare sotto le seguenti scritte: {USERNAME}{TAB}{ENTER} e lasciando solamente {PASSWORD}. Infine, dare l’OK.
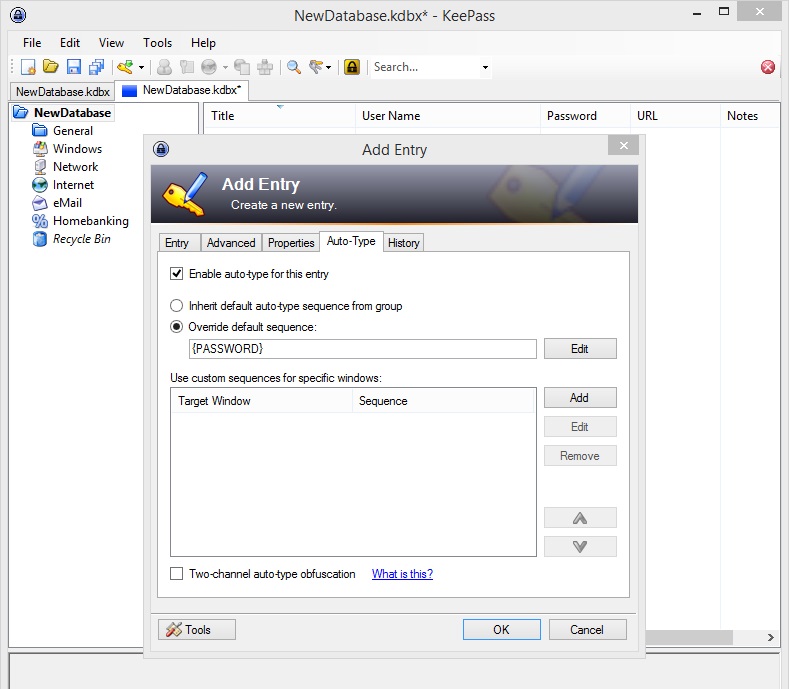
Per ulteriori informazioni sulle funzionalità del programma potete dare un’occhiata al link http://keepass.info/help/base/index.html che, però, è in inglese.