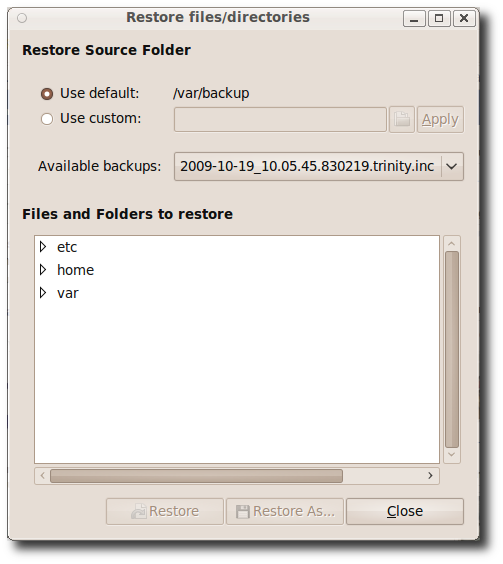Il backup dati è uno strumento vitale per non perdere i nostri file. Può capitare, infatti, di avere problemi con il proprio HD oppure ritrovarsi un malware nel computer che cancella tutti i nostri dati oppure, ancora, dover formattare il nostro pc per svariati motivi.
Il backup dati è uno strumento vitale per non perdere i nostri file. Può capitare, infatti, di avere problemi con il proprio HD oppure ritrovarsi un malware nel computer che cancella tutti i nostri dati oppure, ancora, dover formattare il nostro pc per svariati motivi.
Su Linux ed Ubuntu troviamo Rsync, command-line backup tool normalmente già preinstallato. Questo tipo di software ci permette di creare semplici script ma per usarlo bisogna scrivere manualmente i comandi sul Terminale. Per ovviare a ciò e rendere più semplice la configurazione del backup di sistema si può usare in combo con Sbackup (scaricabile a questo indirizzo http://sourceforge.net/projects/sbackup/) oppure anche in combo con Rsnapshot per salvare i file in semplici formati immagine (scaricabile all’indirizzo http://rsnapshot.org/download.html).
Mi limiterò, in questo articolo, a parlare di Rsync + Sbackup anche perché, personalmente, preferisco salvare i file non in formato immagine come, invece, avviene con Rsnapshot ed, inoltre, trovo il sistema di Sbackup più semplice, soprattutto per l’utente meno esperto, rispetto all’altro perché non richiede l’utilizzo di linee di comando.
- Aprite il terminale. Ci sono due modi. Il primo è usare la short-cut CTRL-ALT-T o SUPER-T; il secondo è andare nel Dash (la prima icona in alto a sinistra nella barra delle applicazioni) e cercare Terminale.
- Normalmente Rsync è già presente su Linux ma per controllarne la versione o installarlo in caso fosse stato perso scrivere la seguente linea di comando per installare Rsync (dove -y darà uno yes automatico a tutte le domande che verranno fatte durante l’installazione):
sudo apt-get update && sudo apt-get -y install rsync
- Inserire la propria password ed aspettare che si completi l’installazione.
- Una volta completato fare il download dei pacchetti Sbackup a questo link: http://sourceforge.net/projects/sbackup/ ed installarlo stando attenti di scaricarlo salvando il file. Nel caso di Ubuntu esso è reperibile anche nel repository.
sudo apt-get update && sudo apt-get -y install sbackup
Se utilizzate Debian ed il comando soprastante non dovesse funzionare seguite i seguenti passi (ulteriori informazioni si possono trovare all’interno del pacchetto scaricato cliccando due volte sul file Install e Read me):
sudo dpkg -i sbackup 0.11.6-0~bpo70+1_all.deb \ sbackup-gtk_0.11.6-0~bpo70+1_all.deb \ sbackup-plugins-fuse_0.11.6-0~bpo70+1_all.deb \ - Ora Sbackup dovrebbe essere installato nel vostro computer e per eseguirlo basterà andare a cercarlo sul menu.
Andando su Sistema > Amministrazione > Simple backup configuration (Configurazione semplice del backup) si possono scegliere le varie opzioni a voi più consone.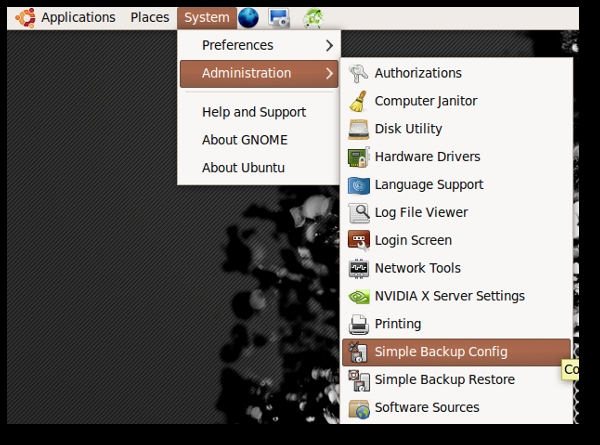 Su General potete scegliere se fare dei backups manuali (Manual backups only); oppure fare backups secondo le opzioni che potete definire nella finestra di dialogo Time (Tempo) in alto; oppure potete personalizzare le opzioni selezionando Use custum backups setting; o ancora potete decidere di utilizzare le opzioni raccomandate dal programma scegliendo Use recommended backup settings (consigliato per utenti meno esperti).
Su General potete scegliere se fare dei backups manuali (Manual backups only); oppure fare backups secondo le opzioni che potete definire nella finestra di dialogo Time (Tempo) in alto; oppure potete personalizzare le opzioni selezionando Use custum backups setting; o ancora potete decidere di utilizzare le opzioni raccomandate dal programma scegliendo Use recommended backup settings (consigliato per utenti meno esperti).
- Se, poi, selezioniamo in alto Include (Includi) ci sposteremo di finestra: qui potremo selezionare i singoli file o cartelle che vogliamo salvare o includere nel backup utilizzando Add file (Aggiungi file) o Add directory (Aggiunti percorso).
Ricordatevi di includere la vostra cartella Home che contiene la maggior parte di configurazioni dei programmi personalizzate.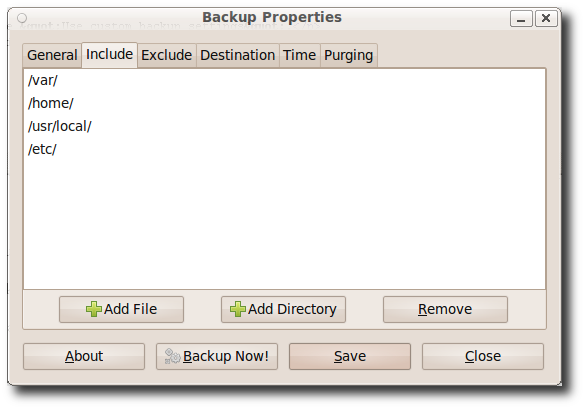
- Nella sezione Esclude (Escludi), logicamente, si potranno escludere le cartelle o file che non si desidera salvare come, per esempio, il cestino.
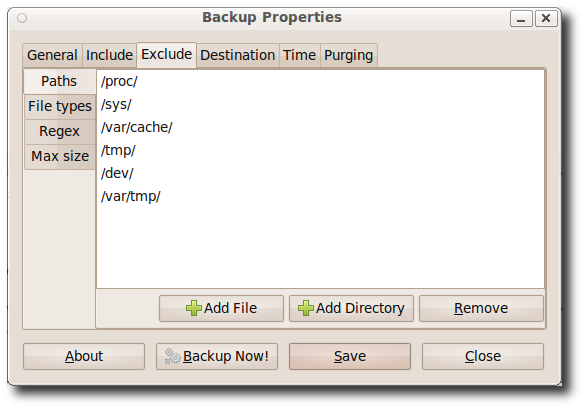
- Nella sezione Destination (Destinazione) si può scegliere dove creare il backup ovvero: da opzioni di base (Use default backup directory) nel link sotto indicato, in una cartella scelta da voi (Usare la directory di backup personalizzata), salvare in una posizione remota tramite protocolli secure shell, ftp, sftp, smb.
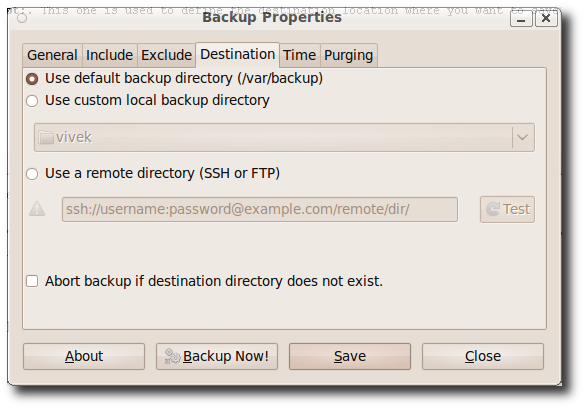
- Per eliminare i vecchi backup andare nella sezione Purging (Pulizia) e selezionare la prima possibilità se si desiderano cancellare tutti i backup ogni tot giorni (nella figura ogni 30 giorni ma potete selezionare voi stessi la quantità) oppure, selezionando la seconda opzione, mantenere un backup dell’anno scorso, uno del mese scorso, uno della settimana scorsa, uno della giornata odierna. Selezionare Save (Salva) per salvare la scelta.
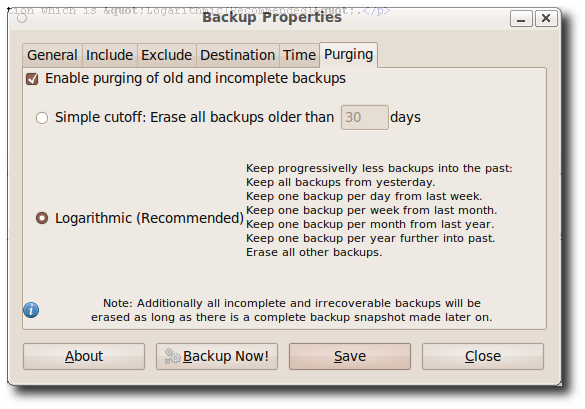
- Una volta scelte tutte le opzioni potrete cliccare in fondo su Backup Now! (Fai il backup ora).
COME RIPRISTINARE IL SISTEMA E/O I FILE
Andare su Sistema > Amministrazione > Simple Backup-Restoration (Ripristino semplice del Backup). Si aprirà una finestra su cui potrete selezionare uno dei backup disponibili che avevate salvato in passato: logicamente, scegliete quello più recente e poi cliccate su Ripristina.