 Tutti bene o male hanno sentito parlare del backup dati solamente che molti non sanno cosa effettivamente sia o perché serva oppure, ancora, sono troppo pigri per imparare a farlo o ricordarsene.
Tutti bene o male hanno sentito parlare del backup dati solamente che molti non sanno cosa effettivamente sia o perché serva oppure, ancora, sono troppo pigri per imparare a farlo o ricordarsene.
Il backup è uno strumento utilissimo per non perdere definitivamente i nostri dati nelle seguenti possibilità:
- Se ci rubano lo smartphone, il tablet o il computer
- Se un virus, come per esempio un Ransomware (di cui parlerò nel prossimo articolo), ci ruba e/o blocca i dati
- Se dobbiamo formattare
- Se un programma X ha dei dati a cui siamo legati e vogliamo salvarli da qualche parte (per es. i messaggi sul cellulare o whatsapp)
- Se per qualsiasi altra oscura ragione abbiamo perso dati e file per noi importanti
Attraverso il backup quindi creiamo una copia di sicurezza, o di riserva, a cui possiamo attingere il momento in cui una delle situazioni citate si presenta.
In questo articolo mi concentrerò sul back-up per computer e tablet. Ci sono diversi programmi che ci aiutano a fare ciò, qui ne elencherò alcuni ma, come vedremo poi in specifico, ogni sistema operativo ha comunque il suo personale software per il backup già predefinito.
WINDOWS PROGRAMMI BACKUP
- EaseUS Todo Backup Free: gratuito per privati, solo per sistemi Windows e scaricabile al link http://www.todo-backup.com/products/home/free-backup-software.htm.
- Paragon Backup & Recovery 14 Free Edition: gratuito per privati, solo per sistemi Windows, dà la possibilità di pianificare dei backup automatici e regolati, vi è l’opzione per creare un backup su supporto esterno (per esempio chiavetta USB o DVD). Scaricabile al link http://www.paragon-software.com/home/br-free/download.html.
- AOMEI Backupper Standard: gratuito per privati, solo per sistemi Windows, presenta praticamente tutte le opzioni dei programmi sopra indicati. Scaricabile al link http://www.backup-utility.com/download.html.
WINDOWS 8
Come effettuare il backup con software predefinito nel sistema
- Con il tasto destro del mouse cliccare in basso a destra sull’icona di Windows e selezionare Search (Cerca).
- All’estrema destra si aprirà una finestra a scorrimento, sull’apposita riga di comando bianca scrivere: File History Settings (Impostazioni di Cronologia File) e cliccare invio.
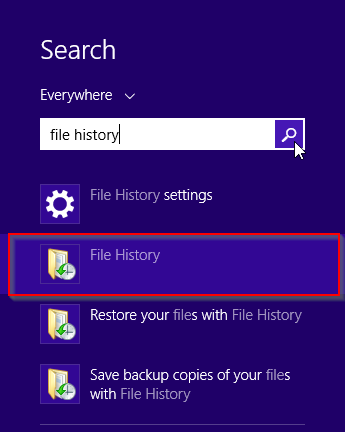
- Se File History (Cronologia File) risulta off (spenta) cliccarci una volta per accenderla.

- Selezionare l’unità di rete o l’Hard Disk esterno o qualsivoglia supporto vogliate utilizzare per salvare i vostri file e cliccare su BackUp now (Fai il backup adesso).

N.B. Se non riuscite a vedere l’unità di rete che volete usare cliccate su Select a different drive (Mostra tutti i percorsi di rete) e selezionatela da lì.
Andando sul Control Panel (Pannello di controllo), System and Security (Sistema e sicurezza), File History (Cronologia file) ed infine Advanced Settings potrete anche decidere quanto spesso volete che il vostro computer crei dei punti ripristino o file di backup automaticamente!
Come recuperare i file dal backup
- Cliccare sul pulsante Start in basso a sinistra nella vostra barra delle applicazioni e selezionare il Control Panel (Pannello di Controllo).
- Cliccare su System and Security (Sistema e sicurezza) e, poi, File History (Cronologia File).
- A sinistra selezionare Restore Personal Files (Ripristina file personali).
- Si aprirà una finestra dove potrete selezionare i file che vi interessano e recuperarli.
WINDOWS 7 ET SIMILIA
Come effettuare il backup
- Cliccare sul pulsante Start in basso a sinistra nella vostra barra delle applicazioni e selezionare il Control Panel (Pannello di Controllo).
- Cliccare su System and Security (Sistema e sicurezza) e, poi, Backup or restore your files (Esegui backup del computer).
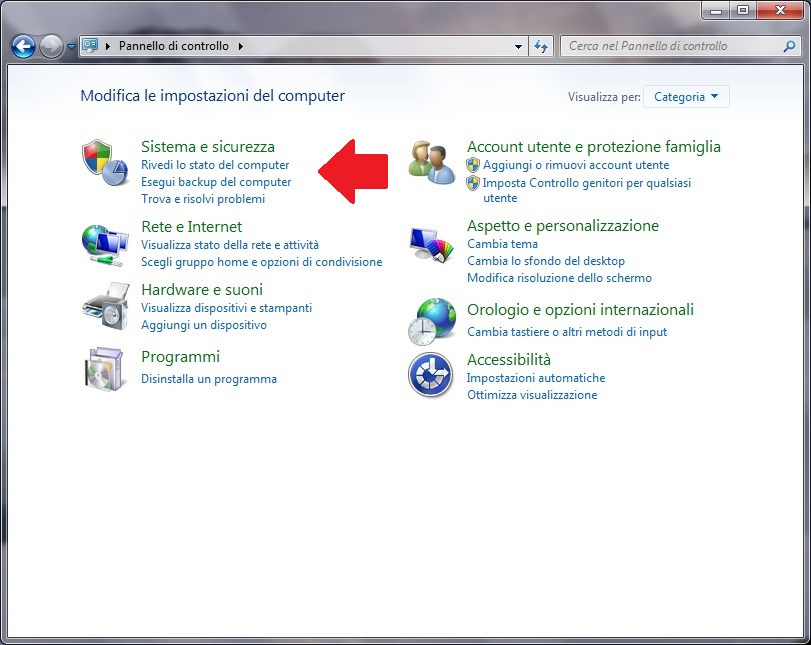
- Cliccare sulla sinistra della finestra su Create a system image (Crea un’immagine del sistema) e selezionare l’Hard Disk esterno che si vuole utilizzare.
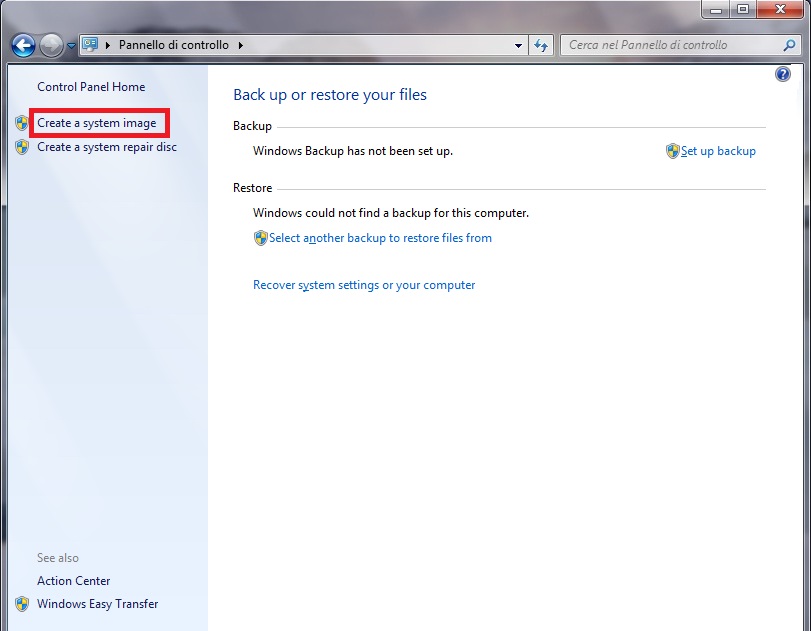
- Cliccare su Continue (Avanti) e Start Backup (Avvia backup).
- Finito tutto ciò vi verrà richiesto di creare un disco di ripristino (CD/DVD/Blu-ray) necessario come backup nel caso il computer un giorno decidesse di non riavviarsi più: inserite il disco vergine (ovvero vuoto) nel vostro masterizzatore e cliccate su Yes (Sì). Potete usare anche una chiavetta USB volendo se abbastanza capiente.
- Si aprirà una finestra da cui dovrete selezionare il supporto scelto dopodiché cliccare su Create Disk (Crea disco). Avete finito.
- SE, invece, VOLETE SALVARE SOLAMENTE DELLE SPECIFICHE CARTELLE E/O FILE tornate al punto 3 e, invece di selezionare Create a System Image, cliccate su Set up backup.
- Si aprirà una nuova finestra dove dovrete selezionare il posto in cui volete eseguire il backup quindi un HD esterno, un DVD, un CD o USB pen. Selezionatelo e cliccate Next (continua).

- Vi verrà quindi chiesto cosa volete salvare: selezionate la seconda opzione, ovvero, Let me choose (Lasciami scegliere).

- Selezionate spuntando le cartelle ed i file che volete salvare e cliccate Next (Continua).
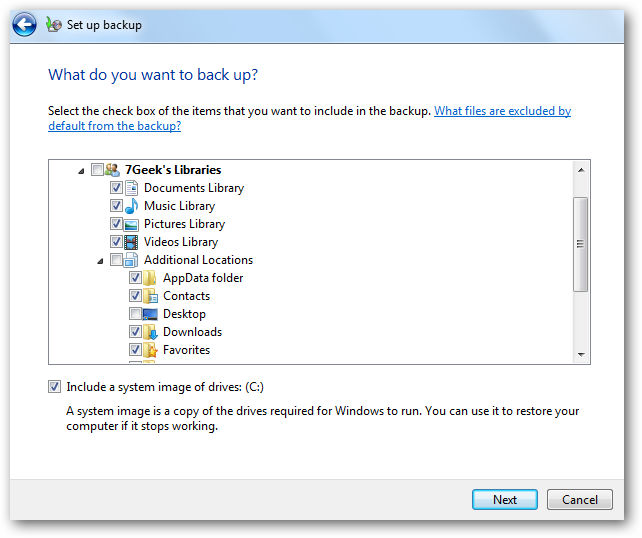
- Controllate se avete inserito tutti i file che vi interessava salvare prima di cliccare su Save settings and run backup (Salva le impostazioni ed inizializza il backup) ed attendete che si concluda l’azione. Selezionando, invece, Change schedule (Cambia programma) potrete decidere ogni quanto far fare al vostro computer questo specifico backup.
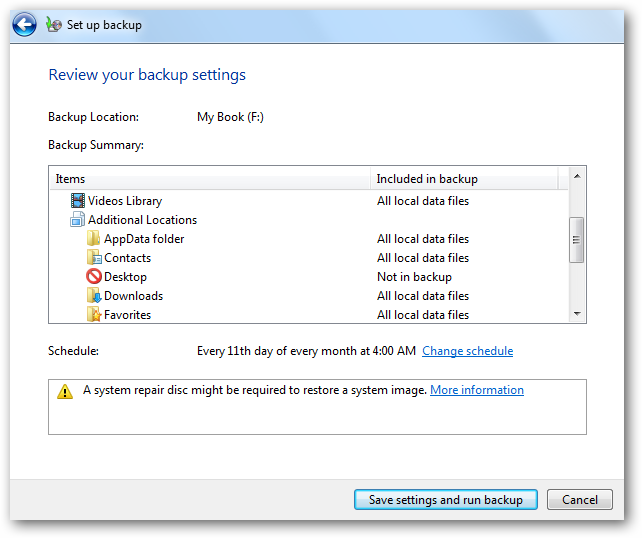
Come recuperare i file dal backup
COME RIPRISTINARE IL COMPUTER UTILIZZANDO UN BACKUP
Questa sezione vale per tutti i sistemi Windows: una volta acceso il computer inserite subito la Chiavetta USB o il DVD/CD o qualsivoglia supporto abbiate scelto per salvare il vostro vecchio backup: entrate nel BIOS del vostro computer (normalmente utilizzando uno dei seguenti tasti dipendentemente dalla marca del vostro pc: F2, F5, F8, F11, F12) e cercate dove poter selezionare Backup o Ripristino di Sistema.
Ricordatevi che così facendo il computer “tornerà indietro nel tempo” recuperando tutte le impostazioni e file che avevate salvato il giorno in cui avete fatto il backup: ecco perché è importante farne regolarmente.
COME RIPRISTINARE I FILE E/O CARTELLE SALVATE
Andate sul Pannello di controllo e seguite le istruzioni 1 e 2 dopodiché vi ritroverete davanti la seguente immagine dove dovrete selezionare in basso a destra Restore my files (Ripristina i miei file).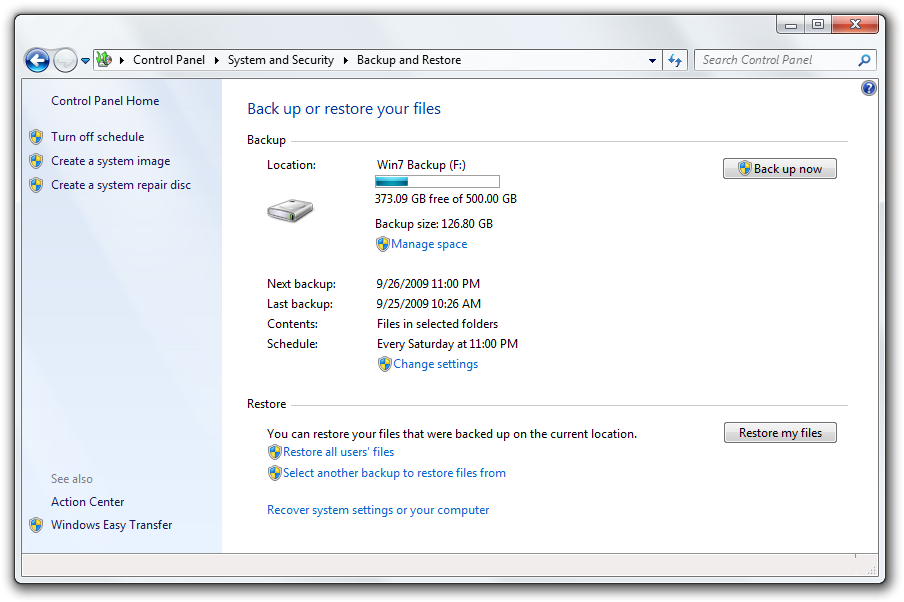
Si aprirà così una finestra dove potrete selezionare le cartelle ed i file che volete ripristinare. Una volta selezionati vi verrà chiesto il posto in cui volete salvarli. Deciso questo potrete cliccare su Restore (Ripristina) ed il gioco è fatto!
LINUX
- Bacula: non è uno dei programmi più facili da usare, richiede del tempo per la sua configurazione, ma è uno dei più potenti. scaricabile al link http://blog.bacula.org/download/.
- Rsync: permette backup flessibili sia a livello locale che remoto. È un command-line backup tool ciò significa che lascia la possibilità di creare script semplici e per usarlo bisogna scrivere manualmente i comandi come si fa normalmente sul Terminale. Il suo link è qui https://rsync.samba.org/ in combo con Sbackup (scaricabile a questo indirizzo http://sourceforge.net/projects/sbackup/) la configurazione del backup di sistema risulterà essere più facile e funzionale. Volendo si può usare anche in combo con Rnaspshot per salvare i file in semplici formati immagine.
- Box Backup: è completamente automatico e dà la possibilità di usare il criptaggio per salvare i propri dati. Esso usa sia un client deamon che il server daemon che un utility per il ripristino ciò significa che il programma funzionerà autonomamente dall’accensione fino allo spegnimento del dispositivo. È però un software a command-line backup come il precedente Rsync. Lo trovate al link: https://www.boxbackup.org/.
Per spiegazioni dettagliate su come installare ed utilizzare Rsync in combo con Sbackup cliccate sul seguente link: http://wp.me/p6l3wz-68.
MAC
- iBackup: gratis per uso privato e le opzioni di salvataggio sono maggiormente configurabili se comparate al programma di BackUp di base che si trova su Mac (ovvero TimeMachine). Scaricabile al link http://grapefruit.ch/iBackup/.
- Carbon Copy Cloner (CCC): gratis per uso privato, ideale per creare copie di backup eseguibili e clonare dischi. Scaricabile al link https://bombich.com/.
Per spiegazioni dettagliate su come installare ed utilizzare Time Machine, programma preinstallato su tutti i Mac, cliccate sul seguente link: http://wp.me/p6l3wz-6c.