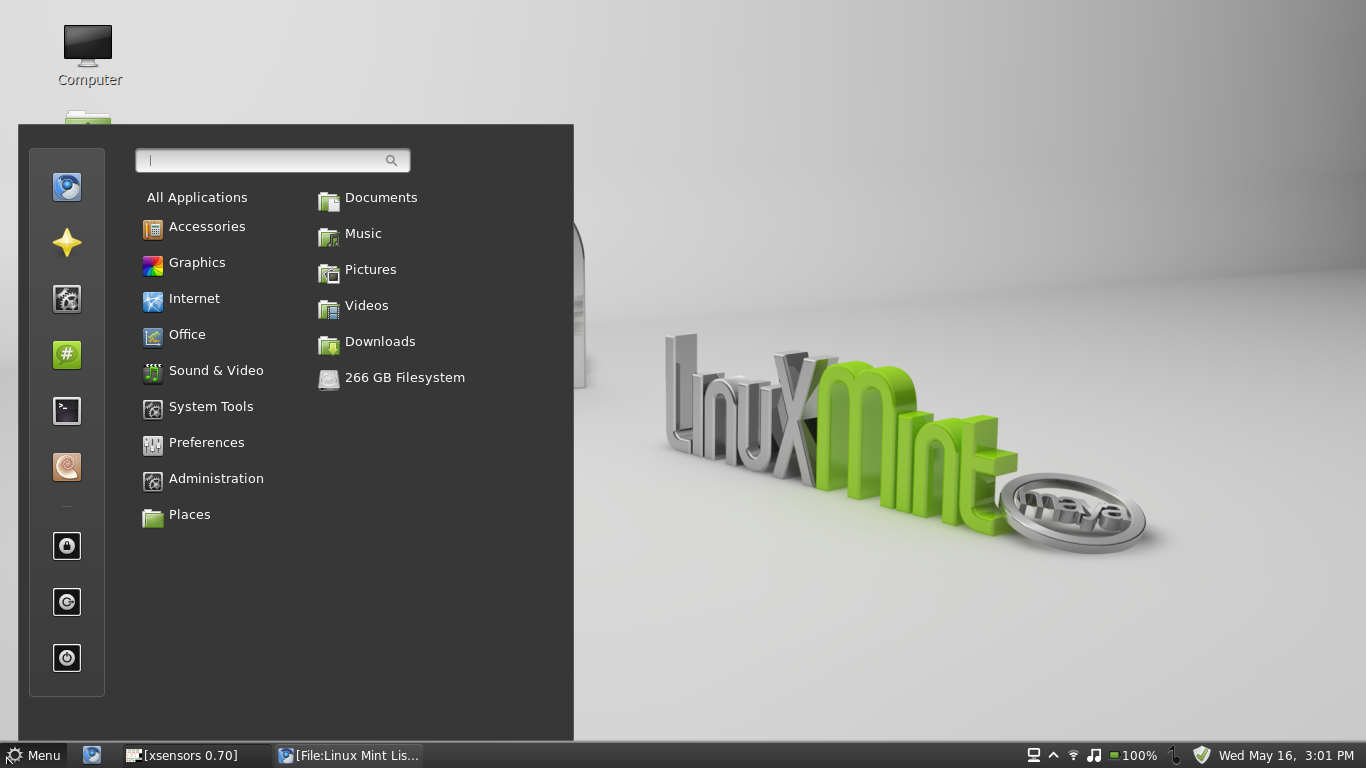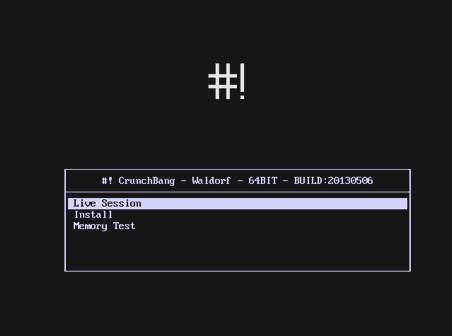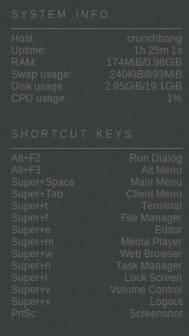Aggiornamento: oggi CrunchBang ha cambiato nome in BunsenLabs poiché il suo sviluppatore ha scelto di dedicarsi ad altro. Il progetto è stato, comunque, portato avanti e viene tutt’ora supportato da una comunità di sviluppatori che hanno apprezzato il prodotto senza apportargli troppe modifiche (per cui potete ancora avvalervi di questo articolo se siete interessati a questo specifico sistema operativo). Se, invece, siete interessati a cercare un sistema operativo Linux per il vostro vecchio pc o netbook e, magari, preferite un’interfaccia un tantino più amichevole anche per i principianti date un’occhiata a questo articolo più recente.
Aggiornamento: oggi CrunchBang ha cambiato nome in BunsenLabs poiché il suo sviluppatore ha scelto di dedicarsi ad altro. Il progetto è stato, comunque, portato avanti e viene tutt’ora supportato da una comunità di sviluppatori che hanno apprezzato il prodotto senza apportargli troppe modifiche (per cui potete ancora avvalervi di questo articolo se siete interessati a questo specifico sistema operativo). Se, invece, siete interessati a cercare un sistema operativo Linux per il vostro vecchio pc o netbook e, magari, preferite un’interfaccia un tantino più amichevole anche per i principianti date un’occhiata a questo articolo più recente.
Avevo questo vecchio Netbook Asus Aspire che si caricava e girava lento come, se non di più, di una lumaca sebbene non ci avessi installato praticamente nulla ma volevo usarlo per piccole cose di base come scrivere, controllare le e-mail e chiamare via Skype nel caso fossi in viaggio.
Così, ho pensato bene di provare a metterci un sistema operativo più leggero e veloce. Windows risulta essere troppo “pesante” e rallenta troppo la performance del computer così l’unica possibilità per migliorare sensibilmente la velocità è tentare di installare un sistema operativo basato su Linux e, in specifico, che sia indicato per Netbook o vecchi computer: la versione che dovete scegliere in questo caso sarà sempre la 32bit. Per darvi un’idea vi faccio una lista di possibili
All’inizio ho provato con Linux Mint Cinnamon 32bit (che molti consigliano) ma, sinceramente, non mi è piaciuto un granché: è comunque semplice e se siete abituati allo stile “Windows” l’interfaccia sarà per voi facile da utilizzare. Potete scaricarlo qui: http://www.linuxmint.com/download.php.
Fatto sta però che ho continuato, non contenta, a cercare un’altra versione per il mio Netbook finché mi son fermata e ho installato CrunchBang 32 bit: veloce, minimale e pulito. L’unica pecca che probabilmente un utente poco esperto potrebbe notare è la mancanza di icone e menu: per utilizzarlo, infatti, bisogna ricorrere alle short-cut della nostra tastiera. Per esempio, per accedere al menu bisogna fare la short-cut Super+Space (Super è quel tastino con l’icona di Microsoft che si trova sulla sinistra in basso della tastiera tra i tasti CTRL e ALT; Space, ovviamente, è lo spazio). Altro problema riscontrato è stata l’installazione di Skype di cui parlerò in un altro articolo in modo più esteso spiegando come risolverlo ma se non avete familiarità con l’uso del terminale e non volete imparare ad esserlo vi sconsiglio CrunchBang; sicuramente Linux Mint sarà più indicato per voi. La comunità di CrunchBang è attiva e sempre disponibile per aiutare con i problemi riscontrati in Inglese.
Potete scaricare CrunchBang 32bit da questo link: http://crunchbang.org/download/
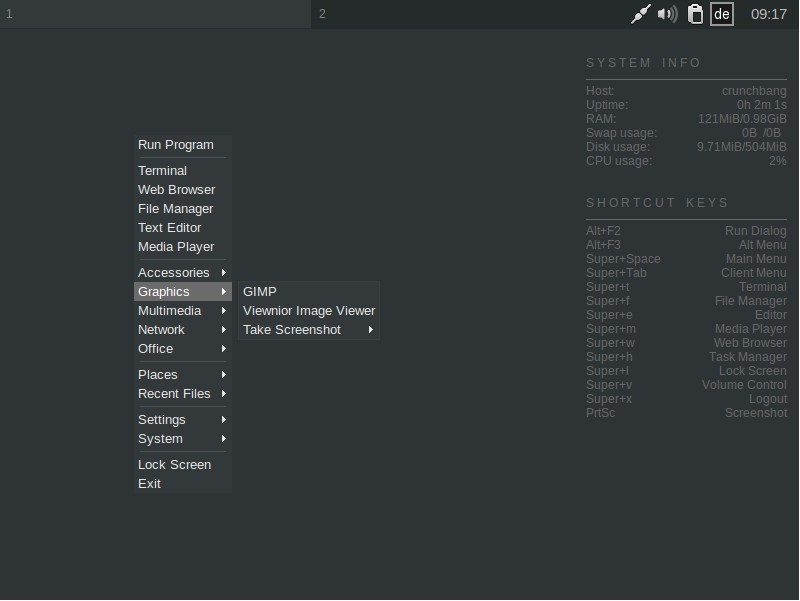
Per vedere i vari passi da seguire per installare Crunchbang (simili a quelli che si utilizzano anche per tutti gli altri sistemi Linux) date un’occhiata a questo link su cui sono stati descritti tutti gli step https://codexsprawl.wordpress.com/2015/06/17/come-creare-una-chiavetta-usb-per-installare-o-provare-linux/.
Vi ricordo un’altra cosa: se non siete sicuri di voler cambiare il vostro sistema Linux vi dà la possibilità dopo aver effettuato il download di provare una versione virtuale che non si installerà permanentemente sul vostro computer ma funzionerà solamente fino a ché non spegnerete il computer o non toglierete la chiavetta USB o il CD che avete creato dal vostro computer.
Logicamente se scegliete di fare la sola prova non dovrete installare CrunchBang ma semplicemente selezionare l’opzione Live Session.
Come già anticipato per potersi muovere all’interno di questo sistema operativo serve conoscere delle short-cut che sono scritte, comunque, in inglese a destra dell’immagine desktop (l’immagine sullo sfondo).
- Per poter accedere, quindi, al menu basta cliccare SUPER+SPACE ovvero il tasto sopraindicato e, mantenendolo cliccato, lo spazio.
- Per poter accedere, invece, al terminale: SUPER+T
- Per poter cercare un programma ALT+f2 (farà comparire dove si trova la freccetta del mouse una striscia di dialogo su cui scrivere ciò che cercate) oppure ALT+f3 (comparirà in basso a sinistra la ricerca). Per far scomparire la finestrella basta cliccare su ESC.
Per chi è interessato, invece, ad installarlo definitivamente sappiate che dopo aver completato l’installazione, al contrario di quanto accade con gli altri sistemi operativi citati e più conosciuti, si aprirà uno script sul terminale che vi darà l’opzione di aggiornare il sistema, installare Java, LibreOffice ed altri programmi. Se non siete interessati ad installare il tutto subito potete chiudere la finestra con “q” ma, personalmente, vi consiglio di scaricare direttamente i software cliccando con un qualsiasi altro tasto (invio, per esempio) per continuare il processo: è tutto in inglese, quindi, se non conoscete la lingua ma volete comunque utilizzare questo sistema operativo fatevi aiutare da qualcuno.