 Fin’ora abbiamo sempre parlato di C++ mettendolo, un paio di volte, a confronto con Python ma direi che ora, dopo aver studiato le basi del primo ed averne comprese le varie difficoltà, possiamo passare ad un linguaggio più semplice e facile anche da impostare per chi si trova alle prime armi.
Fin’ora abbiamo sempre parlato di C++ mettendolo, un paio di volte, a confronto con Python ma direi che ora, dopo aver studiato le basi del primo ed averne comprese le varie difficoltà, possiamo passare ad un linguaggio più semplice e facile anche da impostare per chi si trova alle prime armi.
Personalmente, avendo comunque già avuto a che fare con altri linguaggio di programmazione, trovo che fare esercizi sia il miglior modo per imparare Python anche grazie alle sue espressioni più immediate rispetto ad altri linguaggi.
Prima di tutto vediamo a seconda del nostro sistema operativo come impostare il nostro computer per utilizzare Python che, sinceramente, ho sempre trovato essere la cosa più noiosa e difficile per i principianti di tutta la programmazione. Se non siamo abituati ad usare VisualStudio possiamo benissimo optare per Notepad++ (il link diretto per scaricarlo è qui) un software completamente gratuito, anche in versione italiana, funziona sia su Windows, che su Linux che su OSX e semplicissimo da usare.
WINDOWS
Installiamo Notepad++ cliccando sul link fornito sopra, creiamoci durante l’installazione una bella icona sul desktop così da non dovercelo andare a cercare ogni volta e inizializziamo il PowerShell: se abbiamo Windows 10 basta cercarlo su Cortana (accanto al simbolo di Windows in basso a sinistra). Si aprirà così una finestra clu che ci permetterà di inserire delle righe di comando.
- Una volta inizializzato il PowerShell scriviamoci sopra la semplice parola python e clicchiamo invio. Se appare nel nostro pc una scritta in rosso che inizia con “python: The term ‘python’ is not recognize…” allora vuol dire che non abbiamo installato il pacchetto di Python nel nostro pc. A questo punto, quindi, installiamolo andando su: https://www.python.org/downloads/ e scegliendone una versione: la versione di Python 2.7.11 è quella standard, o classica, e quindi più stabile che viene richiesta dalla maggior parte di tutorial in giro (e, di conseguenza, vi invito a scaricare questa) mentre la versione 3.5.1 è quella più nuova e non è compatibile con Windows XP o più datati.
- Una volta installato Python 2.7.11 seguendo semplicemente le istruzioni, se non l’avevamo già fatto, riscriviamo sul PowerShell python e clicchiamo invio. Come mostrato nell’immagine qui sotto dovrebbe comparire la seguente scritta o simile:
Python 2.7.11 (v.2.7.11:6d1b6a6a68f775, Dec 5 2015, 20:32:19) [MSC v.1500 32 bit (Intel)] on win32
Type “help”, “copyright”, “credits” or “license” for more information.
>>>

- Se il PowerShell non riconosce python ma siamo certi di averlo già installato nella versione corretta inseriamo questa linea di comando
[Environment]::SetEnvironmentVariable(“Path”,“$env:Path;C:\Python27”, “User”)
Cosicché il programma sia in grado di trovare il percorso corretto per accedere a Python. Chiudiamo e riaccendiamo il PowerShell: ora dovrebbe riconoscere python e scrivere ciò che è segnalato al punto 2. - Ora, sinceriamoci di aver aperto Windows PowerShell (86x) e non l’altra Shell. Se non l’abbiamo fatto o abbiamo sbagliato cerchiamo tranquillamente quello giusto ed apriamolo. A questo punto siamo pronti per inizializzare un programma scritto in Python.
Facciamo quindi un esempio di un mini-programma con loop tanto per provare come funziona Python sulla Shell e non ripetere sempre il noioso “Hello World!”:
#!/usr/bin/python # Title print ("") print ("LOL Loop") print ("--------------------------------------------") print ("") stink = 'Puzzi' if stink == 'Puzzi': print("Ummmm, puzzi da morire!") print("Ho voglia di dirtelo 100 volte...") print(100 * (stink + '! '))
A questo punto scriviamoci il programma su Notepad++ e salviamolo stando ben attenti di usare l’estensione .py. Quindi, per esempio, chiamiamolo 100loop.py e per rendere la cosa ancora più facile e trovare velocemente quello che ci serve salviamo il file sul nostro desktop anziché creare cartelle e cartelline.
Ora, una volta salvato il tutto, abbiamo due possibilità o scrivere sul PowerShell (x86) python seguito dall’intera linea di comando del percorso del nostro file .py all’interno delle virgolette oppure semplicemente scrivere python e trascinare il suddetto file all’interno della Shell cosicché si inserisca da solo il tutto. Quindi, in definitiva, dovremo scrivere qualcosa tipo: python “C:\Users\nome_pc\Desktop\100loop.py allorché premeremo invio e la nostra schermata ci mostrerà il programmino come nell’immagine qui sotto: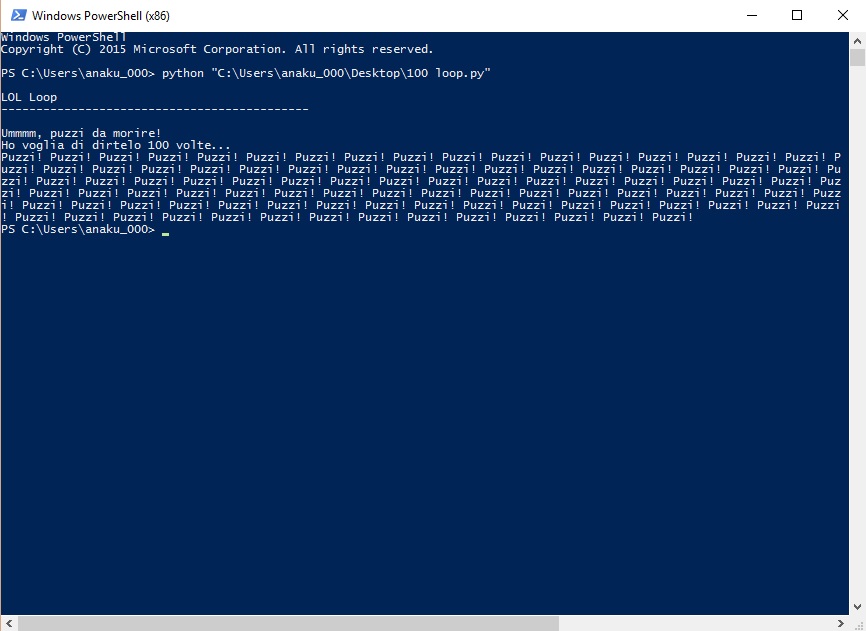
LINUX
Per iniziare a programmare su Linux, invece, dovremo seguire i passi qui sotto descritti:
- Scarichiamo gedit text editor. Per farlo, se utilizziamo Ubuntu basta andare su Ubuntu Software Center e cercarlo scrivendone il nome in alto a destra sulla barra di ricerca. Altrimenti, se abbiamo altre versioni di Linux, entriamo nel terminale (ci sono due modi per farlo. Il primo è usare la short-cut CTRL-ALT-T o SUPER-T; il secondo è andare nel Dash – prima icona in alto a sinistra nella barra delle applicazioni – e cercare Terminale); poi, scriviamo il seguente comando e, su richiesta, inseriamo la nostra password:
sudo apt-get update && sudo apt-get -y install gedit - Apriamo gedit, andiamo in alto sulla barra delle applicazioni e selezioniamo Edit (Modifica), dopodiché Preferences (Preferenze). Si aprirà una nuova finestra dove potremo selezionare Editor e cambiare il numero accando a Tab witdth (larghezza della tabella) in 4 e mettere la spunta accando ad Insert spaces instead of tabs (Inserisci spazi anziché tabelle) ed Enable automatic indentation (Abilita rientro automatico).
- Sempre sulla stessa finestra spostiamoci su View (in alto) e spuntiamo Display Line numbers (Mostra i numeri delle linee). Ora, possiamo chiudere la finestra.
- Apriamo il nostro terminale come spiegato al punto 1.
- Se non l’abbiamo già fatto scarichiamo Python con il seguente comando ricordandoci di inserire la nostra password e confermare con Y quando il terminale ce lo richiede:
sudo apt-get install python3 - Una volta installato scriviamoci su gedit il classico “Hello World!” oppure i seguenti comandi ricordandoci di andare sulla barra della applicazioni in alto, selezionare View (Vista), Highlight mode (Selezionare modalità), Scripts ed, ovviamente, Python per selezionare il tipo di linguaggio di programmazione che vogliamo usare. Infine, dopo aver scritto il programma salviamolo:
#!/usr/bin/python # Title print ("") print ("LOL Loop") print ("--------------------------------------------") print ("")
Come possiamo notare, al contrario di ciò che avviene in Windows, dobbiamo aggiungere la linea #!/usr/bin/python all’inizio del programma.
- Per avviare il nostro programmino sinceriamoci di conoscere l’esatta locazione in cui lo abbiamo salvato (fingiamo di averlo fatto su Desktop) chiudiamo gedit, apriamo il terminale e scriviamo il seguente comando:
python /home/pc_name/Desktop/file_name.pydove pc_name sarà cambiato col nome del nostro pc e file_name.py con il nome che abbiamo dato al nostro programma quando lo abbiamo salvato, per esempio Loop.py. Se si presenta un errore di sintassi vuol dire che abbiamo sbagliato qualcosa.
OSX – Mac
Questo paragrafo l’ho desunto da uno dei tanti tutorial per Python qui intitolato Learn Python The Hard Way poiché, sfortunatamente al contrario delle parti su Windows e Linux, non ho la possibilità al momento di avere un Mac sotto mano per provare a programmare su di esso né non ne ho mai avuto interesse a provarci.
- Andiamo sul sito http://www.barebones.com/products/textwrangler/, scarichiamo ed installiamo TextWrangler.
- Andiamo quindi nella cartella Utilities (Utilità) che si dovrebbe trovare tra le Applicazioni ed apriamo il Terminal (Terminale).
- Per inizializzare python dovrebbe bastare scrivere python nel terminale.
- Utilizziamo il nostro editore, TextWrangler, per scrivere un programmino come mostrato sopra, tipo il classico “Hello World!”. Una volta scritto, salviamolo in formato .py.
- Torniamo sul terminale e per inizializzare il programma da noi appena fatto scriviamo quanto segue:
ls directory_file
Dove directory_file andrà sostituito con il percorso in cui abbiamo salvato il file .py da noi creato un po’ come accade con Linux.
Se proprio non ce la facciamo ad usare python con il nostro sistema operativo possiamo sempre ripiegare su siti come, per esempio, https://repl.it/ dove, inserendo nella pagina a sinistra il programma da noi scritto, potremo vederne il risultato effettivo sulla destra cliccando “Run”.
Ovviamente, ci sono altri modi e diversi programmi per iniziare a programmare, qui, ho scelto di descrivere quelle che dovrebbero essere le basi: imparando a muoversi propriamente all’interno dello spazio in cui avviene la programmazione è meglio che non ritrovarsi già la “pappa pronta”. In ogni caso, segnalo un paio di IDE (Integrated Development Environment) con cui ho avuto modo di lavorare: su Linux (è compatibile anche con OSX e Windows) trovo molto valido Eclipse utilizzato in combo con PyDev; mentre su Windows ho sempre utilizzato VisualStudio o Notepad++. Su OSX so che molti si trovano bene con XCODE direttamente scaricabile dall’App Store. Di norma quando ci si abitua con uno specifico IDE poi si continua ad usare sempre e solo quello per abitudine e comodità quindi dovremo tenerne conto il momento in cui ne sceglieremo uno. Sicuramente Eclipse tra quelli citati è il più versatile essendo compatibile anche con gli altri sistemi operativi.